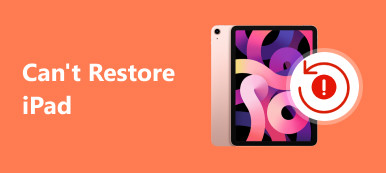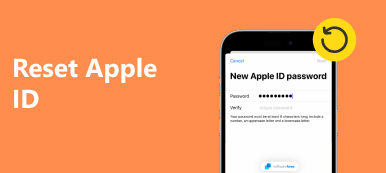Mange rapporterer, at de modtager beskeden, der siger "Bekræftelse mislykkedes - Der opstod en fejl ved tilslutning til iCloud" på grund af disse eller disse grunde. For at være mere specifik har de problemer med at logge ind på eller ud af iCloud-konto på grund af fejl i Apple ID-bekræftelse.
Således fokuserer denne artikel på, hvordan man reparerer verifikationen fejlede fejl på iCloud. Du kan prøve metoderne nedenfor til at håndtere verifikation mislykket, når du logger ud af iCloud og andre situationer med lethed. Derudover kan du også løse andre Apple ID og iCloud problemer med disse metoder.

- Situationer: Når Apple ID-bekræftelse mislykkedes
- Metode 1: Log ind på dit Apple ID på iCloud
- Metode 2: Sørg for, at du har et godt Wi-Fi-netværk
- Metode 3: Nulstil netværksindstillinger for at rette "Apple ID-verificering mislykkedes"
- Metode 4: Opdater iOS-systemet
- Metode 5: Sluk for "iCloud Backup" -mulighed
- Metode 6: Fix Verification mislykkedes fejl med iOS System Recovery
situationer: Når Apple ID-bekræftelse mislykkedes
Fejlen i verifikationen mislykkedes i mange forskellige tilfælde. Følgende er almindelige situationer med verifikation, fejlagtig fejl, der forbinder til Apple ID-server og andre. Bare læs og se om du har den samme oplevelse eller ej.
- IPhone Backup eller iPad manuelt eller automatisk.
- Log ind i iCloud på en anden iDevice.
- Brug et nyt Apple ID til at logge ind på iCloud-kontoen.
- Gendan fra iCloud backup filer.
- Konfigurer "Familiedeling".
I løbet af denne tid kan du muligvis se tre popping-up advarselsmeddelelser.
- Bekræftelse mislykkedes - Forbindelsen til iCloud blev udløbet.
- Bekræftelse mislykkedes - Kunne ikke oprette forbindelse til serveren.
- Bekræftelse mislykkedes - timeout for anmodningen.
Nå ved at tjekke ovenstående emner kan du rette op på bekræftelsen, hvis en ukendt fejl opstod lettere end før. Nu skal du bare flytte til de følgende afsnit og finde ud af, hvordan du kan rette op på bekræftede fejl.
Metode 1: Log ind på dit Apple ID på iCloud
Måske blev bekræftelsen fejlet, fordi din Apple ID eller adgangskode er forkert, så du har bedre angivet dit korrekte Apple ID og adgangskode til et andet forsøg.
Trin 1. Log ud af din iCloud-konto
Åbn appen "Indstillinger" på din iPhone. Vælg "iCloud" og rul ned for at ramme "Log ud" nederst. Bekræft derefter for at logge ud af din iCloud-konto og trykke på "Slet fra min iPhone (iPad)". Indtast din adgangskode, og tryk på "Sluk" for at afslutte denne iCloud-konto.
Trin 2. Log ind i iCloud igen
Vælg iCloud under iPhone / iPad-indstillinger igen. Indtast dit korrekte Apple ID og adgangskode. Endelig skal du trykke på "Log ind" for at logge på igen dit Apple-id på iCloud.

Metode 2: Sørg for at du har et godt Wi-Fi-netværk
Det er kendt for alt, hvad iCloud relys på et stærkt netværk. Så du bør også tjekke din netværkstilstand for at rette verifikationen mislykkedes dette afsnit kan ikke udfyldes. Den nemmeste måde at teste Wi-Fi-hastighed på er at se en streaming video. Ellers kan du tilmelde dig et andet Wi-Fi-netværk.
Trin 1. Åbn iPhone "Indstillinger" og klik på "Wi-Fi"
Trin 2. Vælg og deltage i et andet Wi-Fi-netværk

Bemærk: Du kan bruge dine cellulære data, hvis du skal bekræfte dit Apple ID på iCloud med det samme.
Metode 3: Nulstil netværksindstillinger for at rette "Apple ID-verificering mislykkedes"
Hvis det Wi-Fi-netværk, du opretter forbindelse til, er i god stand, kan du nulstille netværksindstillinger for at rette op på Apple ID-bekræftelse, mislykkede ukendte fejl.
Trin 1. Nulstil netværksindstillinger
Vælg "Generelt" under din iPhone "Indstillinger". Rul ned og vælg "Nulstil". Klik på "Nulstil netværksindstillinger" og tryk på "Nulstil" for at bekræfte nulstilling af iPhone-netværk.
Trin 2. Slut iPhone til et stabilt Wi-Fi-netværk
Genstart din iPhone og gå tilbage til iPhone-indstillinger igen. Vælg "Wi-Fi" og slå "Spørg om at deltage i netværk" nedenfor. Nu kan du vælge et Wi-Fi-netværk og indtaste dets adgangskode.

Metode 4: Opdater iOS System
Sørg for, at du har opdateret din iDevice til den nyeste version. Ellers kan der være en fejl og derefter forårsage Apple ID-verifikation mislykkedes på iPhone og iPad.
Trin 1. Find softwareopdatering
Åbn "Indstillinger" på din iOS-enhed. Vælg "Generelt" og vælg "Softwareopdatering" for at se, om der er en tilgængelig iOS-opdatering.
Trin 2. Opdater iPhone til den nyeste iOS-version
Tryk på knappen "Download og installer" for at opdatere din iPhone til iOS 11.2 / 11.1 / 11. Sørg for, at Wi-Fi eller mobilnetværket er stabilt.

Metode 5: Sluk valgmuligheden "iCloud Backup"
Når du undlader at logge ind på iCloud på en ny Apple-enhed og har fået besked om bekræftelse mislykket, skal du kontrollere, om du har aktiveret "iCloud Backup" eller ej.
Trin 1. Klik på "iCloud" i iPhone-indstillinger
Trin 2. Rul ned og vælg "Backup"
Trin 3. Sluk "iCloud Backup" for at løse fejl i Apple ID-bekræftelse mislykkedes

Metode 6: Fix Verification mislykkedes fejl med iOS System Recovery
Den sikreste og nemmeste måde at reparere verifikation mislykkedes på iCloud-fejl bruger Apeaksoft iOS System Recovery. Det er din ultimative iPhone-systemgendannelsessoftware, som du kan reparere iPhone fra forskellige systemfejl uden tab af data. Dermed er du i stand til at redde din iPhone fra verifikationsfejlede appbutik, bekræftelse mislykkedes iPhone reset og andre problemer sikkert og hurtigt.
- Fix iPhone fra gendannelsesmodus, DFU-tilstand, hovedtelefontilstand, blå skærm og andre unormale situationer tilbage til normal tilstand.
- Understøtter iOS 17 og iPhone 15/14/13/12/11/X/8 Plus/8, iPad og iPod-enheder.
- Tilbyde den sikre, rene og brugervenlige grænseflade.
Trin 1. Åbn iOS System Recovery
Download dette program gratis på din Windows- eller Mac-computer. Start det og vælg "iOS System Recovery" for at rette Apple ID-bekræftelseskode mislykkedes fejl professionelt.

Trin 2. Slut iPhone til pc
Når du finder hovedgrænsefladen til iOS System Recovery, skal du tilslutte iPhone til din computer ved hjælp af et USB-kabel.

Trin 3. Indtast i DFU-tilstand
Tryk på "Start" -knappen, og følg instruktionerne på skærmen for at sætte iPhone i DFU-tilstand trin for trin. Som et resultat kan din iPhone eller iPad registreres helt.

Trin 4. Kontroller de registrerede oplysninger
Du kan se de grundlæggende oplysninger om din iOS-enhed. Kontroller og korrigér den forkerte del manuelt. Ellers vil din iPhone blive muret under reparation.

Trin 5. Download firmware og reparer iOS-systemet
I det øjeblik du trykker på "Reparer" -knappen, begynder iOS-systemgendannelse automatisk at downloade og rette fejlen til bekræftelsesfejl.

Har du rettet problemer med Apple ID-bekræftelse mislykkedes med ovenstående løsninger? Hvis du har spørgsmål eller råd, så tøv ikke med at kontakte os. Og du kan også efterlade kommentarer nedenfor.