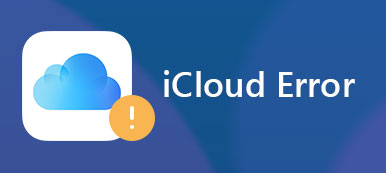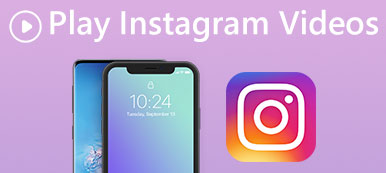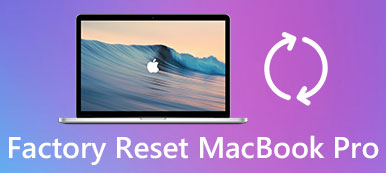iPhone er det nødvendige kommunikationsværktøj til de fleste brugere. Du kan tjekke meddelelser på iPhone ved at åbne appen.
Men når din iPhone bliver efterladt hjemme eller andre steder, hvordan kan du kontrollere dine iPhone-beskeder?
Svaret er at synkroniser iPhone-beskeder til Mac.
Hvordan synkroniseres beskeder på iPhone til Mac og kontrolleres nemt på Mac?
Det er det du vil lære på denne side, 3 nemme måder at synkronisere iPhone-beskeder til Mac, herunder tekstbeskeder og iMessages.

- Del 1. Sådan synkroniseres iPhone-beskeder til Mac via iCloud
- Del 2. Vis for at synkronisere iPhone iMessages til Mac via Apple ID
- Del 3. Bedste måde at synkronisere iPhone-beskeder, herunder gamle til Mac
Del 1. Sådan synkroniseres iPhone-beskeder til Mac via iCloud
Selvom Apple bruger et tæt system på alle sine produkter som Mac, iPhone osv. Åbner døren blandt produkterne. Du kan nemt dele og synkronisere data mellem iPhone og Mac ved at indstille nogle apps. Meddelelsesapp er en af dem.
Uanset om du bruger iCloud-indstillinger eller Apple ID til at synkronisere meddelelser fra iPhone til Mac, skal du først aktivere Message app på Mac.
Aktivér Messages-app på Mac
Trin 1. Gå til mappen Programmer, find meddelelsesappen og dobbeltklik for at åbne den. Eller du kan åbne meddelelsesappen direkte fra din stationære dock.
Trin 2. Indtast dit Apple-id og din adgangskode til de tilsvarende felter i popup-vinduet, og tryk på knappen "Log ind" for at starte opsætningen af Besked på Mac. Hvis du har aktiveret totrinsbekræftelse eller tofaktorautentificering, bliver du bedt om at indtaste din bekræftelseskode.

Trin 3. Efter login skal du udfolde menuen "Besked" oven på applikationen og vælge indstillingen "Præference". Gå til fanen "Konto", marker afkrydsningsfeltet foran "Aktivér denne konto", skriv dit telefonnummer i feltet "Start nye samtaler fra", og klik derefter på knappen "Tilføj e-mail" for at tilføje e-mail-adresser, som du ønsker at indhente.
Nu er meddelelsestjenesten oprettet på Mac med succes. Hvis det er første gang du bruger dit Apple ID til at oprette Message, skal du vente i op til 24 timer for at aktivere denne tjeneste. iMessages fungerer ikke på Mac?

Trin 4. Når aktiveringen er færdig, skal du åbne meddelelsesappen, og du kan se de nye synkroniserede meddelelser, der sendes af en anden iOS-enhed til din iPhone.
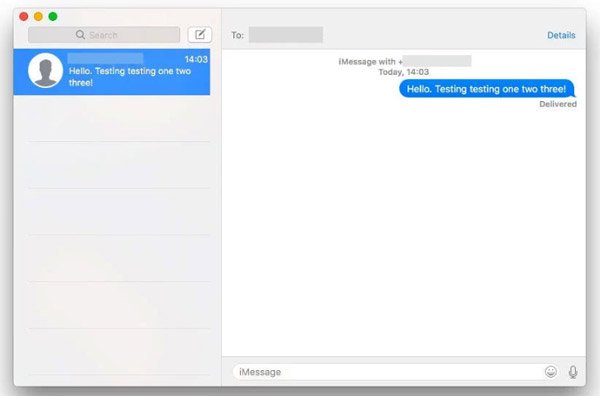
Når du aktiverer Besked-app på Mac, kan du nemt synkroniser kontakter til Mac automatisk ved at følge lignende indstillinger på Contacts app på Mac.
Synkroniser meddelelser fra iPhone til Mac via iCloud
Trin 1. På Mac skal du åbne meddelelsesapplikationen og gå til "Besked"> "Indstillinger"> "Konto". Marker afkrydsningsfeltet "Aktiver meddelelser på iCloud", og klik på knappen "Synkroniser nu".
Trin 2. Drej derefter til din iPhone, gå til "Indstillinger"> [dit Apple-id] -> "iCloud" og sæt kontakten på "Besked" til "TIL" position.
Find derefter til "Indstillinger"> "Besked", og vælg "Synkroniser nu".
Trin 3. Tilslut både din iPhone og Mac-computer til et Wi-Fi-netværk, idet du forbinder iPhone-beskeder til Mac via iCloud. (Wi-Fi virker ikke på iPhone? Få løsninger her.)
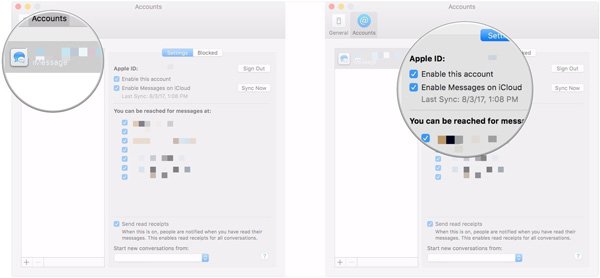
Del 2. Vis for at synkronisere iPhone iMessages til Mac via Apple ID
Følg ovenstående trin for at aktivere Meddelelsesapp på Mac, og følg derefter følgende trin for at synkronisere iMessages fra iPhone til Mac.
Trin 1. Lås din iPhone op, gå til "Indstillinger"> [dit navn]> "Besked"> "Send & modtag", og sørg for at du har logget ind på det samme Apple-id, som du har brugt til at konfigurere Besked på Mac. (Apple ID glemt? Nulstil det.)
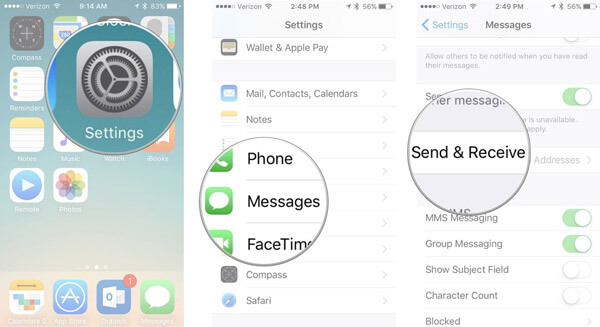
Trin 2. Tjek dit telefonnummer og din e-mail-adresse under "Du kan nås af iMessage på" og "Start nye samtaler fra", og sørg for at de matcher dem, du indtaster på Mac.
Nu skal iMessage, der sendes på iPhone, synkroniseres til Message app på Mac. (iMessages synkroniserer ikke med Mac?)
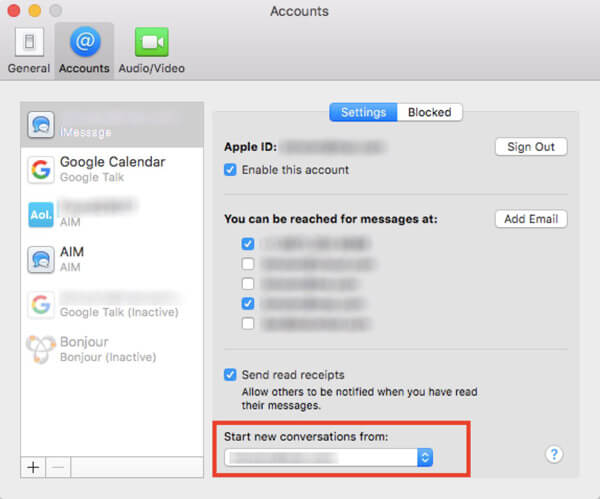
Trin 1. Lås din iPhone op, gå til "Indstillinger"> [dit navn]> "Besked"> "Send & modtag", og sørg for at du har logget på det samme Apple-id, som du har brugt til at konfigurere Besked på Mac.
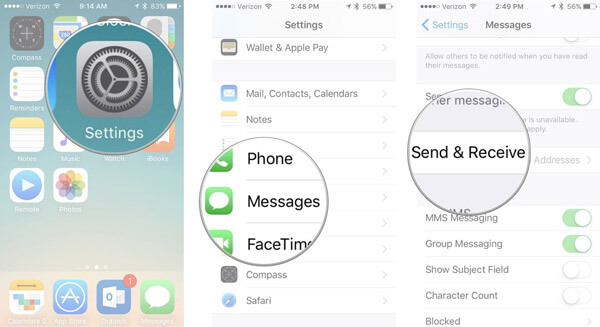
Trin 2. Tjek dit telefonnummer og din e-mail-adresse under "Du kan nås af iMessage på" og "Start nye samtaler fra", og sørg for at de matcher dem, du indtaster på Mac.
Nu skal iMessage sendt på iPhone synkroniseres til Message app på Mac.
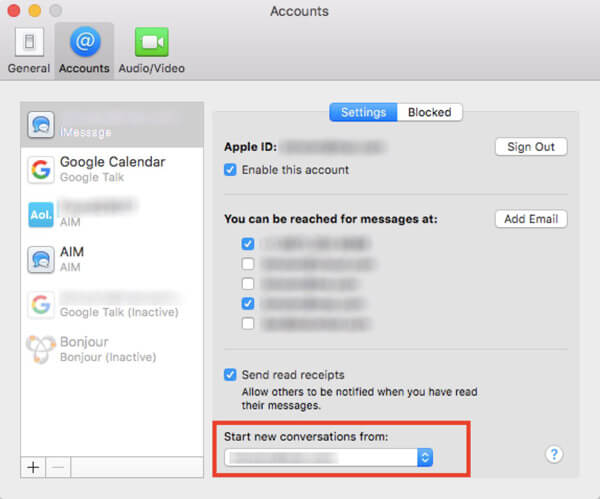
Del 3. Bedste måde at synkronisere iPhone-beskeder, herunder gamle til Mac
Denne måde er at synkronisere beskeder på din iPhone til Mac direkte med iPhone Transfer, inklusive de gamle iMessages og tekstbeskeder. Denne software fungerer godt på Mac, inklusive macOS Big Sur.

4,000,000 + Downloads
Synkroniser iPhone alle meddelelser, herunder gamle til Mac direkte og selektivt.
Overfør iPhone-beskeder og iMessages til Mac.
Synkroniser iPhone-beskeder på Mac som CSV eller HTML for at læse direkte.
Arbejde til iPhone XS / XR / X / 8 / 7 / 6 / 5 / 4, MacBook Air / Pro, osv.
Trin 1. Installer den bedste iPhone overførsel til computer
Download og installer iPhone Transfer til Mac til din computer. Der er en dedikeret version til Windows PC. Slut din iPhone til din Mac computer ved hjælp af den originale Lynledning. Start iPhone-meddelelsesoverførslen, den genkender din enhed automatisk.

Trin 2. Forhåndsvisning af iPhone-beskeder før overførsel
Klik på navnet på din iPhone i øverste venstre hjørne, og vælg derefter "Beskeder" og "Vedhæftede meddelelser" for at få vist alle meddelelser på din iPhone i et detaljeret vindue. Her kan du forhåndsvise iPhone-beskederne og markere afkrydsningsfeltet foran hver enkelt, du gerne vil synkronisere med Mac.

Trin 3. Overfør selektiv besked fra iPhone til Mac
Efter valgt, gå til menuen "Eksporter til" på øverste bånd og vælg "Eksporter til Mac" for at begynde at overføre ønskede meddelelser fra iPhone til din Mac-computer med det samme. IOS-overførslen giver dig også mulighed for at overføre indhold til iTunes-biblioteket fra iPhone.
Konklusion
I denne vejledning har vi vist dig, hvordan du synkroniserer iPhone-beskeder til Mac-computeren. Du kan synkronisere iPhone-beskeder til Mac via dit Apple ID eller iCloud. Derudover delte vi også den bedste måde at overføre iPhone-beskeder, herunder gamle til Mac, iPhone Transfer direkte. Bestem det bedste, når du vil synkronisere beskeder fra iPhone til Mac lige nu.