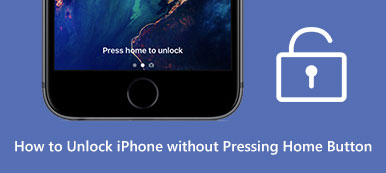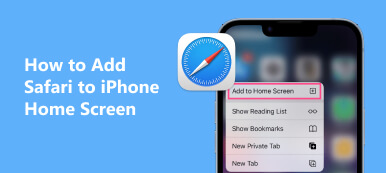Du giver iPhone til dine børn og forventer, at de lærer noget nyttigt, som du vil have. Senere finder du imidlertid, at de forlader den app, som du vil have dem til at bruge, og få adgang til nogle ukorrekte oplysninger ved at klikke på den let tilgængelige hjemme-knap. Det skal være ganske frustreret. Så er der nogen mulig løsning, der hjælper dig med at deaktivere hjemme-knappen på iPhone, så dine børn ikke kan røre indgangen på bestemte områder på skærmen?

Heldigvis har Apple opdateret iOS-systemet og udviklet mange nye funktioner til at hjælpe dig med at deaktivere Hjem-knappen på iOS 6. Og denne passage er fokuseret på at diskutere nødvendigheden såvel som de detaljerede trin til at deaktiveret Hjem-knap på din iPhone eller iPad. Hvis du er interesseret i dette emne, så læs videre og lær flere detaljer.
- Del 1. Grund til at deaktivere Hjem-knappen på iPhone/iPad
- Del 2. Sådan deaktiveres Hjem-knappen på iPhone/iPad
- Del 3. Sådan henter du fil fra iPhone med deaktiveret startknap
- Del 4. Ofte stillede spørgsmål om deaktivering af Hjem-knap på iPhone/iPad
Del 1. Grund til at deaktivere Hjem-knappen på iPhone/iPad
For forældre, der ønsker, at deres børn skal lære noget nyttigt i en bestemt app, eller ikke ønsker, at børn skal se noget upassende, spiller deaktivering af Hjem-knappen på iPhone/iPad en nøglerolle.
Desuden kan du koncentrere dig om at nyde nogle spil uden utilsigtede afslutninger, når du deaktiverer Hjem-knappen på din iPhone eller iPad.
Del 2. Sådan deaktiveres Hjem-knappen på iPhone/iPad
Først og fremmest skal du vide, hvad guidet adgang er. Guided Access er en funktion indbygget i iOS 6, som giver dig mulighed for at deaktivere Home-knappen og låse din iOS-enhed til en bestemt app. Hvad mere er, giver guidet adgang dig også mulighed for at begrænse nogle områder af skærmen, hvilket forhindrer startskærmen i at falme, og bevægelseskontrol og så videre.
Hvis du aktiverer den guidede adgang på din iOS-enhed, er du i stand til at se, at tilbage-, pause- og fremadgående kontroller, der er angivet i boksen, samt knappen Hjem er deaktiveret på en bestemt app. Denne deaktiverende Hjem-knapfunktion er dog tilgængelig på iOS 6 og nyere. Hvis versionen af din enhed er iOS 6 tidligere, kan du opdatere iOS-versionen for at aktivere guidet adgangsfunktion.
Og følgende er de detaljerede trin til at hjælpe dig med at aktivere guidet adgang og deaktiveret Hjem-knap på iPhone/iPad: (Tag iPhone 8 Plus som et eksempel)
Trin 1Find og åbn appen IndstillingerTryk på knappen Indstillinger app på startskærmen på iPhone 8 Plus. Rul derefter ned på siden og vælg Tilgængelighed valgmulighed.
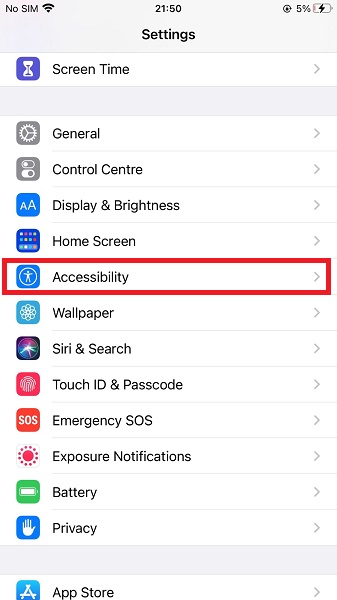 Trin 2Åben tilgængelighed
Trin 2Åben tilgængelighedI Tilgængelighed side, naviger til og tryk på Guidet adgang under menuen GENERELT. Og sæt kryds for at tænde Guidet adgang funktion på din iPhone 8 Plus.
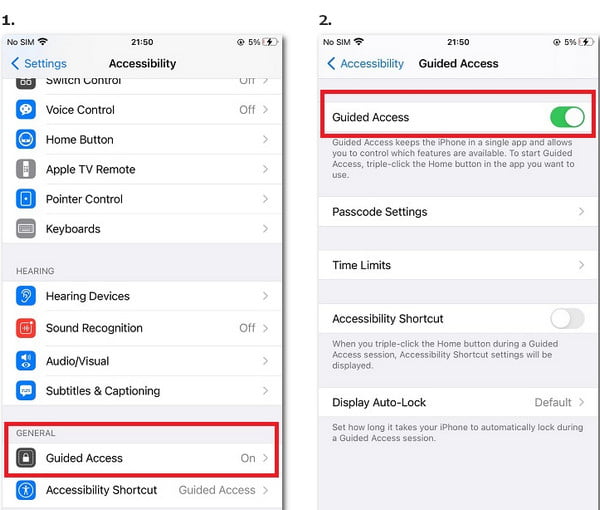 Trin 3Opret en adgangskode
Trin 3Opret en adgangskodeEfter aktivering Guidet adgang, kan du trykke på Indstillinger for adgangskode for at indstille en ny adgangskode til denne funktion. Indtast en 6-cifret adgangskode, og skriv igen for at bekræfte den nyoprettede adgangskode.
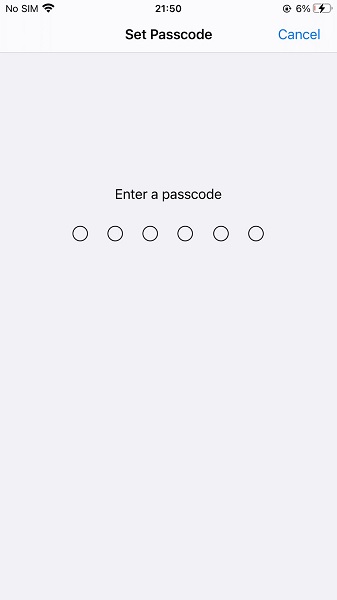 Trin 4Aktiver guideadgang
Trin 4Aktiver guideadgangGå derefter tilbage til startskærmen og åbn en app for at deaktivere startknappen på din iPhone. Tryk på Home knappen hurtigt i tre gange, og du kan tænde for Guidet adgang i denne app.
Trin 5Deaktiver knappen HjemTryk på Start i øverste højre hjørne for at vende tilbage til appen. Nu har du deaktiveret Hjem-knappen på iPhone 8 Plus, og du er låst til denne app. Hvis du vil deaktivere Guidet adgang, skal du blot trykke på Home knappen tre gange, og indtast adgangskoden.
Del 3. Sådan henter du fil fra iPhone med deaktiveret startknap
Selvom aktivering af guidet adgangsfunktion kan give dig meget bekvemmelighed, er der ingen tvivl om, at du kan miste nogle vigtige data på din iOS-enhed. Hvordan man henter data og filer fra iPhone/iPad med deaktiveret Hjem-knap bliver således et stadig vigtigere problem.
Generelt hjælper iTunes og iCloud dig med at gendanne filer fra iOS-enheden. Men for at sikre at alt er i orden, anbefales du stærkt at bruge iPhone Data Recovery, en af de bedste gendannelsessoftware på markedet. iPhone Data Recovery kan hjælpe dig med nemt at gendanne de slettede, tabte data og filer fra iPhone/iPad med deaktiveret Hjem-knap. Bare følg de næste tips:
Trin 1 Download og start iPhone Data RecoveryDownload og installer iPhone Data Recovery på din computer. Denne software er tilgængelig til både Mac og Windows. Start derefter denne gendannelsessoftware ved at dobbeltklikke på den.
Trin 2 Slut din iPhone til computerenTilslut din iPhone med deaktiveret Hjem-knap til computeren via et USB-kabel. Så begynder iPhone Data Recovery automatisk at detektere og scanne din iOS-enhed.
 Trin 3 Gendan data fra iPhone
Trin 3 Gendan data fra iPhoneNu er du i stand til at vælge mellem tre gendannelsestilstande for at hente dine mistede filer: Gendan fra iOS-enheden, Gendan fra iTunes Backup or Gendan fra iCloud Backup.
Trin 4 Gem data som backupI slutningen er du i stand til at forhåndsvise og hente kontakter, fotos, beskeder og andre data fra iPhone med deaktiveret Hjem-knap.
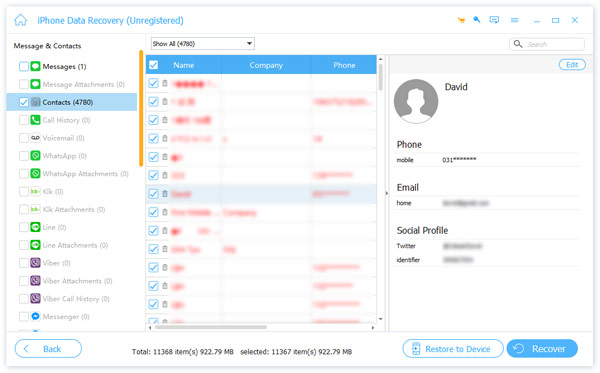
Del 4. Ofte stillede spørgsmål om deaktivering af Hjem-knappen på iPhone eller iPad
Hvad gør Hjem-knappen på min iPhone?
Du kan bruge knappen Hjem med dit Touch ID til at låse din iPhone op og foretage køb. Desuden kan du trykke på Hjem-knappen, når du vil gå direkte til startskærmen.
Hvorfor fjernede Apple Hjem-knappen på nogle modeller af iPad?
Dette sparer mere plads til en større skærm og en bedre visuel oplevelse. Alternativt anvender nogle iPad-modeller nu Face ID for at låse enheden op og betjene købet. Apple flytter også belysningsporten på den nye iPad Pro til USB-C.
Hvordan kan jeg vende tilbage til min startskærm uden startknappen på min iPhone 8 Plus?
Du kan aktivere AssistiveTouch for at lave en flydende Hjem-knap på din iPhone-skærm. Åben Indstillinger app > find og tryk på Tilgængelighed > tryk røre under menuen FYSISK OG MOTOR > tryk på AssistiveTouch for at fortsætte > tænd den og tryk på Tilpas menu på øverste niveau at tilføje Home.
Hvorfor kan jeg ikke trykke på Hjem-knappen på min iPad?
Hvis du ikke har en indstilling til at slukke for Hjem-knappen, og den ikke virker, kan du fjerne enhver beskyttelsesfilm eller etui, der dækker den, og tjekke for snavs eller snavs omkring den. Du kan tørre den af med en blød klud med solsiden opad for at rengøre den. Du kan kontakte en professionel reparatør, hvis knappen ikke fungerer korrekt.
Konklusion
Denne passage er en ultimativ guide om hvordan du deaktiverer Hjem-knappen på iPhone eller iPad. Her kan du lære de fordele, som aktivering af funktionen Guided Access vil give dig, samt en omfattende instruktion til at starte denne funktion. Desuden får du besked på at gendanne tabte data fra iOS-enheden med en deaktiveret Hjem-knap.