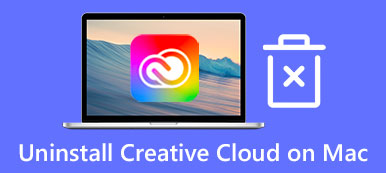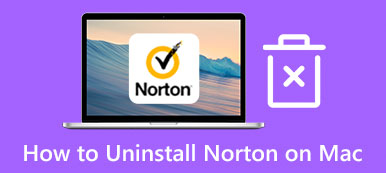Som en af de udbredte kommunikationsapplikationer kan du installere Discord på din pc for at dele din skærm med andre spillere. Selvfølgelig er Discord også tilgængelig for Mac og mobile enheder. Mange spurgte dog, hvordan man kunne deltage Discord på Mac på internettet. Denne artikel har til hensigt at fortælle dig, hvordan du bruger denne app på Mac korrekt samt løser problemerne under processen.
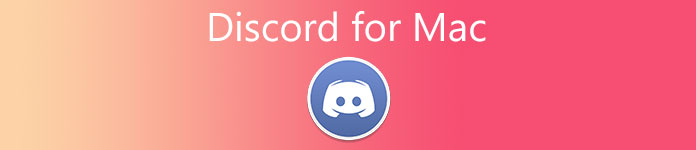
- Del 1: Sådan downloader og bruger du Discord på Mac
- Del 2: Sådan rettes Discord-opdatering mislykkedes på Mac
- Del 3: Ofte stillede spørgsmål om Discord til Mac
Del 1: Sådan downloader og bruger du Discord på Mac
Sådan downloades Discord til Mac
Hvordan man installerer Discord på Mac er et hyppigt spørgsmål på nettet. Fremgangsmåden er en smule anderledes end at gøre det på en pc, men du kan få det ved at følge nedenstående trin.
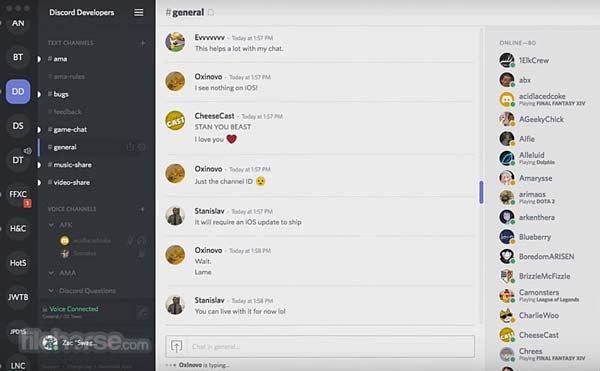
Trin 1Besøg Discord-webstedet, naviger til app-downloadsiden, find Mac-versionen, og klik på Hent nu .
Trin 2Åbn derefter den downloadede fil med navnet Discord.dmg.
Trin 3Til sidst skal du trække og slippe Discord-ikonet i mappen Programmer.
Bemærk: Siden 2022 marts er Discord blevet opdateret for at tilføje indbygget understøttelse af Apple silicium. Det betyder, at brugere kan downloade den seneste version af Discord på en Mac, der kører Apple eller Intel silicon.
Sådan bruger du Discord på Mac
Efter at have downloadet Discord på Mac, skal du tilslutte dig en server for at tale med andre. Generelt skal du have en invitations-URL for at deltage i en Discord-server. Hvis ikke, skal du klikke på et invitationslink ved siden af den ønskede server på listen og bekræfte, at du gerne vil tilslutte dig serveren, når du bliver bedt om det.
Del 2: Sådan rettes Discord-opdatering mislykkedes på Mac
Discord er ikke stabil på Mac. Mange brugere har stået over for problemerne, såsom at Discord er korrupt på Mac under installation eller opdateringsfejl. Her deler vi løsningerne med dig for at løse disse problemer hurtigt.
Løsning 1: Genstart Mac

Appen kan bare sidde fast. Derfor er den første og nemmeste løsning til at reparere Discord, der ikke opdaterer på Mac, at genstarte din maskine. Gå til Apple menuen og vælg Genstart. Vent på, at din skærm bliver sort og tænder igen.
Løsning 2: Tjek Discord-serverstatus
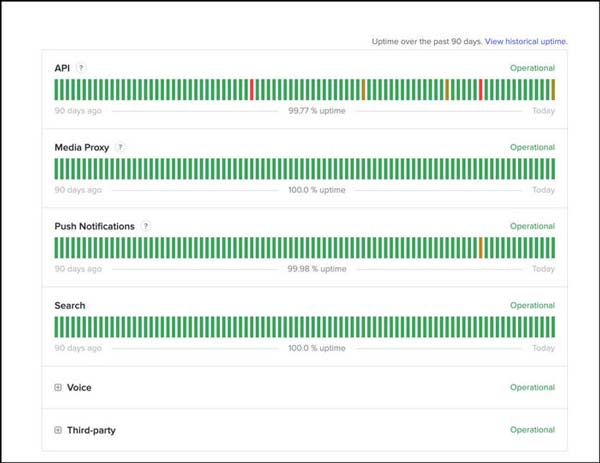
Nogle gange virker Discord ikke på Mac, fordi serverne går ned. Det kan også forårsage et opdateringssløjfeproblem. Du kan tjekke status på https://discordstatus.com/ i din browser. Hvis du ser orange eller røde symboler, skal du vente på, at de virker igen.
Løsning 3: Ryd Discord-cachen
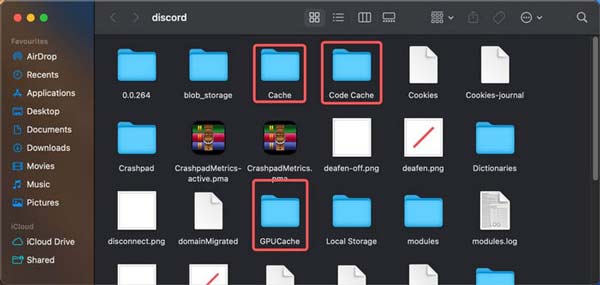
Nogle brugere fandt ud af, at de løser problemet med, at Discord stoppede uventet på Mac, når de streamede efter at have ryddet cache-filer. Så det er en anden løsning, der er værd at prøve.
Trin 1Åbn Finder-appen, gå til Go menu, og vælg Gå til mappe.
Trin 2Kopier og indsæt ~/Library/Application Support/discord ind i boksen, og tryk på Go .
Trin 3Find de navngivne mapper Cache, GPU-cacheog Kode cache, og træk og slip dem ind i Trash ikonet på Dock.
Trin 4Højreklik på Trash ikonet og vælg Tøm papirkurv for at rydde Discord-cachen helt på Mac.
Løsning 4: Geninstaller Discord
Den sidste men ikke mindst måde at løse Discord, der ikke opdaterer på Mac, er at geninstallere appen. Her inkluderer to trin, afinstallation af Discord og installation af den seneste version. Apeaksoft Mac Cleaner er en one-stop-løsning til at afinstallere Discord på Mac.

4,000,000 + Downloads
Fjern Discord fuldstændigt fra Mac.
Slet Discord med tilhørende filer.
Understøttelse af et-klik afinstallation.
Tilgængelig til en lang række Mac-enheder.
Her er trinene til at geninstallere Discord:
Trin 1Scan -appsKør Discord afinstallationsprogrammet, når du har fået det på din Mac. Klik på Toolkit knappen, og vælg Afinstaller. Hit the Scan knappen for at begynde at lede efter Discord og relaterede filer. Klik derefter på Specifikation knappen for at fortsætte.
 Trin 2Afinstaller Discord fra Mac
Trin 2Afinstaller Discord fra MacVælg Discord-appen på applisten, og du vil se alle tilknyttede filer i højre side. Sæt kryds i feltet ved siden af Marker alt over højre rude. Klik på Rens knappen, og indtast din adgangskode, når du bliver bedt om at bekræfte den.
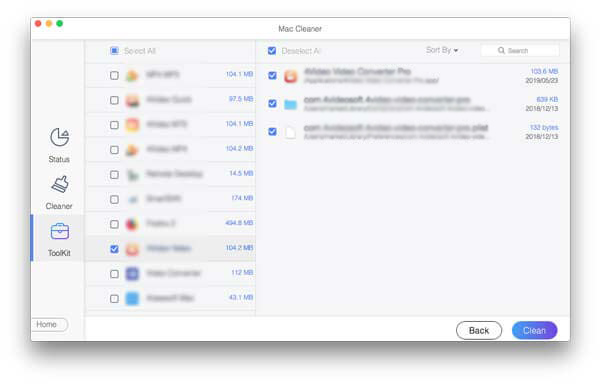 Trin 3Geninstaller Discord
Trin 3Geninstaller DiscordGenstart din Mac efter at have afinstalleret Discord. Gå derefter til den officielle hjemmeside, og installer den nyeste version på Mac igen.
Yderligere læsning
Slet og afinstaller Anaconda fra din Mac
Del 3: Ofte stillede spørgsmål om Discord til Mac
Hvorfor virker Discord ikke på min Mac?
Discord virker ikke på Mac, fordi din app ikke får administrative rettigheder, står over for netværksproblemer eller mangler cachefiler.
Hvorfor kan jeg ikke slette Discord fra Mac?
Hvis Discord-appen eller -processerne kører i baggrunden, kan det forårsage en fejl under afinstallationen.
Kan jeg manuelt opdatere Discord på Mac?
Presse Cmd + R taster på dit tastatur, og Discord-appen bliver tom i et øjeblik. Genstart derefter appen og kontroller manuelt for opdateringer.
Konklusion
Nu skal du forstå, hvad der er Discord til Mac, hvordan du downloader det på din maskine, og hvordan du løser opdateringen eller korrupte problemer. Du kan følge vores guide til at mestre denne kommunikationsapp. Flere spørgsmål? Efterlad venligst din besked nedenfor.



 iPhone Data Recovery
iPhone Data Recovery iOS System Recovery
iOS System Recovery iOS Data Backup & Restore
iOS Data Backup & Restore IOS Screen Recorder
IOS Screen Recorder MobieTrans
MobieTrans iPhone Overførsel
iPhone Overførsel iPhone Eraser
iPhone Eraser WhatsApp-overførsel
WhatsApp-overførsel iOS Unlocker
iOS Unlocker Gratis HEIC Converter
Gratis HEIC Converter iPhone Location Changer
iPhone Location Changer Android Data Recovery
Android Data Recovery Broken Android Data Extraction
Broken Android Data Extraction Android Data Backup & Gendan
Android Data Backup & Gendan Telefonoverførsel
Telefonoverførsel Data Recovery
Data Recovery Blu-ray afspiller
Blu-ray afspiller Mac Cleaner
Mac Cleaner DVD Creator
DVD Creator PDF Converter Ultimate
PDF Converter Ultimate Windows Password Reset
Windows Password Reset Telefon spejl
Telefon spejl Video Converter Ultimate
Video Converter Ultimate video editor
video editor Screen Recorder
Screen Recorder PPT til Video Converter
PPT til Video Converter Slideshow Maker
Slideshow Maker Gratis Video Converter
Gratis Video Converter Gratis Screen Recorder
Gratis Screen Recorder Gratis HEIC Converter
Gratis HEIC Converter Gratis videokompressor
Gratis videokompressor Gratis PDF-kompressor
Gratis PDF-kompressor Gratis Audio Converter
Gratis Audio Converter Gratis lydoptager
Gratis lydoptager Gratis Video Joiner
Gratis Video Joiner Gratis billedkompressor
Gratis billedkompressor Gratis baggrundsviskelæder
Gratis baggrundsviskelæder Gratis billedopskalere
Gratis billedopskalere Gratis vandmærkefjerner
Gratis vandmærkefjerner iPhone Screen Lock
iPhone Screen Lock Puslespil Cube
Puslespil Cube