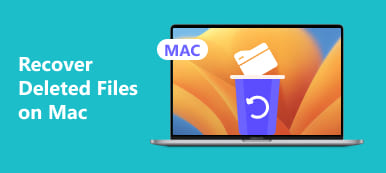Hvis du ikke kan høre lyd eller lyden er forvrænget på din Windows-computer, kan du læse denne trinvise vejledning for at rette lyd på computer i Windows 10 / 8 / 7 / XP. Denne artikel viser ofte anvendte løsninger til løsning af lyd, der ikke virker på Windows-computeren i detaljer.

Fælles tip til at rette lyd på computer
Det har dækket de fleste irriterende lydfejl som ekkolyd, summende lyd, hakket lyd, bippende lyd og mange andre unormale situationer. Brug følgende funktioner til at fastsætte lyd eller lyd, som ikke virker på nogen computer.
Way 1: Kontrollerer lydstyrke og lydindstillinger
Trin 1. Åbn volumen mixer og kontroller, om din computer er slået fra
Flyt knappen "Lydstyrke op", og kontroller, om indikatoren, der viser lydstyrken, stiger. Ellers kan du åbne menuen "Start" og vælge "Kontrolpanel". Klik på "Hardware og lyd", og vælg derefter "Juster systemvolumen". Derefter kan du se volumenblander til din enhed og applikationer.
Trin 2. Test Volume for at høre lyd fra din computer
Tryk på knappen Mute, hvis den er deaktiveret for at tillade lyd på computeren. Træk lydstyrken til høj definition. Hvis du hører en ding lyd efter at have flyttet skyderen Volume, betyder det, at du ikke har fastgjort nogen lyd på computeren.

Way 2: Brug af Microsoft Sound Fejlfinding
Trin 1. Start siden "Fejlfinding af computerproblemer"
Klik på "Start" -menuen. Vælg "Kontrolpanel" og tryk på "Find og rette problemer" under "System og sikkerhed". Derefter føres du til siden "Fejlfinding af computerproblemer". Find delen "Hardware og lyd", og klik derefter på knappen "Fejlfinding af lydafspilning".

Trin 2. Opdag lydproblemer på Windows-computeren
Klik på "Næste", når det vises "Afspilning af lyd" -vinduet, som kan hjælpe dig med at fejlfinde og løse lydproblemer på computeren. Det tager dig noget tid at kontrollere relaterede lydproblemer. Når du bliver bedt om at vælge, hvilken enhed du vil rette, skal du vælge "Højttalere" eller "Hovedtelefon" efter dit behov.

Trin 3. Komplet fejlfinding af lydproblemer med din pc
Fejlfinding kan automatisk registrere og rette lyd på computeren. Når den er afsluttet, kan du se den faktiske årsag til lydfejl og få dens tilstand. I et andet ord, hvis der står "fast" udover listen "Problemer fundet", skal du trykke på "Luk" for at afslutte.

Vej 3: Kontrol af højttalertilslutninger
Trin 1. Vinduet Egenskaber for åbne højttalere
Åbn Windows Sound-vinduet, og find afsnittet "Afspilning". Tryk på "Højttalere", og klik derefter på "Egenskaber" nedenfor. Senere skal du bruge de medfølgende oplysninger til at rette lyd på computerproblemer.
Trin 2. Tjek taleforbindelser
Du kan se "Jackoplysninger" i vinduet "Speakers Properties". Kontroller hvert emne, der er relateret til højttalerne, i rækkefølge. Hvis du ikke har nogen idé om, hvordan du skelner mellem dem, skal du bare følge den angivne farve for at kontrollere dens tilsvarende stik.

Way 4: Opdatering af Windows Audio Drivers
Trin 1. Få adgang til lydenheder og programmer på Windows
Åbn menuen "Start" og skriv "Enhedshåndtering" i søgemaskinen nedenfor. Find og klik på "Enhedshåndtering". Rul ned og udvid "Lyd-, video- og spilcontrollere". Højreklik på "High Definition Audio". For at være mere specifik kombinerer det også et mærke. Vælg "Opdater driver software" i første omgang.
Trin 2. Installer den nyeste Windows-lyddriver software
Klik på "Søg automatisk efter opdateret driversoftware". Derefter begynder den automatisk at søge og downloade den nyeste driversoftware. Tryk på "Ja" for at installere det på din Windows-pc. Genstart din computer for at afslutte det sidste trin for at rette lyd, der ikke fungerer på Windows-computer.

Vej 5: Ændring af standard lydformat
Trin 1. Find egenskaber for dine højttalere
Højreklik på lydikonet i nederste højre hjørne af din Windows-computer. Vælg "Afspilningsenheder". Du kan se, at dine højttalere er indstillet som standard. Vælg det i vinduet "Lyd". Tryk på "Egenskaber" for at få adgang til dens outputegenskaber.
Trin 2. Nulstil standardformat for at fastsætte ingen lyd på computer eller højttalere
Gå ind i menuen "Avanceret", og klik på indstillingen under "Standardformat". Prøv disse samplingshastigheder en efter en, indtil den lyder. Senere skal du trykke på "Anvend" eller "OK" for at gemme ændringen. I de fleste tilfælde er "2-kanal, 24 bit, 44100Hz" eller "24 bit, 192000 Hz" populære valg.

Vej 6: Genstart af lydtjenester
Trin 1. Åbn Windows Audio menu
Klik på "Start" og skriv "services.msc" for at søge. Hit "Services" og rul ned for at vælge "Windows Audio". Hvis du sidder fast på den side, skal du dobbeltklikke på den og derefter vælge "Start" for at genstarte den.
Trin 2. Genstart Windows Audio-tjenester
Dobbeltklik på tjenestens opstartstype. Juster "Starttype" til "Automatisk" tilstand. Tryk på knappen "Anvend" for at genstarte og rette ingen lyd fra din computer.

Vej 7: Brug af kommandoprompt
Trin 1. Kør som administrator
Åbn menuen "Start" for at skrive "kommandoprompt". Tryk på "Enter" på dit tastatur. Højreklik på "Kommandoprompt". Vælg "Kør som administrator", og tryk derefter på "OK", hvis du bliver bedt om det. Som et resultat åbnes kommandoprompten. Hvis du ikke har administratorrettigheder, skal du bare vælge "Kommandoprompt" i stedet.
Trin 2. Gennemfør ændringer ved hjælp af kommandoprompten
Skriv "net localgroup Administrators / add localservice" i slutningen af disse kommandoer. Det betyder, at du vil sænke sit basissikkerhedsniveau samt lyddrivere på din computer. Tryk på "Enter" for at køre din kommando. Du skal genstarte din Windows-computer.

Gå ikke glip af:
Sådan Fix Blue Screen of Death
Du kan også tvinge genstart af din computer til at løse lyd deaktiveret problem. Det er den populære løsning til de fleste digitale enheder. Ellers skal du bruge en udfoldet papirclips til at rense hovedtelefonstik og andre porte. Nogle gange er det fordi for meget støv har påvirket den normale drift af din computer. Desuden kan du også udskifte en ny hovedtelefon for at kontrollere, om det er de ødelagte hovedtelefoners fejl. Det er alt for, hvordan du løser lyd på computerproblemer, håber du kan nyde videoer og musik med din Windows-computer.