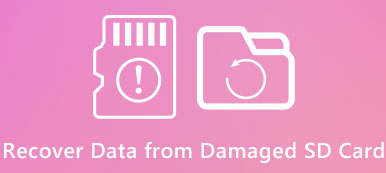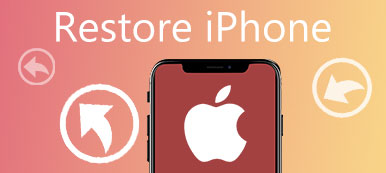Computeren kører langsomt, når der kører flere opgaver i baggrunden? Måske er det tid til at teste harddiskhastigheden på din computer. Du skal vide, at harddisken er hjernen på en computer. Hvis den ikke klarer sig godt, fungerer din computer heller ikke korrekt. Intet materiel, du har en Windows-computer eller en Mac, du kan se efter en tester, der passer til dig selv nedenfor.

Del 1. Test harddiskens hastighed på Windows
1. HD Tach
HD Tach kan være veteranen i benchmarkingværktøjer til harddisk, som kommer til at fungere i 2004, men det producerer stadig gode resultater i harddiskhastighedstesten. Det fungerer godt med Windows Vista, Windows 7, Windows 8 ved at køre i Windows XP-kompatibilitetsfunktion.
Sådan bruger?
Trin 1. Download HD Tach og installer det på din computer.
Trin 2. Åbn installationsmappen og højreklik på HD Tach.
Trin 3. Vælg kompatibilitetsfunktionen som Windows XP (Service Pack 3) på fanen Kompatibilitet, og klik derefter på Kør dette program som administrator.
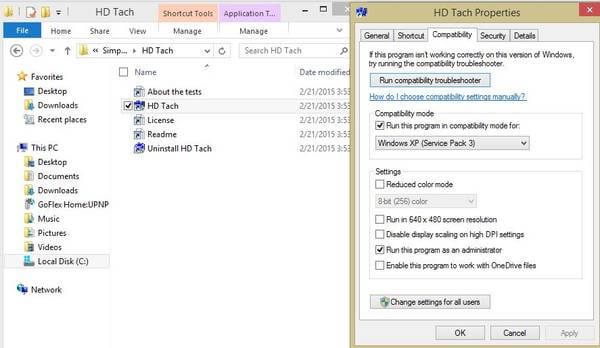
Trin 4. Kør applikationen, og klik på Kør test.
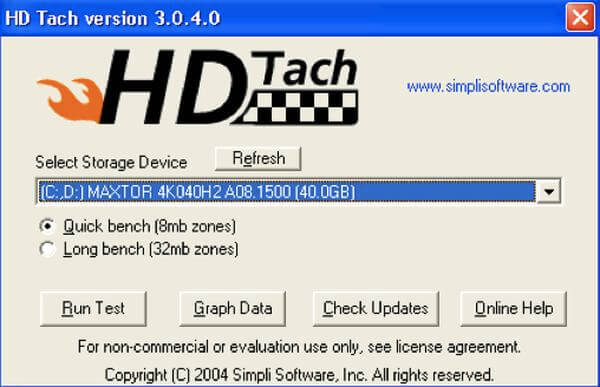
Når testen er forbi, vil du se en skærm som denne:
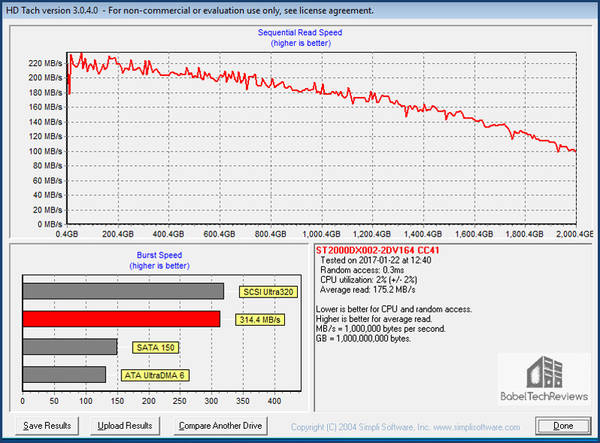
2. CrystalDiskMark
CrystalDiskMark er et populært harddiskhastighedstestværktøj, der kan producere gode resultater for alt fra USB-drev, til hukommelseskort, RAMDisks, SSD-drev og mekaniske harddiske.
Sådan bruger?
Trin 1. Download og installer CrystalDiskMark.
Trin 2. Kør programmet og foretag nogle indstillinger som nedenfor:
- Indstil teststørrelsen mellem 50MB og 4GB
- Indstil antallet af passerer til at køre (flere passerer vil give mere præcise resultater)
- Indstil det drev, du vil teste
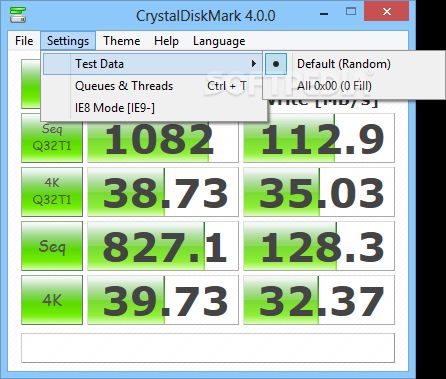
Trin 3. Klik på ALL for at starte testen.
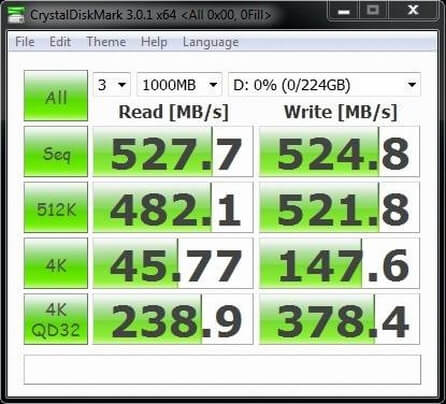
3. Min HDD-hastighed
Min HDD-hastighed er en gratis harddisk hastighedsskærm, der kan give ydeevnen til din harddisk i realtid i et lille vindue. Du kan teste harddiskens hastighed og gemme statistikkerne til filen. Når du har installeret denne applikation, skal du bare højreklikke på harddisken for at teste dens hastighed.
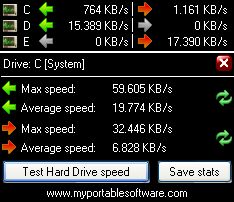
4. ATTO Disk Benchmark
Denne harddisk hastigheds tester er også populær og brugt af mange hardware review websites. Det understøtter overlappende I / O, og dens tidstilstand gør det muligt at foretage kontinuerlig testning.
Sådan bruger?
Trin 1. Download ATTO Disk Benchmark og installer den på din computer.
Trin 2. Kør Benmark.exe
Trin 3. Vælg drevet og klik på Start.
Trin 4. Du kan tjekke resultaterne efter afslutningen af testen.
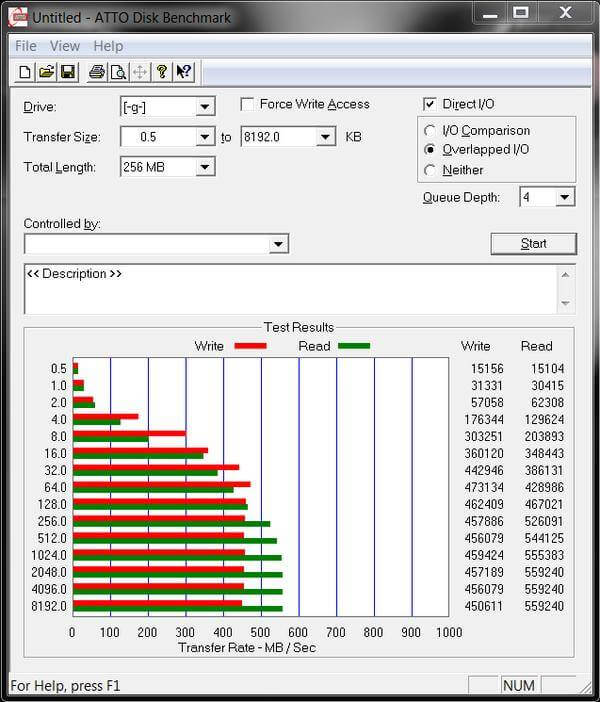
5. Anvil's opbevaringsværktøjer
Anvil's opbevaringsværktøjer er også en god harddisk hastigheds tester til at vurdere læse og skrive ydeevne på din HD og SSD. Det giver dig mulighed for at overvåge og kontrollere svaret på dit maskineri og se systemoplysningerne indsamlet ved hjælp af Windows Management Instrumentation (WMI). Det viser testresultaterne, herunder responstid, hastighed i MB / s og IOPS. En samlet samlet score er i den gule boks.
Sådan bruger?
Trin 1. Download og installer Anvil's Storage Utilities.
Trin 2. Udpak appen. Det vil registrere og vise oplysningerne på din computer i dens grænseflade.
Trin 3. Kontroller indstillingerne for at sikre, at alt er konfigureret korrekt.
Trin 4. Klik på Start for at teste harddiskens hastighed.
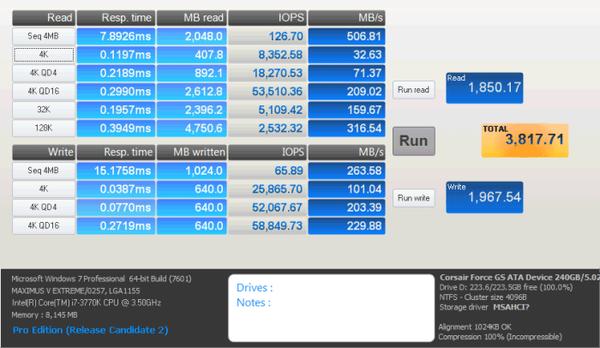
Del 2. Test harddiskhastighed på Mac
6. BlackMagic Disk Speed Test
Denne harddiskhastighedstester er et af de bedste værktøjer, du kan bruge til at teste ydeevnen på din harddisk på Mac. Det er helt gratis og kan downloades fra Mac APP Store.
Sådan bruger?
Trin 1. Download og installer BlackMagic Disk Speed Test.
Trin 2. Du kan teste harddiskens hastighed med et enkelt klik, fordi dette program kun har et vindue. Bare tryk på knappen Start, og softwaren vil teste dit drev.
Hvis du har mere end et drev (f.eks. Et eksternt drev), kan du navigere til FIL> VÆLG TARTGETDREV for at vælge det drev, du vil teste. Du kan også vælge måldrevet ved hjælp af genvejstasterne CTRL + KLIK eller højreklik med en mus for at få en lille menu op.
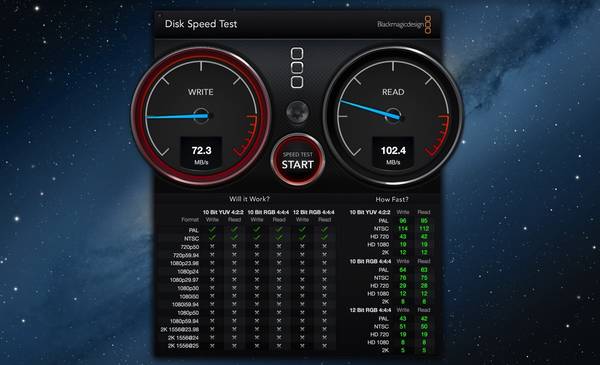
7. NovaBench
Den grundlæggende version af NovaBench er også gratis, du kan opgradere til Pro for at få adgang til flere værktøjer, hvis du finder denne applikation nyttig. Du kan downloade det enten fra dets officielle hjemmeside eller Mac APP Store.
Sådan bruger?
Trin 1. Download og installer NovaBench til Mac.
Trin 2. Luk alle andre programmer, før du bruger dette program til at teste harddiskens hastighed.
Trin 3. Start programmet og vælg Start Test fra skærmbilledet. Så fortsætter NovaBench med test.
Trin 4. Når testen er færdig, får du et resultat som nedenfor.
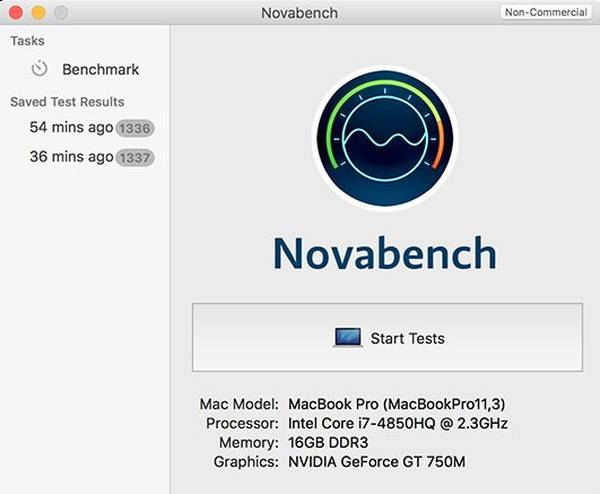
8. Parkdale
Parkdale kan få læse- og skrivehastigheden fra dine harddiske, cdrom-enheder og netværksservere i Kilobyte, Megabyte eller endda Gigabyte pr. Sekund. Den er tilgængelig til både Windows og Mac, og den kan teste din harddiskhastighed i tre forskellige tilstande fra let til avanceret.
Sådan bruger?
Trin 1. Download og installer Parkdale.
Trin 2. Kør programmet og vælg det drev, du vil teste hastighed, og vælg derefter en tilstand, som du vil starte testen.
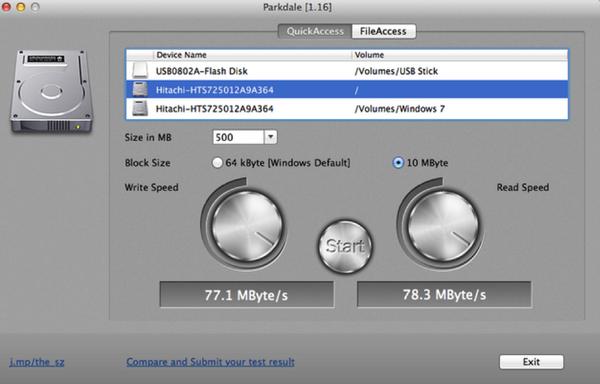
9. Geekbench
Geekbench er et benchmark-processor benchmark, der kan måle harddiskens hastighed og ydeevne på din computer. Den nyeste version Geekbench 4 er tilgængelig til Mac, Windows, Linux, Android og iOS.
Sådan bruger du:
Trin 1. Download og installer Geekbench på din Mac.
Trin 2. Kør Geekbench og klik på Kør benchmarks. Hvis du bruger den gratis prøveversion, vil du være begrænset til 32-bit-tilstand. Hvis du køber det, kan du bruge 64-bit-tilstanden.
Trin 3. Når testen er forbi, vil du se dine resultater som nedenfor:
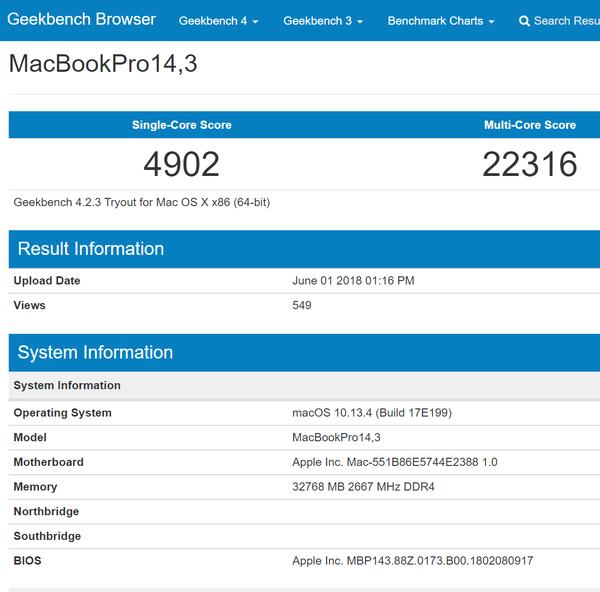
10. DiskMark
DiskMark kan benchmark præstationen af din flash (pen / usb), solid state, harddiskdrev på bare 60 sekunder. Den udfører virkelige verdenshastighedstest og viser resultaterne af sekventiel læse / skrivehastighed og tilfældig læs / skrivehastighed. Sekventiel læs / skrivehastighed afspejler ydeevnen på din harddisk, når du kopierer store filer. Tilfældig læs / skrivehastighed afspejler harddiskens ydeevne, når du åbner eller bruger programmer til at læse og skrive mange filer på disken. DiskMark er meget nem at bruge, du vil se testresultaterne som nedenfor.
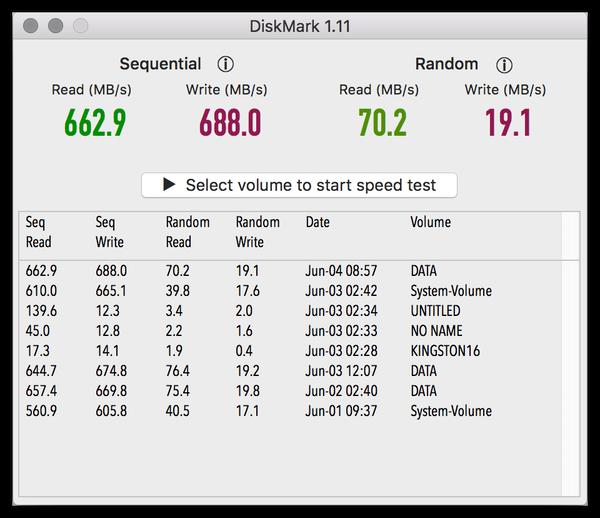
Udvid læsning: Accelerere din Mac med Apeaksoft Mac Cleaner
Hvis du vil bevare den gode ydeevne på din Mac, Apeaksoft Mac Cleaner vil være et godt valg. Det kan hjælpe dig med at fjerne junk / unødvendige / store filer, overvåge hardware sundhed og fremskynde Mac system nemt.
Hvis testresultatet viser, at harddisken er lidt langsom, vil Mac Cleaner gøre dig en tjeneste for at holde dit Mac-system i god stand. Prøv det!