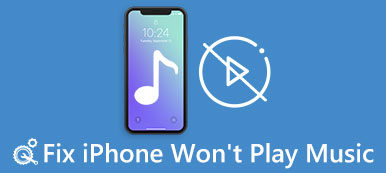"Jeg har lige opdateret iOS 11 på min iPhone 7, og nu kan jeg ikke overføre mine apps på startskærmen til iTunes, når jeg udskifter USB-kablet eller en anden computer, bevæger apps sig ikke. Hvordan flyttes apps på iPhone 7? Venligst Hjælp." Der er flere grunde til, at folk ønsker at flytte apps på iPhone. For eksempel opgraderer nogle kunder til den nyeste model, når Apple først har frigivet en ny iPhone. De skal sende apps fra den gamle enhed til den nye iPhone. Og for at forhindre tab af data skal iPhone-brugere også overføre apps og appdata til computeren eller cloudtjenesten for at lave en sikkerhedskopi. I henhold til en nylig undersøgelse er iPhone-ejere desuden mere tilbøjelige til at være brugere af flere enheder, der har mere end en digital enhed som egen iPhone og iPad eller iPhone og computer på samme tid. "
Derfor er flytte apps på iPhone eller iPad nødvendig færdighed for Apples kunder, især mobile spillets spillere. Kan du forestille dig, at spilapplikationen og de data, du har spillet i flere år, er gået på den nye enhed? Selvom Apple har udgivet flere måder at hjælpe brugerne med at flytte apps på iPhone, er det ikke en simpel opgave uden hjælpelinjer. Heldigvis kan du i denne vejledning lære om flere måder at gøre det hurtigt og enkelt, herunder Flyt apps på iPhone 7 og andre iOS-enheder.
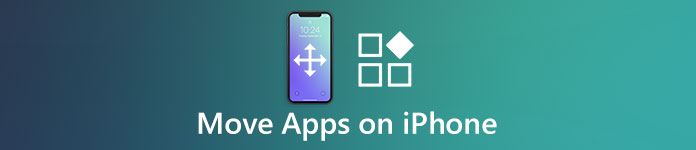
- Del 1: Flyt apps på iPhone 7 ved hjælp af App Store
- Del 2: Flyt apps på iPhone ved hjælp af iCloud
- Del 3: Flyt apps på iPhone via iTunes
- Del 4: Flyt apps på iPhone med Wi-Fi-synkronisering
del 1: Flyt apps på iPhone 7 ved hjælp af App Store
App Store er den bedste mulighed for at købe og downloade apps udover iTunes Store. Når du har fået en iPhone, skal du registrere enheden med dit Apple-id, som normalt er din primære email-konto. Det er vigtigt, fordi din Apple-id også er identiteten til at købe apps i App Store. På den anden side er det også den nemmeste måde at flytte apps på iPhone 7 / 8 / XP og tidligere modeller.
Sådan flytter du apps på iPhone 7 ved hjælp af App Store
Trin 1. Når du har købt en iPhone 7, skal du følge instruktionerne på skærmen for at konfigurere den helt. Gå til iOS "Indstillinger" -appen fra din startskærm, tryk på "Log ind" på din enhed, og indtast dit Apple-id og din adgangskode. Det opretter automatisk alle tjenester på din iPhone 7 med Apple-id'et, inklusive App Store.
Tip: Hvis du bruger iOS 10.2 eller tidligere, skal du gå til "Indstillinger"> "iTunes & Apple Store" og logge på dit Apple-id og din adgangskode. På iOS 10.2 og tidligere versioner kan du logge på Apple-tjenester separat.
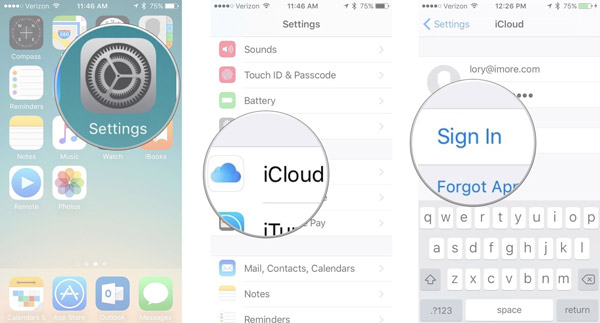
Trin 2. Luk appen Indstillinger, og åbn App Store-appen. Find den nederste menulinje, tryk på fanen "Opdateringer" for at åbne skærmbilledet for appopdateringer. Dernæst skal du trykke på "Købt" og derefter gå til fanen "Ikke på denne iPhone" for at vise alle apps, som du har downloadet på din gamle enhed.
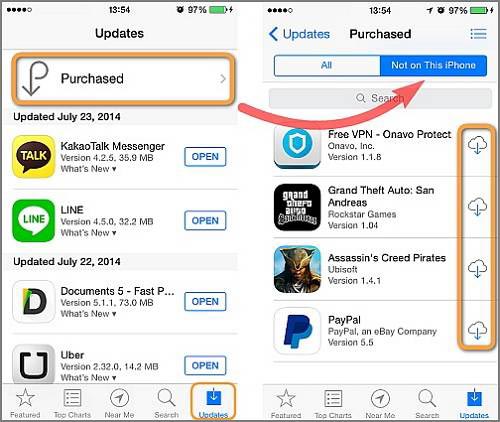
Trin 3. Rul ned for at finde de ønskede apps, og tryk på "download"-knappen for at flytte på iPhone 7. Det kan tage et stykke tid at fuldføre downloadingen, hvis du har mange apps, der skal overføres.
Sådan flytter du apps på iPad med App Store
Generelt set er designen af iOS til iPhone og iPad den samme, men App Store er lidt anderledes på iPad med den ene på iPhone.
Trin 1. Når du vil flytte apps på iPad, skal du følge ovenstående trin, indtil du åbner App Store.
Trin 2. Vælg derefter fanen "Købt" nederst på skærmen, og tryk derefter på "Ikke på denne iPad".
Trin 3. Synkroniser derefter apps fra iPhone til iPad eller flyt det fra iPad til iPad.
Bemærk! Denne måde kan flytte apps på iPhone 7 og andre iPhone-enheder uden andre tjenester, men du skal forstå, at det ikke kan flytte appdata til din nye enhed.
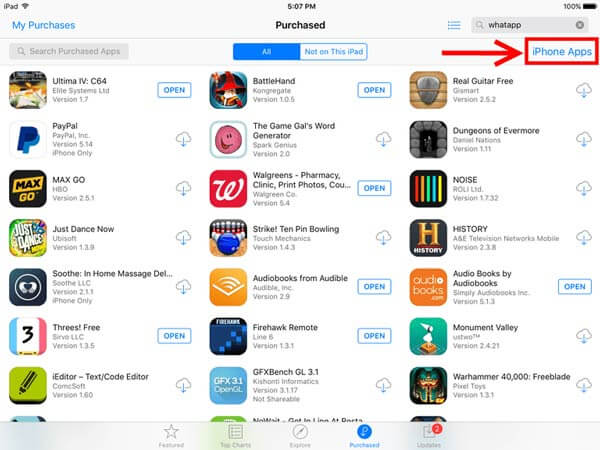
del 2: Flyt apps på iPhone ved hjælp af iCloud
ICloud er et meget nyttigt værktøj til sikkerhedskopiere iPhone og overfør kontakter, fotos og videoer mellem iPhone og andre enheder. Når det kommer til apps og app data, tillader iCloud dig ikke at flytte apps på iPhone separat. Betyder det, at iCloud ikke kan hjælpe dig med at overføre apps fra iPhone til iPhone? Svaret er nej, og du kan prøve guiden nedenfor.
Sådan flytter du apps på iPhone 5 via iCloud
Vi bruger en iPhone 5 som eksempel, men proceduren på andre iOS-enheder er den samme.
Trin 1. Først og fremmest lave en iCloud backup på den gamle iOS-enhed. Slut kilden til iOS-enheden til et godt Wi-Fi-netværk. Naviger derefter til "Indstillinger"> [dit navn]> "iCloud"> "Opbevaring"> "Administrer lager", vælg kildenhedsnavnet og tryk derefter på "Vis alle apps". Sørg for, at de apps, der skal flyttes på iPhone 5, er tændt.

Trin 2. Tilbage til iCloud-indstillingsskærmen, tryk på Backup-indstillingen, sæt kontakten på "iCloud Backup" til "ON" -position, og tryk på "Back Up Now" for at starte en iCloud-backup, der inkluderer de ønskede apps.

Trin 3. Drej til din iPhone 5, start iOS "Indstillinger" -appen fra startskærmen og gå til "Generelt"> "Nulstil". På skærmen skal du vælge og trykke på "Slet alt indhold og indstillinger". Når et windows beder, skal du indtaste din adgangskode for at bekræfte, at du er ejer, og derefter trykke på "Slet iPhone" for at slå enheden til fabriksstatus.

Trin 4. Når processen er færdig, din iPhone genstarter og vis velkomstskærmen. Følg instruktionerne på skærmen, indtil du ser "Opsæt din iPhone-skærm".
Tip! Sørg for at forbinde din iPhone 5 til et Wi-Fi-netværk under opsætningen, hvis du vil bruge iCloud til at dele apps mellem iPhones.
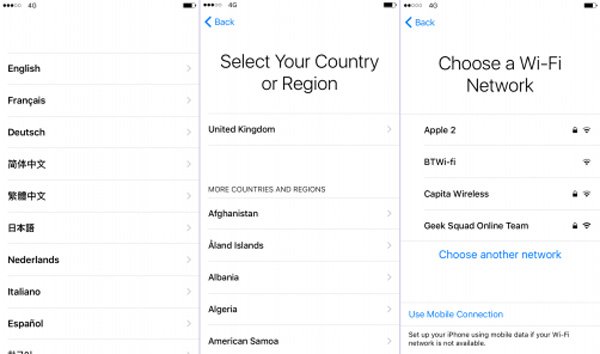
Trin 5. Nu får du tre muligheder på skærmen. Vælg den med titlen "Gendan fra iCloud-sikkerhedskopi", og log ind Apple ID og adgangskode, der er knyttet til kilden iOS-enhed. Vælg den nyeste iCloud-sikkerhedskopi, og start flytning af apps på iPhone 5.

Bemærk! I modsætning til App Store kan iCloud backup flytte apps på iPhone 5, herunder app data. Men du skal udføre fabriks nulstilling og slette alt indhold og indstillinger på målenheden, før du bruger iCloud-backupen.
del 3: Flyt apps på iPhone via iTunes
En anden måde at flytte apps på iPhone er iTunes. Apple udgav iTunes til iPhone og iPad brugere med det formål at hjælpe brugere med at købe multimedieindhold, apps, lave sikkerhedskopier og lave forskellige softwareproblemer. I sammenligning med iCloud kan iTunes sende app til en anden iPhone eller flytte apps fra iPhone til iPad uden internetforbindelse. Med andre ord er det en bedre mulighed, når din iPhone er offline. I betragtning af proceduren er en smule kompliceret, kan du følge nedenstående trin.
Sådan overfører du apps på iPhone til iTunes
Trin 1. Tilslut kilden iPhone til din computer og kør iTunes på din computer. Det er bedst at opdatere iTunes først. Gå til menuen "Hjælp" på iTunes til Windows eller "iTunes" på Mac-versionen, klik på "Søg efter opdateringer", og tryk på knappen "Installer", hvis der er en opdatering tilgængelig.
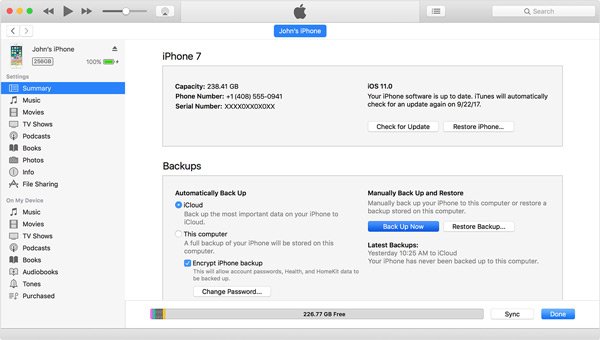
Trin 2. Vent på, at iTunes genkender den forrige iPhone, klik på knappen "Enhed" i øverste venstre hjørne, og tryk derefter på "Opsummering" i venstre sidebjælke. Find derefter til området "Sikkerhedskopier" på højre panel, vælg "Denne computer" og klik på knappen "Sikkerhedskopiér nu" for at oprette en sikkerhedskopi til den forrige iPhone. Når processen er færdig, skal du fjerne den forrige enhed fra din computer. Det er den første del til at flytte apps på iPhone.
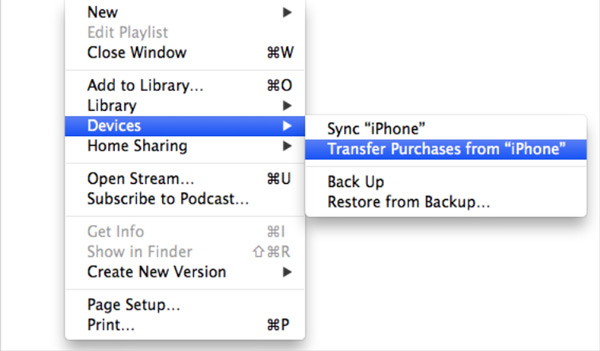
Sådan flytter du apps fra iTunes-backup til en gammel enhed
Trin 1. Denne gang skal du slutte mål-iPhone eller iPad til din computer ved hjælp af et USB-kabel. Tryk også på knappen "Enhed", efter at målenheden er genkendt. Gå til fanen "Oversigt". Klik derefter på knappen "Gendan sikkerhedskopi", og vælg den seneste iTunes-sikkerhedskopi, som du lige har oprettet.
Tip: Hvis du tilføjer adgangskode til iTunes-backup, vil den bede dig om at indtaste adgangskoden til Gendan backup på mål iPhone.
Trin 2. Når genoprettelsesprocessen er færdig, skal du fjerne din iPhone eller iPad fra din computer. Genstart din enhed, og du vil opdage, at apps på tidligere iPhone er blevet flyttet til den nye enhed.
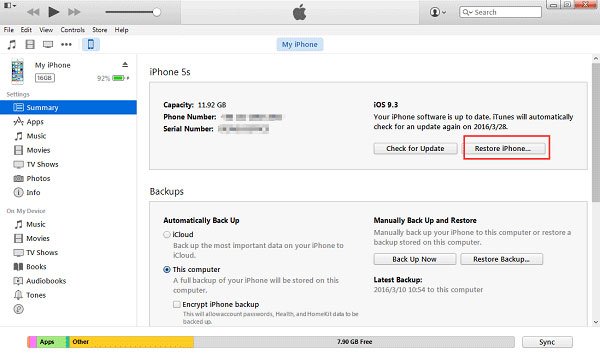
Sådan flytter du apps til iPhone 7 med iTunes-sikkerhedskopiering
Når du får en ny iPhone 7 og ønsker at flytte apps på iPhone 7 fra tidligere iOS-enhed, skal du gennemføre det nedenstående trin.
Trin 1. Tænd din nye iPhone. Hello-skærmen skal vises. Efter det indstillede sprog og andre konfigurationer føres du til skærmbilledet "Apps & Data". Vælg "Gendan fra iTunes Backup", og klik på "Næste" for at starte det.
Trin 2. Brug kablet, der følger med din enhed, til at forbinde din iPhone 7 og computeren. Start iTunes-appen, vælg navnet på din iPhone 7, og klik på "Gendan sikkerhedskopi". Vælg den sidste på listen over iTunes-sikkerhedskopier. Hvis det er en krypteret sikkerhedskopi, skal du slippe din adgangskode, når du bliver bedt om det.
Trin 3. Vent på, at gendannelsesprocessen er færdig, og afslut derefter nulstilling af opsætningsstrinnene for at udføre bevægelige apps på iPhone 7.

Bemærk: I lighed med iCloud kunne iTunes flytte apps på iPhone 7 og andre iOS-enheder, herunder appdataene. Du kan dog ikke åbne iCloud- eller iTunes-sikkerhedskopi på din computer. Det betyder, at du ikke kan beslutte at overføre en del af apps fra kilde-iPhone til målenhed. Og gendannelsesprocessen kan overskrive aktuelle data på mål-iPhone, så du må hellere lave en sikkerhedskopi til målenheden, før du flytter apps ved hjælp af iTunes.
del 4: Flyt apps på iPhone med Wi-Fi-synkronisering
Apple har introduceret trådløs synkroniseringsfunktion i den nyeste version af iTunes, så du kan overføre køb fra iPhone til iTunes og derefter flytte apps på iPhone. Nogle mennesker forstår stadig ikke, hvordan man overfører købte varer fra iPhone til iTunes-bibliotek, ligesom de købte spil apps. Så finder du instruktionerne nedenfor, er nyttige.
Sådan overfører du køb fra iPhone til iTunes med Wi-Fi-synkronisering
Trin 1. Først og fremmest skal du lave en sikkerhedskopi til den tidligere iOS-enhed ved hjælp af iTunes. Og så kan du gå til "iTunes"> "Indstillinger"> Enheder på Mac for at kontrollere sikkerhedskopifilen.
På Windows kan du finde til \Users\ (brugernavn)\AppData\Roaming\Apple Computer\MobileSync\Backup\ for at se iTunes-sikkerhedskopi.
Trin 2. For at konfigurere Wi-Fi-synkroniseringsfunktionen skal du også bruge Lightning-kablet til at forbinde din iOS-enhed til computeren. Start iTunes-appen, klik på knappen "iPhone", og gå derefter til fanen "Oversigt", sørg for at markere afkrydsningsfeltet foran "Synkroniser med denne iPhone via Wi-Fi".
Trin 3. Klik på knappen "Anvend" nederst i vinduet, og fjern derefter iPhone fra din computer. Når computeren og din iPhone er under det samme Wi-Fi-netværk eller oplader iPhone, overføres apps og data på din computer automatisk fra iTunes til din iPhone, når du åbner iTunes-appen.
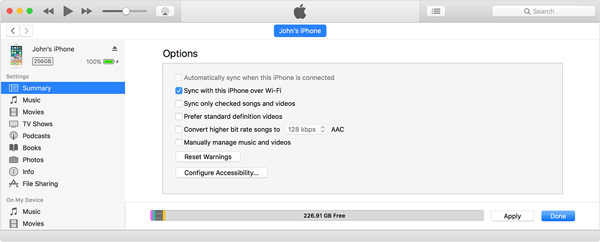
Bemærk: Denne måde kunne synkronisere meget indhold mellem iPhone og iTunes, inklusive sikkerhedskopier af enheder, som du lavede ved hjælp af iTunes, inklusive alle apps data, musik, afspilningsliste, fotos, videoer, kontakter og kalendere. Og du kan gå til hver datakategori for at indstille Wi-Fi-synkroniseringsfunktionen separat.
konklusion:
Baseret på øvelsen ovenfor kan du måske forstå, hvordan du flytter apps på iPhone 7 og andre iOS-enheder nu. Kort sagt er der mindst tre metoder til at overføre apps fra iPhone til iPhone eller flytte apps fra iPhone til iPad. App Store giver dig mulighed for at genindlæse apps på ny enhed, men ikke med appdataene. iCloud og iTunes kan hjælpe dig med at flytte apps på iPhone med dataene. Du skal forstå, at de overfører alle apps fra en iOS-enhed til en anden, men ikke selektivt flyt apps på iPhone. Og hvis du gør det på iPhone 5 eller en anden gammel enhed, skal du udføre fabriks nulstilling og slette alt eksisterende indhold på det, før du flytter apps på iPhone 5. Alligevel har vi delte vejledninger til disse metoder. Når du skal flytte apps fra iPhone til iPhone, kan du vælge en ordentlig metode baseret på dine situationer, og følg vores vejledninger for at få det, du vil have. Hvis du har flere spørgsmål i forbindelse med at flytte apps på iPhone, skal du forlade en besked under denne artikel. Vi vil stole på det så hurtigt som muligt.



 iPhone Data Recovery
iPhone Data Recovery iOS System Recovery
iOS System Recovery iOS Data Backup & Restore
iOS Data Backup & Restore IOS Screen Recorder
IOS Screen Recorder MobieTrans
MobieTrans iPhone Overførsel
iPhone Overførsel iPhone Eraser
iPhone Eraser WhatsApp-overførsel
WhatsApp-overførsel iOS Unlocker
iOS Unlocker Gratis HEIC Converter
Gratis HEIC Converter iPhone Location Changer
iPhone Location Changer Android Data Recovery
Android Data Recovery Broken Android Data Extraction
Broken Android Data Extraction Android Data Backup & Gendan
Android Data Backup & Gendan Telefonoverførsel
Telefonoverførsel Data Recovery
Data Recovery Blu-ray afspiller
Blu-ray afspiller Mac Cleaner
Mac Cleaner DVD Creator
DVD Creator PDF Converter Ultimate
PDF Converter Ultimate Windows Password Reset
Windows Password Reset Telefon spejl
Telefon spejl Video Converter Ultimate
Video Converter Ultimate video editor
video editor Screen Recorder
Screen Recorder PPT til Video Converter
PPT til Video Converter Slideshow Maker
Slideshow Maker Gratis Video Converter
Gratis Video Converter Gratis Screen Recorder
Gratis Screen Recorder Gratis HEIC Converter
Gratis HEIC Converter Gratis videokompressor
Gratis videokompressor Gratis PDF-kompressor
Gratis PDF-kompressor Gratis Audio Converter
Gratis Audio Converter Gratis lydoptager
Gratis lydoptager Gratis Video Joiner
Gratis Video Joiner Gratis billedkompressor
Gratis billedkompressor Gratis baggrundsviskelæder
Gratis baggrundsviskelæder Gratis billedopskalere
Gratis billedopskalere Gratis vandmærkefjerner
Gratis vandmærkefjerner iPhone Screen Lock
iPhone Screen Lock Puslespil Cube
Puslespil Cube