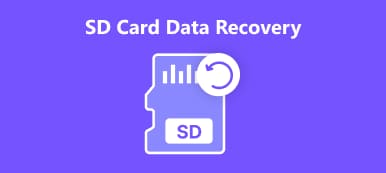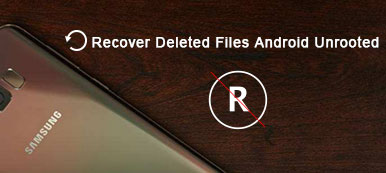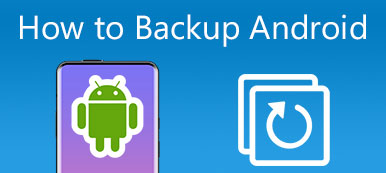Først og fremmest, hvordan kan du fortælle, at SD-kortet er beskadiget eller beskadiget? I stedet for at få beskeden "SD-kort er beskadiget. Prøv at omformatere det.", Du kan stadig fortælle dit hukommelseskort er beskadiget med følgende symptomer.
- De fleste filer mangler på dit SD-kort.
- SD-kortet kan genkendes af pc, men du kan ikke se nogen fil. Derudover er der en meddelelse, der siger "SD-kort er ikke formateret, vil du formatere det nu?".
- Kunne ikke kopiere fotos eller videoer, der er gemt på dit hukommelseskort på grund af "skrivebeskyttet".
- De eksisterende filer er tilgængelige på dit SD-kort. Men når du gemmer nye genstande, får du fejlmeddelelsen.
Heldigvis kan denne artikel løse ovennævnte tilfælde uden at forårsage tab af data. Vil du vide, hvordan du reparerer beskadiget SD-kort uden formatering? Bare læs denne SD-kort reparation tutorial for at få dit perfekte svar.

- Del 1: Brug Chkdsk til at reparere et korrupt SD-kort uden datatab
- Del 2: Gendan SD-kortdata med Professional Data Recovery Software
- Del 3: Gendan data fra et beskadiget SD-kort
del 1. Brug Chkdsk til at reparere et korrupt SD-kort uden datatab
- "Mit nye SD-kort (Samsung 16 GB) på 2 uger afmonteres løbende og siger, at det er beskadiget, og arbejder derefter mirakuløst et par minutter senere. Dette er nu det tredje kort, jeg har brugt, da jeg allerede har prøvet SanDisk og Lexar. Jeg har virkelig brug for for at åbne de filer, der er gemt på mit SD-kort. Så kan nogen lære mig, hvordan man reparerer beskadiget hukommelseskort uden formatering? Og jeg skal udtrække data fra mit beskadigede SD-kort, tak. "
Brug af kommandoen "chkdsk" er det første forsøg, du kan prøve at reparere en beskadiget eller beskadiget SD-kort. Som et resultat er der ikke behov for at bruge noget SD-kortreparationsværktøj, du kan genvinde adgang til alle dine vigtige Android-filer uden formatering her. I løbet af denne tid skal du forberede en Windows-computer, som kan udføre "chkdsk" -kommandoen med succes.
Trin 1. Åbn kommandoprompt-program på pc
Åbn søgelinjen ved at trykke på "Windows" og "S" på tastaturet på samme tid. Senere skal du skrive "cmd" og derefter trykke på "Enter" for at få adgang til kommandopromptprogrammet. Højreklik på programmet Kommandoprompt for at indstille det til at køre som administrator.
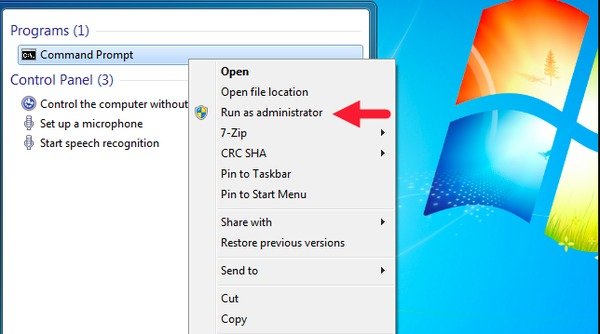
Trin 2. Tilslut dit SD-kort til pc
Sæt SD-kortet i din Windows-computer via en kortlæser. Åbn derefter "Denne computer" eller "Denne pc" for at kontrollere og huske drevbogstavet på dit SD-kort.

Trin 3. Fix et beskadiget hukommelseskort uden formatering
Gå tilbage til kommandovinduet, du skal skrive "chkdsk", som efterfølges af dit SD-korts drevbogstav, et kolon og / f. For eksempel, hvis dit SD-korts drevbogstav er "H:", skal du skrive "chkdsk h: f". Tryk på "Enter" -tasten for at udføre og reparere dit beskadigede SD-kort.

Det er alt for, hvordan man reparerer beskadiget SD-kort ved hjælp af cmd og chkdsk uden datatab. Ellers kan du prøve at tildele et driverbrev eller format et beskadiget SD-kort at løse problemet. Husk også at sikkerhedskopiere vigtige Android-filer i avanceret.
del 2. Gendan SD-kortdata med Professional Data Recovery Software
Dine SD-kortdata kan gå tabt, når du ved et uheld har slettet eller formateret SD-kortdata. Nogle gange bliver dit SD-kort til RAW, og du skal reparere det. Den bedste måde at reparere et SD-kort på er ved hjælp af SD-kortgendannelsessoftwaren.
Apeaksoft Data Recovery er det professionelle værktøj til at gendanne filer som billeder, dokument, e-mail, lyd, video og mere fra SD-kort, harddisk, papirkurv, hukommelseskort, digitalt kamera osv. på Windows-computer og Mac.

4,000,000 + Downloads
Gendan billeder, dokumenter, e-mail, lyd, video fra beskadiget SD-kort.
Reparer beskadiget SD-kort, forkert formateret drev, uventede handlinger.
Tilby hurtig scan og dyb scanning for at finde data på SD-kort så meget som muligt.
Gendannelse af SD-kortfamilie (SDSC, SDHC, SDXC, SDUC og SDIO)
Trin 1. Start Apeaksoft Data Recovery på din computer. Sæt dit SD-kort i kortlæseren, og sæt derefter kortlæseren i computeren. Klik på Scan for at finde data på det beskadigede eller beskadigede SD-kort.
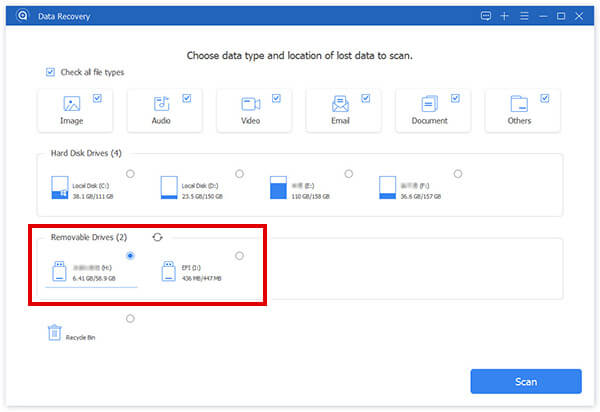
Trin 2. Efter hurtig scanning vises alle data som kategorier. Du kan bruge filtre funktion til at vælge de data, du ønsker. Hvis der ikke er de ønskede data, kan du klikke Dyb scanning for at finde de skjulte filer.
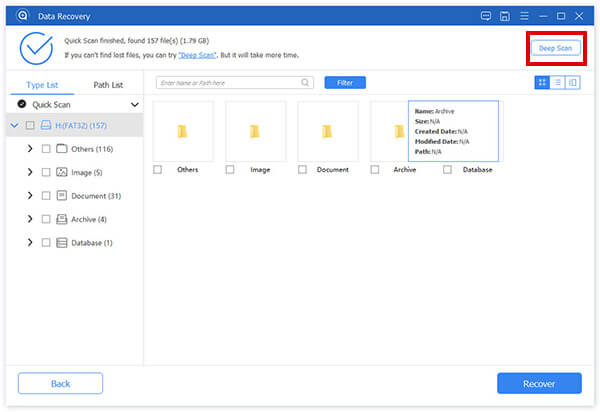
Trin 3. Marker de filer, du vil gendanne, og klik på Recover knappen nederst til højre for at gemme dataene fra dit beskadigede eller beskadigede SD-kort sikkert og hurtigt.

del 2. Gendan data fra et beskadiget SD-kort
Hvis dit hukommelseskort stadig er beskadiget, og du ikke har råd til at miste disse Android-filer, kan du henvende dig til Apeaksoft Android Data Recovery for hjælp. Det er en ultimativ Android Data Recovery software, der kan gendanne tabte eller slettede data sikkert og nemt. Desuden kan du gendanne data fra forskellige scenarier som utilsigtet sletning, systemkrasj, SD-kortproblem og andre mere unormale situationer. Som et resultat er det et stykke kage for at gendanne data fra et beskadiget SD-kort ved hjælp af Android Data Recovery. Og du behøver ikke at anvende Micro SD-kort reparationssoftware kun for at få adgang til disse filer.
Hvad kan denne SD Card Data Recovery Software gøre
- Gendan slettede eller tabte filer fra Android-telefon / SD-kort / tablet på din Windows- eller Mac-computer.
- Gendan Android-data fra mange unormale situationer uden tab af data, som f.eks. ROM-blink, enhedslås, SD-kortproblem osv.
- Understøttelse af 20-filtyper, herunder kontakter, meddelelser, videoer, opkaldslogger, galleri, lyd osv.
- Meget kompatibel med mere end 5000 Android-telefoner og -tabeller som Samsung, Sony, LG, Huawei osv.
- Sikkerhedskopier eksisterende og slettede Android-data til Mac eller PC for evigt bevarelse.
Sådan sikkerhedskopieres data før SD-kort reparation
Trin 1. Slut Android til Android Data Recovery
Gratis download og installer denne SD-kortgendannelsessoftware på Mac eller PC. Start det og tilslut Android til din computer ved hjælp af et USB-kabel. Sørg for, at du har indsat SD-kortet i din Android-enhed. Hvis din Android-telefon ikke svarer i mere end 3 minutter, kan du klikke på knappen "Manuelt forbindelse" i hovedgrænsefladen for at rette.
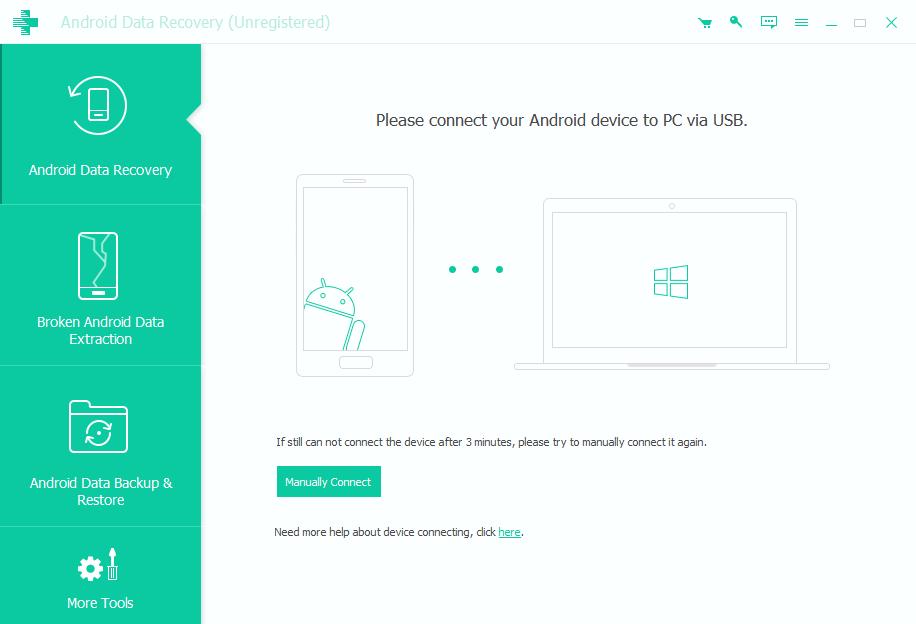
Trin 2. Aktivér USB-fejlfinding
Du skal aktivere USB-fejlfinding med instruktionerne på skærmen. Og det betyder ikke noget, hvilken Android-version du bruger. Android Data Recovery tilbyder bare trinvise vejledninger til alle Android-modeller. Derefter skal du trykke på "OK" for at komme videre.
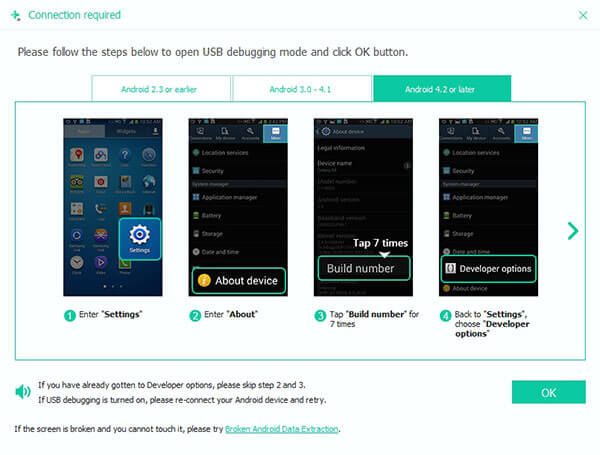
Trin 3. Scan valgte filtyper
Android Data Recovery kan udtrække og gendanne data fra dit beskadigede eller beskadigede SD-kort uden datatab. Så kryds inden emner, du vil gendanne fra dit SD-kort, såsom kontakter, WhatsApp, videoer og mere. Tryk derefter på knappen "Næste" for at scanne de valgte Android-filer.

Trin 4. Gendan tabt eller slettet data fra et beskadiget SD-kort
Når Android Data Recovery har scannet dine filer, kan du se alle tilgængelige data vist i kategorier. Vælg den bestemte filtype for at se eksisterende og slettede filer. Aktiver knappen "Vis kun det eller de slettede elementer", hvis du kun vil se slettede Android-filer. Tryk derefter på "Gendan" for at gendanne data fra SD-kortet til din computer. Således kan du få adgang til disse filer uden nogen SD-kort reparation Android app direkte.
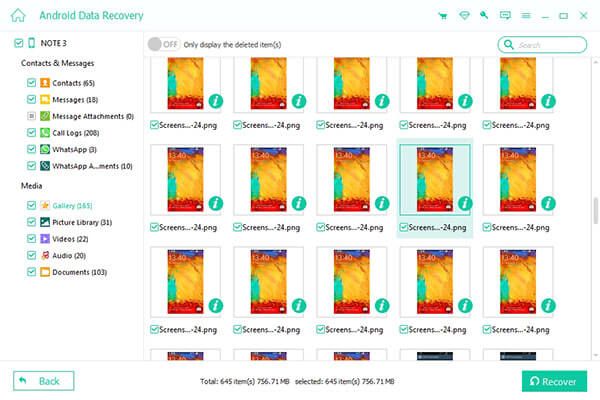
Gennem denne artikel kan du rette et beskadiget eller beskadiget hukommelseskort og derefter nemt gendanne tabte data. Så det er ikke nødvendigt at lære at formatere beskadiget SD-kort eller hvordan man reparerer beskadiget SD-kort, da der er en bedre og sikrere løsning til reparation af SD-kort. Hvis du har problemer under reparation af SD-kort, er du velkommen til at kontakte os.