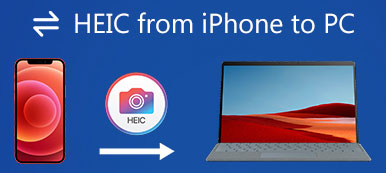Apple har introduceret HEIC/HEIF-billedformatet i iOS 11 og nyere. Siden da har iPhone brugt High Efficiency Image Format til at gemme fotos taget med kameraet som standard. Sammenlignet med det almindelige JPEG-format kan HEIC komprimere billedfilstørrelsen op til 50 % uden at gå på kompromis med kvaliteten. Dette format er dog endnu ikke universelt understøttet.
Dette indlæg vil vise dig hvordan man forhindrer en iPhone i at gemme billeder som HEIC. Desuden vil vi fortælle dig en gratis måde at konvertere dine optagne iPhone HEIC-billeder til JPEG.
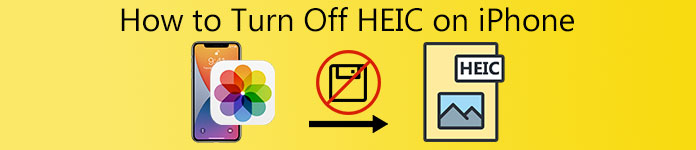
- Del 1. Sluk HEIC på iPhone
- Del 2. Konverter automatisk iPhone HEIC-fotos til JPEG
- Del 3. Sådan konverterer du gratis iPhone HEIC-fotos til JPEG
- Del 4. Ofte stillede spørgsmål om iPhone HEIC Photos
del 1 Lær hvordan du slår HEIC fra på iPhone
En stor ulempe ved HEIC er, at dette nye billedformat ikke er bredt kompatibelt. HEIC-billeder kan ikke åbnes af mange fotofremviserværktøjer. Så selv HEIC er relativt bedre end JPEG og JPG i alle henseender, du skal stadig forhindre iPhone i at gemme billeder som HEIC. Denne del vil guide dig til at slukke HEIC på en iPhone.
Trin 1 Det er meget nemt at deaktivere HEIC-formatet på en iPhone. Du kan gå til Indstillinger app, rul ned for at finde Kamera mulighed, tryk på den, og vælg derefter den første dannet valgmulighed.
Trin 2 Når du går ind i Format-grænsefladen, skal du trykke på Mest kompatible for at slå HEIC fra på iPhone.
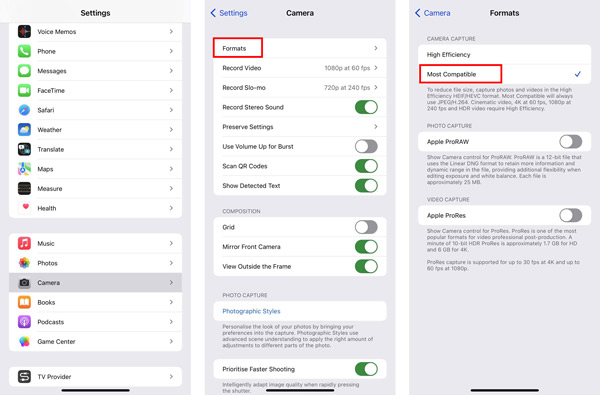
Når du vælger Mest kompatible, vil din iPhone tage billeder i JPEG-format og optage videoer i H.264-format. Den første Høj effektivitet vil indstille din iPhone til at tage billeder i HEIF-format og videoer i HEVC-format. Hvis du vil optage højeffektive videoer, som 4K ved 60 fps eller 1080p ved 240 fps, skal du bruge High Efficiency.
Del 2. Sådan konverteres iPhone HEIC-fotos automatisk til JPEG, når du overfører til Mac eller Windows PC
Du kan nemt bemærke det ikke-understøttede formatproblem efter overførsel af disse HEIC-fotos til en computer. Nu giver iOS dig mulighed for automatisk at konvertere HEIC til JPEG, når du overfører billeder til en Mac eller en Windows-pc. Denne del viser dig, hvordan du aktiverer autokonverteringsfunktionen.
Trin 1 Start Indstillinger app på din iPhone, rul ned for at vælge pics valgmulighed.
Trin 2 I fotos-grænsefladen skal du rulle ned til den nederste skærm. Tryk på Automatisk Ur. Denne funktion giver dig mulighed for automatisk at overføre fotos og videoer i et kompatibelt format. Ved at gøre det vil dine HEIC-billeder automatisk blive konverteret til JPEG-formatet, mens de overføres til Mac eller pc.
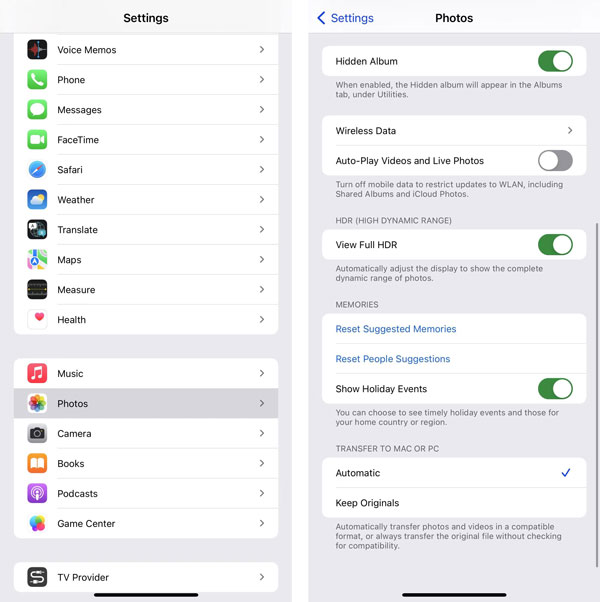
Del 3. Sådan konverteres gratis iPhone HEIC-fotos til JPEG- eller PNG-format
For disse overførte HEIC-billeder på din computer kan du stole på nogle gratis HEIC-konvertere til at omdanne HEIC til JPEG eller PNG. Du kan bruge den populære Gratis HEIC-konverter online for at konvertere dine iPhone HEIC-filer.

5,120,000 + Downloads
Konverter iPhone HEIC-fotos til JPG eller PNG uden tab af billedkvalitet.
Foretag HEIC-konverteringen og behold de originale Exif-data for HEIC-fotos.
Understøtter batch HEIC-billedkonvertering og tilbyder hurtig konverteringshastighed.
Kompatibel med både Windows 11/10/8/7 PC og macOS.
Trin 1 I din webbrowser skal du søge efter og gå til Gratis HEIC-konverter online site.
Trin 2 Klik på knappen Tilføj HEIC/HEIF-fil(er) knappen for at gennemse og uploade dine HEIC-billeder. Du har lov til at konvertere 10 HEIC-billeder ad gangen.
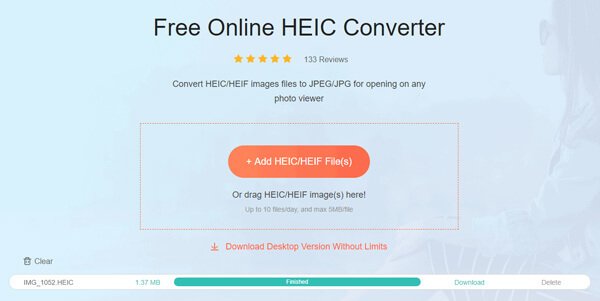
Efter upload vil denne gratis HEIC-konverter automatisk foretage HEIC-billedkonverteringen. Du kan blot klikke på knappen Download for at gemme de konverterede billeder på din computer. Her kan du også bruge dens desktop-version til at konvertere iPhone HEIC-billeder.
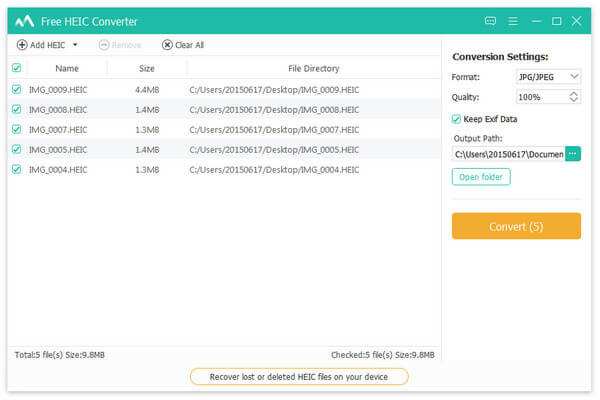 Folk spørger også:
Folk spørger også:Del 4. Ofte stillede spørgsmål om iPhone HEIC Photos
Spørgsmål 1. Kan jeg konvertere HEIC til JPEG på min Mac med Preview?
Ja, Preview på din Mac kan nemt åbne dine iPhone HEIC-billeder. Når du åbner en HEIC-billedfil i Preview, kan du klikke på den øverste menu Filer, vælge Eksporter og derefter vælge JPG eller PNG som outputformat fra rullemenuen Format. Derefter kan du klikke på Gem for at lave en kopi af dette HEIC-foto i et mere kompatibelt format.
Spørgsmål 2. Hvordan konverteres HEIC til PNG ved hjælp af fotos?
Åbn Photos-appen på din Mac, og åbn dit HEIC-foto i den. Klik på menuen Filer øverst, vælg Eksporter og derefter Eksporter foto fra rullemenuen. Nu kan du nemt konvertere HEIC til PNG.
Spørgsmål 3. Kan jeg åbne HEIC-fotos direkte med Windows billedfremviser?
Nej. Standard billedfremviseren understøtter ikke HEIC-formatet. Du skal stole på en tredjeparts fotofremviser, en udvidelse eller et plugin eller en HEIC-konverter for at se dine HEIC-billeder.
Konklusion
Sammenlignet med JPEG og PNG er HEIC/HEIF mere effektiv. Det tilbyder en effektiv måde at administrere billedlagring. Men af forskellige årsager, især for det ikke-understøttede billedformatproblem, skal du forhindre din iPhone i at gemme billeder som HEIC. Du kan bruge metoden ovenfor til slå HEIC fra på en iPhone.



 iPhone Data Recovery
iPhone Data Recovery iOS System Recovery
iOS System Recovery iOS Data Backup & Restore
iOS Data Backup & Restore IOS Screen Recorder
IOS Screen Recorder MobieTrans
MobieTrans iPhone Overførsel
iPhone Overførsel iPhone Eraser
iPhone Eraser WhatsApp-overførsel
WhatsApp-overførsel iOS Unlocker
iOS Unlocker Gratis HEIC Converter
Gratis HEIC Converter iPhone Location Changer
iPhone Location Changer Android Data Recovery
Android Data Recovery Broken Android Data Extraction
Broken Android Data Extraction Android Data Backup & Gendan
Android Data Backup & Gendan Telefonoverførsel
Telefonoverførsel Data Recovery
Data Recovery Blu-ray afspiller
Blu-ray afspiller Mac Cleaner
Mac Cleaner DVD Creator
DVD Creator PDF Converter Ultimate
PDF Converter Ultimate Windows Password Reset
Windows Password Reset Telefon spejl
Telefon spejl Video Converter Ultimate
Video Converter Ultimate video editor
video editor Screen Recorder
Screen Recorder PPT til Video Converter
PPT til Video Converter Slideshow Maker
Slideshow Maker Gratis Video Converter
Gratis Video Converter Gratis Screen Recorder
Gratis Screen Recorder Gratis HEIC Converter
Gratis HEIC Converter Gratis videokompressor
Gratis videokompressor Gratis PDF-kompressor
Gratis PDF-kompressor Gratis Audio Converter
Gratis Audio Converter Gratis lydoptager
Gratis lydoptager Gratis Video Joiner
Gratis Video Joiner Gratis billedkompressor
Gratis billedkompressor Gratis baggrundsviskelæder
Gratis baggrundsviskelæder Gratis billedopskalere
Gratis billedopskalere Gratis vandmærkefjerner
Gratis vandmærkefjerner iPhone Screen Lock
iPhone Screen Lock Puslespil Cube
Puslespil Cube