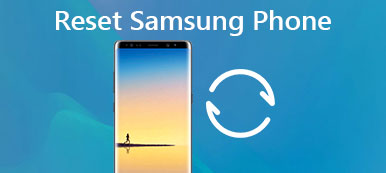Heutzutage unterstützen immer mehr High-End-Mobilgeräte biometrische Daten wie das Scannen von Fingerabdrücken, die Gesichtserkennung oder die Iriserkennung. Mit diesen Funktionen können Benutzer mit einem einfachen Tastendruck oder Scannen auf ihre Mobilteile zugreifen. Sie erleichtern jedoch auch das Vergessen von Passwort und PIN-Code. Auf der anderen Seite schlugen Cybersicherheitsexperten vor, das Passwort regelmäßig zu ändern. Dies erhöht die Wahrscheinlichkeit, das Gerätekennwort zu vergessen oder zu verwechseln. In diesem Tutorial erfahren Sie daher, wie Sie das Android-Passwort zurücksetzen. Und wenn Sie Ihr Passwort vergessen haben, geraten Sie nicht in Panik. Alles was Sie tun müssen, ist unseren Anleitungen zu folgen Android-Passwort zurücksetzen einfach.

- Teil 1: So setzen Sie das Android-Passwort mit einem Klick zurück
- Teil 2: Zurücksetzen des Android-Passworts mit dem Android Device Manager
- Teil 3: Zurücksetzen des Android-Passworts mit Find My Mobile
- Teil 4: Zurücksetzen auf Android, um das Kennwort zu entfernen
- Teil 5: Sichern Sie gesperrte Android-Daten vor dem Zurücksetzen des Passworts
Teil 1: So setzen Sie das Android-Passwort mit einem Klick zurück
Wenn Sie das Passwort Ihres Android-Telefons vergessen, Apeaksoft Android Unlocker hilft Ihnen, Ihr Android-Telefon zu entsperren und das Passwort mit nur einem Klick zurückzusetzen.
Schritt 1: Laden Sie diesen HTC-Unlocker kostenlos herunter, indem Sie auf die Schaltfläche oben klicken.
Schritt 2: Verbinden Sie Ihr HTC-Telefon mit Ihrem Computer und wählen Sie Bildschirmkennwort entfernen auf dem Bildschirm.
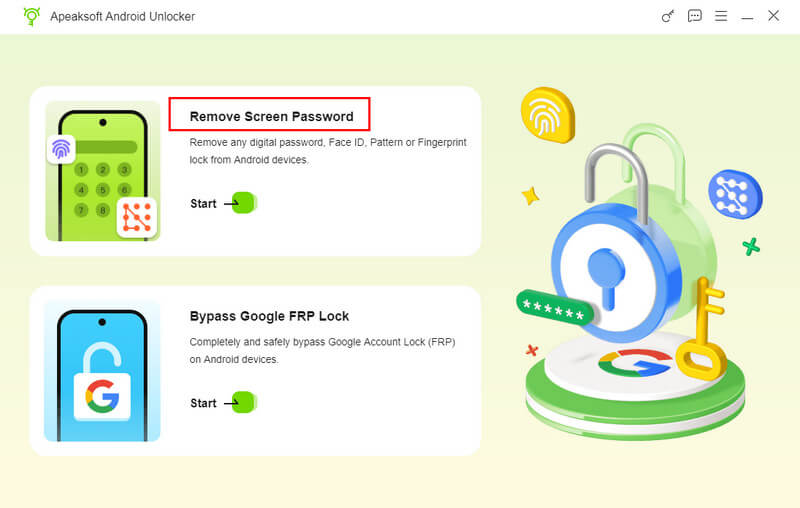
Schritt 3: Wählen Sie HTC. Klicken Sie dann auf Jetzt entfernen .
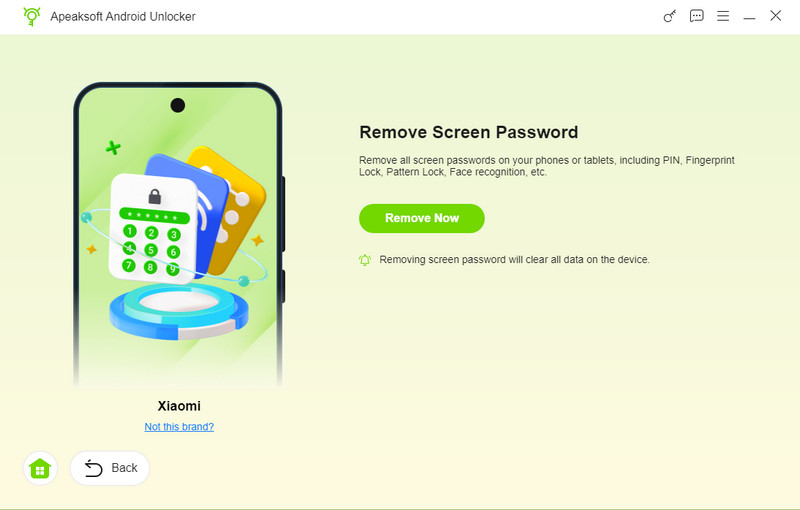
Hinweis: Wenn Sie Samsung-Konto wiederherstellen Um Ihr Passwort zu ändern, können Sie dies unter account.samsung.com tun.
Teil 2: So setzen Sie das Android-Kennwort mit dem Android-Geräte-Manager zurück
Ähnlich wie bei Apples Find My iPhone können Sie mit Android Device Manager Ihr Android-Gerät remote verwalten. Es basiert auf einem Google-Konto. Wenn Sie also Ihr Google-Konto hinzugefügt haben, können Sie ein neues Android-Passwort oder einen neuen PIN-Code einfach zurücksetzen, wenn Sie Ich habe das ursprüngliche Passwort auf dem Android-Handy vergessen.
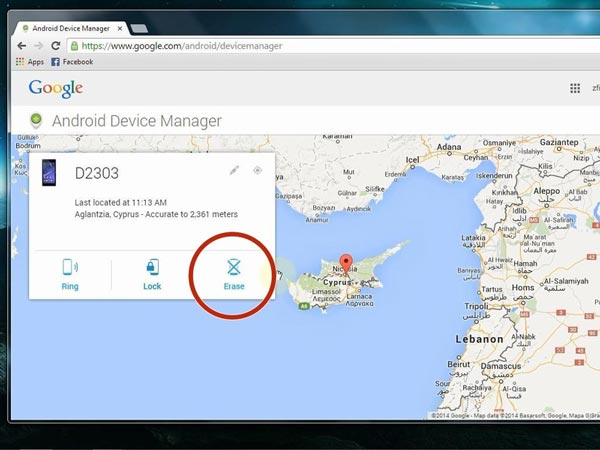
Schritt 1. Besuchen Sie die Android Device Manager-Website (www.google.com/android/devicemanager) in Ihrem Browser oder öffnen Sie den Android Device Manager auf einem anderen Android-Gerät.
Tipp: Stellen Sie sicher, dass Ihr Android-Handy eine Verbindung zum Internet herstellt.
Schritt 2. Melden Sie sich mit dem Google-Konto an, das Sie auf Ihrem Telefon installiert haben. Anschließend verfolgt und zeigt Google Ihr Telefon auf der digitalen Karte an. Außerdem werden drei Optionen angezeigt: "Klingeln", "Sperren" und "Löschen".
Schritt 3. Klicken Sie auf "Sperren" und der Bildschirm zum Zurücksetzen des Android-Passworts wird angezeigt. Hier können Sie Ihr neues Passwort eingeben oder das Bildschirm-PIN sperren. Wenn dies erfolgreich ist, erhält Ihr Telefon eine Eingabeaufforderung. Zu diesem Zeitpunkt können Sie entsperren Sie Ihr Telefon mit dem neuen Passwort.
Hinweis: Für den Android Device Manager ist eine Internetverbindung erforderlich, unabhängig davon, ob Sie die Website oder die App verwenden. Außerdem können Sie kein neues Musterkennwort festlegen.
Teil 3: So setzen Sie das Android-Kennwort mit Track My Mobile zurück
Wenn Sie ein Samsung-Smartphone oder -Tablet haben, haben Sie Glück. The Track My Mobile von Samsung ist ein webbasierter Manager für mobile Geräte. Damit können Sie das Android-Kennwort für Ihr Samsung-Gerät entfernen und zurücksetzen. Voraussetzung ist, dass Sie Ihr Samsung-Konto auf Ihrem Gerät eingerichtet haben.
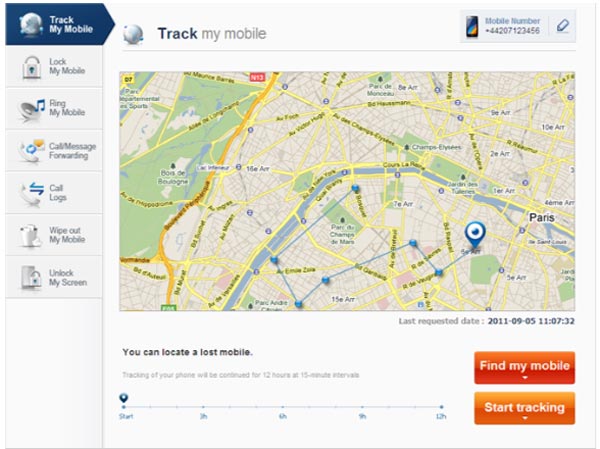
Schritt 1. Wenn Sie das Android-Passwort zurücksetzen möchten, geben Sie www.samsungdive.com in die Adressleiste Ihres Browsers ein und melden Sie sich in Ihrem Samsung-Konto an.
Schritt 2. Track My Mobile-Dienst verfolgt Ihr Samsung-Gerät automatisch und zeigt es auf der Karte an. Suchen Sie in der linken Seitenleiste und klicken Sie auf "Meinen Bildschirm entsperren". Klicken Sie dann im Bestätigungsfenster erneut auf "Entsperren" und warten Sie, bis der Vorgang abgeschlossen ist.
Schritt 3. Wenn Sie eine Benachrichtigung erhalten, dass Ihr Bildschirm nicht gesperrt ist, können Sie auf Ihr Samsung-Telefon zugreifen und ein neues Kennwort für den Sperrbildschirm zurücksetzen.
Hinweis: Ähnlich wie der Android Device Manager erfordert der Track My Mobile-Dienst auch eine Verbindung Ihres mobilen Geräts mit dem Internet.
Teil 4: Zurücksetzen auf Android, um das Passwort zu entfernen
Wenn die oben genannten Lösungen nicht verfügbar sind, müssen Sie die endgültige Methode (Factory Reset) verwenden. Dadurch werden alle Inhalte von Ihrem Android-Gerät gelöscht, einschließlich des Kennworts für den Sperrbildschirm.
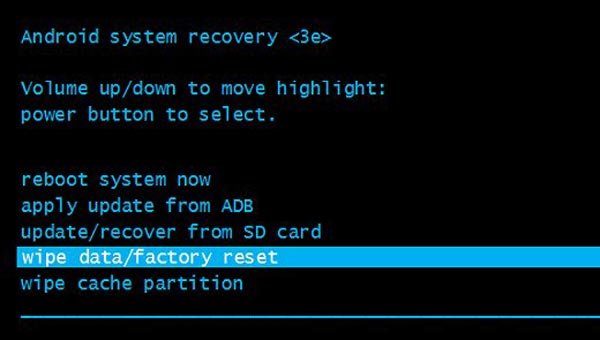
Schritt 1. Halten Sie die "Power" -Taste gedrückt und lassen Sie sie los, wenn Sie den Ausschaltbildschirm sehen. Tippen Sie anschließend auf "Ausschalten", um Ihr Mobilgerät herunterzufahren.
Schritt 2. Drücken Sie gleichzeitig die Tastenkombination, wenn der Bildschirm vollständig schwarz erscheint. Und lassen Sie sie los, bis das Wiederherstellungsmenü angezeigt wird.
Die Tastenkombination bei Samsung-Geräten ist die Taste Lauter + Start + Ein / Aus. Für die neuesten Samsung-Gerätemodelle ist die Power + Volume Up + Bixby-Taste.
Bei Nexus-Geräten ist dies Lauter + Leiser + Power-Taste.
Bei HTC-Telefonen ist die Lautstärke verringert und die Ein- / Aus-Taste.
Bei Moto-Telefonen lautet die Lautstärke-Absenkung-Taste + Home + Power-Taste
Schritt 3. Markieren Sie "Daten löschen / Werkseinstellungen zurücksetzen" mit den Tasten "Lautstärke verringern" und "Lautstärke erhöhen". Führen Sie es dann mit der Taste "Power" oder "Home" aus. Wählen Sie auf dem Bestätigungsbildschirm "Ja" aus und implementieren Sie es, um den Vorgang zum Zurücksetzen des Android-Passworts auszulösen.
Teil 5: Sichern Sie gesperrte Android-Daten vor dem Zurücksetzen des Passworts
Wenn Benutzer von ihren Android-Geräten ausgeschlossen sind, ist das erste, worüber sie sich Sorgen machen, Datenverlust. Wenn Sie nicht auf das Zurücksetzen auf die Werkseinstellungen zurückgreifen, werden alle Daten auf Mobilgeräten gelöscht. Apeaksoft Android Data Backup & Restore, eines der besten Android-Backup-Tools, kann Ihnen dabei helfen, solche Sorgen loszuwerden. Zu den Hauptmerkmalen gehören:
Android Datensicherung & Wiederherstellung
- Erstellen Sie mit einem Klick ein Backup für ein Android-Gerät.
- Sie können entscheiden, welche Datentypen gesichert werden sollen.
- Speichern Sie Daten von einem mobilen Android-Gerät auf einem Computer, ohne die aktuellen Daten zu beschädigen.
- Android-Backup auf dem Computer anzeigen.
- Wiederherstellen und Wiederherstellen von Daten von einem Backup auf einen Computer oder ein mobiles Gerät.
- Unterstützt alle Android-Telefonmodelle der wichtigsten Marken.
- Verfügbar für Windows 10 / 8 / 8.1 / 7 / XP und Mac OS.
Kurz gesagt, es ist der einfachste Weg Sichern Sie Ihr Android-Gerät wenn Sie das Kennwort für das Sperrfenster vergessen haben.
So sichern Sie ein Android-Gerät, bevor Sie das Android-Kennwort zurücksetzen
Schritt 1. Herunterladen und installieren Android Datensicherung & Wiederherstellung auf deinem PC. Für Mac-Computer gibt es eine dedizierte Version. Schließen Sie Ihr Samsung-Telefon S8 / S7 / S5 / S4 an, um es ebenfalls über das USB-Kabel in Ihren Computer zurückzusetzen.
Tipp: Aktivieren Sie den USB-Debugging-Modus Ihres Telefons.
Schritt 2. Warten Sie, bis das Programm Ihr Telefon automatisch erkennt. Klicken Sie anschließend auf die Schaltfläche "Ein-Klick-Sicherung", um eine Sicherung zu erstellen.

Schritt 3. Der Sicherungsvorgang wird sofort gestartet.

Schritt 4. Wenn dies erledigt ist, wird der Ergebnisbildschirm angezeigt. Wählen Sie die neueste Sicherungsdatei aus und klicken Sie auf "Start". Sie können zum Detailfenster gehen und alle Android-Daten nach Kategorien anzeigen.
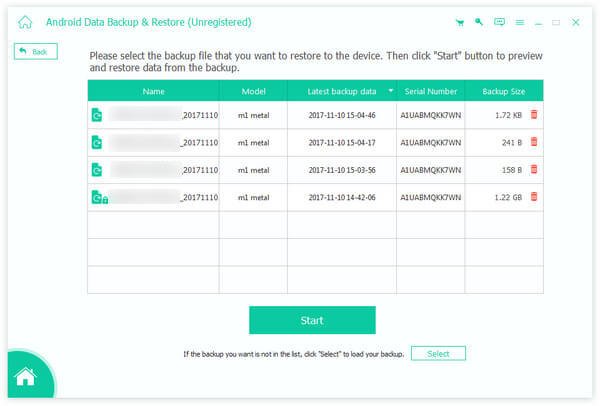
Fazit
Jede Münze hat zwei Seiten, ebenso die fortschrittliche Technologie. Heute können wir unsere Smartphones mit biometrischer Technologie bequemer nutzen. Dies erleichtert jedoch auch das Vergessen unseres Passworts für den Sperrbildschirm. In diesem Tutorial haben wir darüber gesprochen, wie Sie das Android-Passwort zurücksetzen können, wenn Sie es vergessen haben. Es gibt mindestens drei Möglichkeiten, das Kennwort für den Sperrbildschirm zurückzusetzen: Android-Geräte-Manager, Find My Mobile und Zurücksetzen auf die Werkseinstellungen. Der erste muss das Google-Konto und die Internetverbindung auf Ihrem Mobilgerät aktivieren. Für den zweiten müssen Sie auch das Samsung-Konto und das Internet aktivieren. Für das Zurücksetzen auf die Werkseinstellungen sind solche Voraussetzungen nicht erforderlich. Wir empfehlen Ihnen jedoch, Ihr Gerät vor dem Ausführen zu sichern. Um Ihnen zu helfen, das Android-Gerät zu sichern, wenn Sie gesperrt sind, haben wir das beste Android-Backup-Tool, Apeaksoft Android Data Backup & Restore, freigegeben.