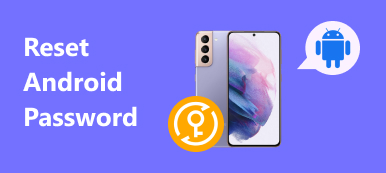Ist es möglich, das Android-Telefon zurückzusetzen, wenn es gesperrt ist? Die Antwort ist ja. Laut der aktuellen Umfrage ist Android heute sicherer als iOS, auch weil es verschiedene Methoden gibt, um ein Android-Handy zu sperren. Dadurch wird das Hacken oder Spionieren eines Android-Geräts schwieriger. Und Cybersecurity-Experten schlagen vor, dass Benutzer das Android-Telefonpasswort regelmäßig ändern sollten. Das Ergebnis ist, dass mehr Leute ihr Passwort vergessen und gesperrt haben. Darüber hinaus können einige Softwareprobleme dazu führen, dass Android gesperrt wird, z. B. das System einfriert und der Touchscreen nicht reagiert. In diesem Tutorial werden wir Ihnen zeigen So setzen Sie das Android-Telefon zurück, wenn es gesperrt ist.

- Teil 1: Zurücksetzen des Android-Telefons, wenn der Wiederherstellungsmodus gesperrt ist
- Teil 2: Beste Lösung zum Zurücksetzen eines gesperrten Android-Telefons
- Teil 3: Gesperrtes Android-Telefon mit Android-Geräte-Manager aus der Ferne zurücksetzen
- Teil 4: Gesperrte Android-Telefondaten vor dem Zurücksetzen korrigieren
Teil 1: So setzen Sie das Android-Telefon zurück, wenn es im Wiederherstellungsmodus gesperrt ist
Wenn Sie von Android gesperrt wurden, ist dies nicht möglich Android-Telefon zurücksetzen mit der Einstellungen-App. Der Wiederherstellungsmodus ist jedoch immer noch möglich. Der Wiederherstellungsmodus kann das Android-Telefon zurücksetzen, wenn es gesperrt ist, ohne das Android-System zu starten. Obwohl es ein wenig kompliziert ist, können Sie die nachstehenden Anleitungen befolgen.
Schritt 1. Schalten Sie Ihr Android-Handy aus
Drücken Sie die "Power" -Taste, bis Sie den Ausschaltbildschirm sehen. Wischen Sie dann oder tippen Sie auf "Ausschalten", um das Gerät herunterzufahren.
Schritt 2. Starten Sie den Wiederherstellungsmodus
Halten Sie die Tastenkombination des Wiederherstellungsmodus gedrückt, nachdem der Bildschirm schwarz wird. Lassen Sie die Tastenkombination los, wenn der Wiederherstellungsmodus-Bildschirm angezeigt wird.
Die allgemeine Kombination des Wiederherstellungsmodus sind die Tasten "Lautstärke verringern" und "Ein / Aus" oder die Tasten "Ein / Aus" und "Home". Die einzigartigen Kombinationen umfassen:
Bei früheren Samsung-Telefonmodellen: Die Tastenkombination besteht aus den Tasten Lauter, Start und Netz. Beim Galaxy Note 8 müssen Sie gleichzeitig die Einschalttaste, die Lauter- und die Bixby-Taste drücken.
Bei Nexus-Geräten: Die Tastenkombination ist Volume Up + Volume Down + Power-Tasten.
Bei HTC-Telefonen: Halten Sie die Taste Leiser gedrückt und drücken Sie dann gleichzeitig die Ein- / Aus-Taste.
Bei Moto-Telefonen: Halten Sie die Tasten Leiser, Home und Power gleichzeitig gedrückt.
Bei LG-Geräten: Drücken Sie gleichzeitig die Einschalttaste und die Leiser-Taste, bis Sie das LG-Logo sehen. Lassen Sie die Tasten los und halten Sie die Tastenkombination erneut gedrückt Im Wiederherstellungsmodus hochfahren Bildschirm.
Schritt 3. Setzen Sie das Android-Telefon im Wiederherstellungsmodus zurück
Wenn der Bildschirm für den Wiederherstellungsmodus angezeigt wird, können Sie mit den Schaltflächen "Lautstärke verringern" und "Lautstärke erhöhen" zwischen den Menüs wechseln und mit der Schaltfläche "Ein / Aus" den Befehl ausführen. Wählen Sie "Daten löschen / Werkseinstellung" und führen Sie sie aus. Wenn Sie dazu aufgefordert werden, implementieren Sie die Option "Ja". Ihr Android-Handy wird zurückgesetzt, auch wenn es gesperrt ist.
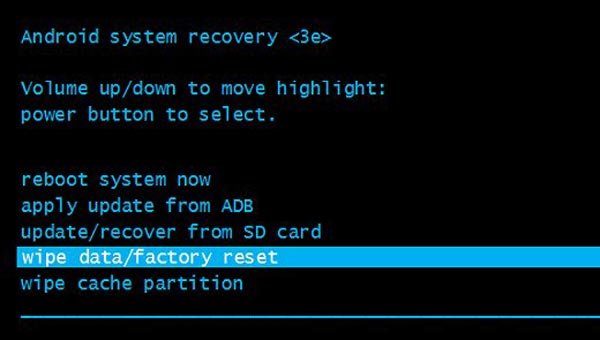
Teil 2: Beste Lösung zum Zurücksetzen eines gesperrten Android-Telefons
Apeaksoft Android Unlocker ist eine leistungsstarke und effektive Methode zum Zurücksetzen von Android-Telefonen, wenn diese gesperrt sind, da der Bildschirm ohne Kennwort entsperrt werden kann.
Schritt 1: Laden Sie dieses Tool kostenlos herunter, indem Sie oben auf die Schaltfläche klicken.
Schritt 2: Verbinden Sie Ihr gesperrtes Telefon mit Ihrem Computer und wählen Sie Bildschirmkennwort entfernen auf dem Bildschirm.
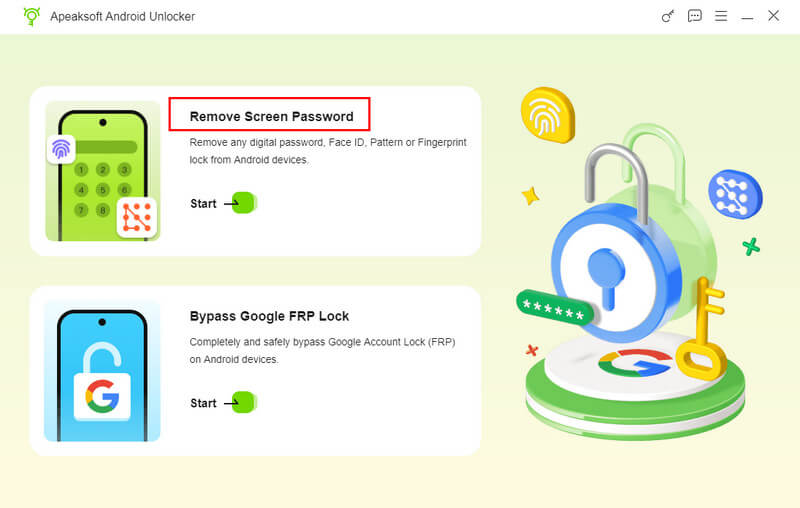
Schritt 3: Wählen Sie die Marke Ihres Telefons aus und klicken Sie dann auf Jetzt entfernen .
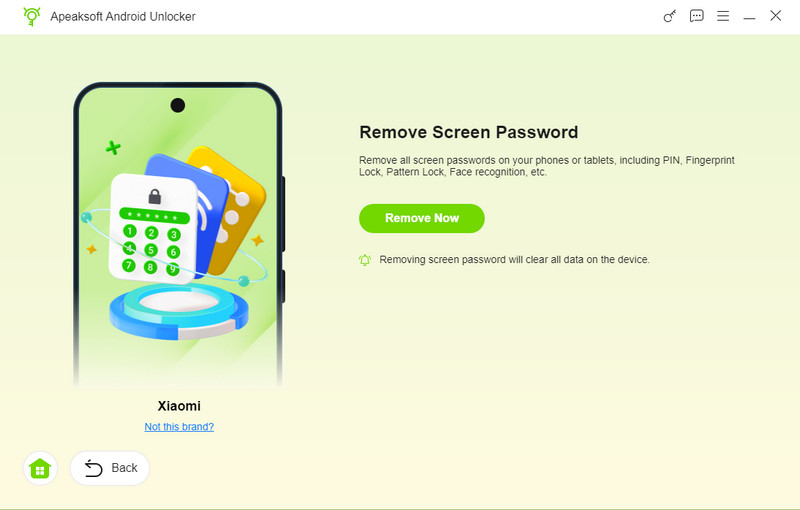
Teil 3: Gesperrtes Android-Telefon mit Android-Geräte-Manager aus der Ferne zurücksetzen
Eine andere Möglichkeit, das Android-Telefon zurückzusetzen, wenn es gesperrt ist, ist der Android-Geräte-Manager. Es ist ein ortsbasierter Dienst, der ein Android-Gerät remote finden, sperren und löschen kann. Wenn Sie den Android-Geräte-Manager verwenden möchten, muss Ihr Android-Telefon über WLAN oder Mobiltelefon eine Verbindung zum Internet herstellen. Und Ihr Gerät hat ein Google-Konto installiert.
Schritt 1. Rufen Sie den Android-Geräte-Manager in Ihrem Browser auf oder geben Sie www.google.com/android/devicemanager in die Adressleiste ein und drücken Sie die Eingabetaste.
Schritt 2. Sobald Sie das mit Ihrem Telefon verknüpfte Google-Konto eingegeben haben, sucht und sucht Google Ihr Gerät auf der Karte.
Schritt 3. Im Android-Geräte-Manager werden drei Optionen angezeigt. Klicken Sie auf Löschen und dann erneut auf Löschen in der Popup-Warnmeldung.
Schritt 4. Wenn Sie die Meldung Factory Reset [date] sehen, können Sie dies tun Starten Sie Ihr Android-Telefon neu und als neues Gerät einrichten.
Hinweis: So setzen Sie Ihr Android-Telefon auf die Werkseinstellungen zurück, und alle Ihre Apps, Musik und Einstellungen werden gelöscht. Nach dem Zurücksetzen funktioniert der Android Device Manager nicht mehr, da das Google-Konto und die Internetverbindung auf Ihrem Telefon gelöscht werden. Der Inhalt der SD-Karte in Ihrem Telefon wird jedoch nicht gelöscht.
Wenn Ihr Telefon offline ist, wird der Befehl zum Zurücksetzen auf die Werkseinstellungen ausgeführt, sobald es online ist.
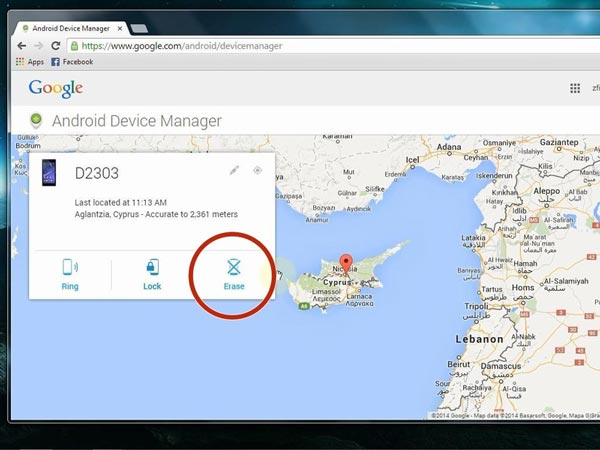
Teil 4: Fix gesperrte Android-Telefondaten vor dem Zurücksetzen
Wie Sie sehen können, gibt es mehrere Möglichkeiten, das Android-Telefon zurückzusetzen, wenn es gesperrt ist. Und sie können Ihnen helfen, die Probleme zu beseitigen, die dazu geführt haben, dass Sie von Ihrem Android-Telefon ausgeschlossen wurden. Gleichzeitig werden Ihre wichtigen Informationen, Dateien und Dokumente auch auf Ihrem Telefon bereinigt. Erstellen Sie daher vor dem Zurücksetzen ein Backup für Ihr gesperrtes Gerät. Ab diesem Zeitpunkt empfehlen wir Apeaksoft Broken Android Data Extraction. Seine Hauptmerkmale umfassen:
Unterbrochene Android-Datenextraktion
- Korrigieren Sie Android-Telefondaten, wenn das Gerät eingefroren oder abgestürzt ist, einen schwarzen Bildschirm enthält, von Viren angegriffen oder gesperrt ist.
- Extrahieren Sie wichtige Daten wie Kontakte, Nachrichten, Anrufverlauf, WhatsApp, Fotos und andere Dateien von einem beschädigten oder gesperrten Telefon.
- Speichern Sie das gesamte Android-Telefon auf Ihrem Computer, auch wenn es nicht erreichbar ist.
- Unterstützt alle Android-Telefonmodelle von Samsung, auf denen Android Oreo / Nougat / Marshmallow / Lollipop und früher ausgeführt wird.
- Verfügbar für Windows 10 / 8 / 8.1 / 7 / XP und Mac OS.
Kurz gesagt, Broken Android Data Extraction ist ein benutzerfreundliches Tool für die Sicherung von nicht zugänglichen Android-Geräten.
So beheben Sie gesperrte Android-Telefondaten vor dem Zurücksetzen
Schritt 1. Vorbereitung zur Behebung gesperrter Android-Telefondaten
Laden Sie Unterbrochene Android-Datenextraktion auf deinem PC. Verbinden Sie Ihr gesperrtes Telefon über ein USB-Kabel mit Ihrem Computer.
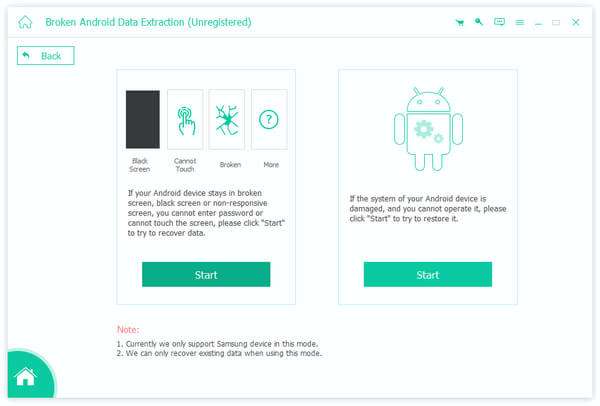
Schritt 2. Scannen Sie Ihr gesperrtes Telefon zur Datenwiederherstellung
Lesen Sie die Meldungen sorgfältig und klicken Sie im entsprechenden Abschnitt auf die Schaltfläche Start. Wählen Sie dann den Namen und das Modell Ihres Telefons aus und klicken Sie auf Bestätigen, um fortzufahren. Klicken Sie nach dem Wechsel in den Download-Modus gemäß den Anweisungen auf dem Bildschirm erneut auf Start, um Ihre Telefondaten zu scannen.

Schritt 3. Rufen Sie den Download-Modus auf
Befolgen Sie die drei Schritte, während die Benutzeroberfläche anweist, in den Download-Modus zu wechseln, und klicken Sie auf "Start", um Ihr Telefon zu reparieren.
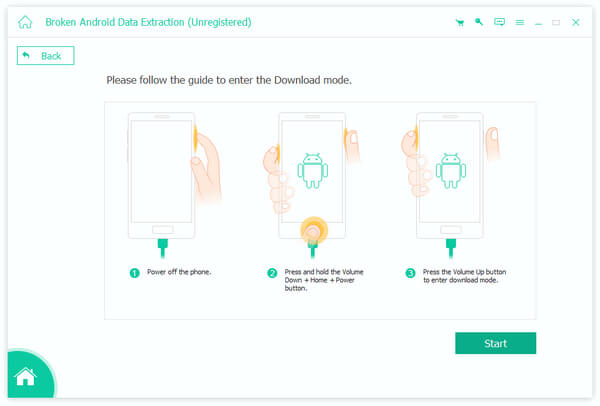
Schritt 4. Extrahieren Sie Daten aus einem gesperrten Telefon
Danach werden Ihre Telefondaten gescannt. Sie können alle Telefondateien wie Kontakte, Nachrichten, WhatsApp, Anrufprotokolle, Fotos usw. anzeigen und wiederherstellen. Sie möchten vielleicht auch wissen wie man ein gemauertes Android-Handy repariert.
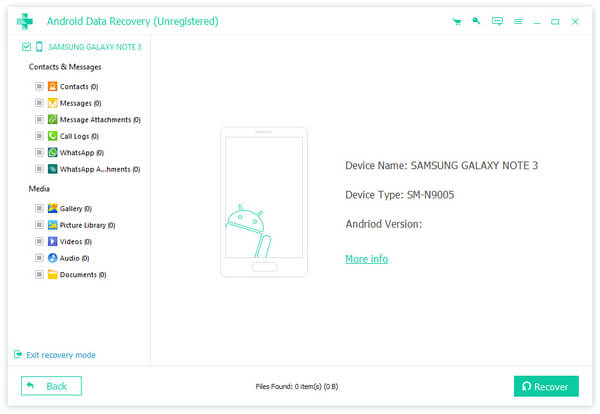
Fazit
In diesem Lernprogramm haben wir mehrere Lösungen gemeinsam genutzt, um das Android-Telefon zurückzusetzen, wenn es gesperrt ist. Im Wiederherstellungsmodus können Sie Ihr Android-Telefon auf die Werkseinstellungen zurücksetzen, ohne sich am Gerät anmelden zu müssen. Der Android Device Manager kann ein Android-Gerät auch zurücksetzen, wenn es gesperrt ist. Sie können etwas über die schrittweisen Anleitungen zu diesen Methoden erfahren und Probleme auf Ihrem Telefon lösen. Um Android-Datenverlust zu vermeiden, haben wir auch ein professionelles Tool zum Reparieren von Android-Geräten und zum Extrahieren von Daten aus einem gesperrten Telefon empfohlen: Apeaksoft Broken Android Data Extraction. Wir hoffen jedoch, dass Sie in unserem Tutorial alles bekommen, was Sie brauchen, und genießen Sie Ihr Mobiltelefon wie gewohnt.