Was ist iCloud Backup und wie verwaltet man iCloud Backup wie ein Profi?
iCloud ist ein unverzichtbarer Apple-Dienst für jeden Apple-Benutzer. Benutzer können iCloud als zusätzlichen Speicherplatz verwenden, um iOS-Daten problemlos zu speichern. Mit Hilfe von iCloud Backup-können Sie Ihre Geräteeinstellungen, wichtige App-Daten, Fotos (wenn Sie iCloud-Fotos nicht aktivieren) usw. ganz einfach wiederherstellen. Wenn Sie sich umfassend über die in iCloud gesicherten Daten und andere Aspekte von iCloud Backup informieren möchten, sollten Sie sich die Enzyklopädie zu iCloud Backup nicht entgehen lassen.
SEITENINHALT:
Teil 1. Alles über iCloud Backup
Was wird in iCloud gesichert?
Sichert iCloud alles? Die Antwort ist negativ. Unten können Sie alle Inhalte überprüfen, die in Ihr iCloud-Backup aufgenommen werden können.
• iOS-Einstellungen, Home-Bildschirmkonfiguration und App-Organisation
iCloud Backup enthält alle Geräteeinstellungen, Layouts und die App-Organisation. Wenn Sie iCloud Backup wiederherstellen, müssen Sie sich also nicht darum kümmern, die App von Grund auf neu zu gestalten und herunterzuladen.
• iMessage-, SMS- und MMS-Nachrichten
Wenn Sie „Nachrichten in iCloud“ nicht aktiviert haben, werden alle Ihre iOS-Nachrichten im iCloud-Backup gespeichert. Wenn Sie jedoch „Nachrichten in iCloud“ aktiviert haben, werden alle Ihre Nachrichten mit iCloud statt mit dem iCloud-Backup synchronisiert.
• Fotos und Videos
Wenn Sie iCloud Photos nicht auf allen Apple-Geräten verwenden, können Sie Fotos und Videos mit iCloud Backup sichern. Wenn Sie iCloud Photos aktiviert haben, werden alle Fotos und Videos in Ihrer Fotos-App mit iCloud synchronisiert, sodass Sie sie in Ihrem täglichen iCloud Backup nicht finden können.
• App Datum
Wenn Sie Apps von Drittanbietern auf Ihre Apple-Geräte herunterladen, können Sie iCloud Backup verwenden, um Daten für diese Apps zu speichern, darunter Spiele, Social Media-Apps usw.
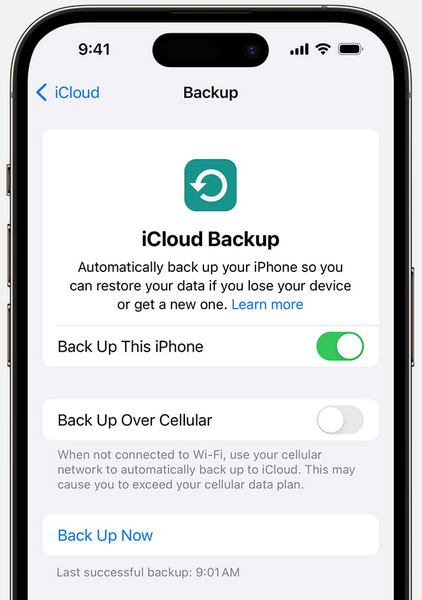
Wie lange dauert ein Backup in iCloud
Ein Backup in iCloud kann einige Minuten, mehrere Stunden oder sogar Tage dauern. Die Dauer des iCloud-Backups hängt von zwei Hauptfaktoren ab: der Größe Ihres Backups und der Geschwindigkeit des WLAN-Netzwerks. Wenn also die Größe groß und die Netzwerkverbindung schlecht ist, kann es lange dauern, bis Ihr iCloud-Backup abgeschlossen ist.
Wie kann man also iCloud Backup beschleunigen, wenn die iCloud Backup-Zeit immer länger wird, oder iCloud-Backup konnte nicht abgeschlossen werden? Sie können versuchen, Ihr Apple-Gerät mit einem stabilen WLAN-Netzwerk verbunden zu lassen und das Gerät 24 Stunden lang an die Stromversorgung anzuschließen.
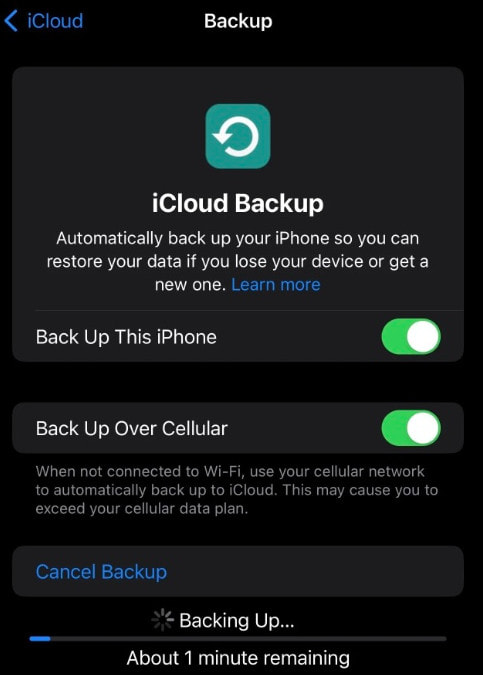
Wie viel iCloud-Speicher wird für ein Backup benötigt?
Obwohl iCloud 5 GB kostenlosen Speicherplatz bietet, reicht dieser Speicherplatz nicht für Backups. Um wichtige Daten in Ihrer iCloud zu sichern, sollten Sie auf iCloud+ upgraden, um den Speicherplatz zu erweitern. Hier sind die Schritte, um dies auf Ihrem iPhone durchzuführen.
Schritt 1. Öffnen Sie die App „Einstellungen“. Tippen Sie oben auf Ihr Apple-ID-Profil.
Schritt 2. Tag auswählen iCloud. Tippen Sie dann auf das Speicherplatz verwalten or Kontospeicher verwalten basierend auf Ihrer iOS-Version.
Schritt 3. Tippen Sie dann auf Upgrade , um fortzufahren. Anschließend können Sie einen geeigneten Speicherplan auswählen und auf iCloud+ abonnieren.
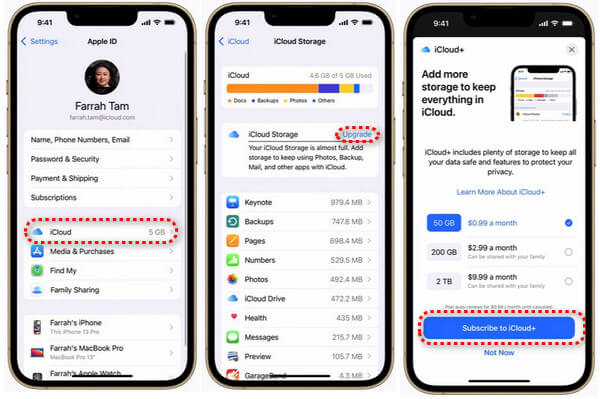
Alternativ können Sie Ihren iCloud-Speicherplan ganz einfach in den Einstellungen ändern, wenn Ihr iCloud-Speicherplatz voll ist.
Teil 2. So greifen Sie auf das iCloud-Backup zu
So zeigen Sie iCloud-Backups an
Wenn Sie sehen möchten, was Ihr iCloud-Backup enthält, können Sie zwei Methoden verwenden, um Ihr iCloud-Backup anzeigen mit Details.
Methode 1: iCloud-Backup auf iPhone oder iPad anzeigen
Schritt 1. Gehe zu Einstellungen > Apple-ID-Profil > iCloud.
Schritt 2. Zylinderkopfschrauben iCloud Backup- unter dem GERÄTE-BACKUPS Abschnitt. Hier sollten Sie nach unten zum Namen Ihres iOS-Geräts scrollen. Tippen Sie darauf, um die Details Ihres iCloud-Backups zu finden.
Schritt 3. Sie können tippen Alle Apps anzeigen , um Ihr iCloud-Backup zu überprüfen. Wenn Sie einige Apps hinzufügen möchten, können Sie sie alle zum Sichern markieren. Wenn Sie Ihr iCloud-Backup löschen möchten, tippen Sie auf das rote Löschen und Backup deaktivieren .
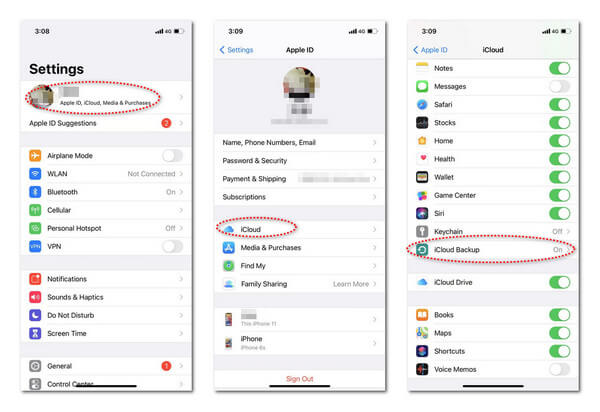
Methode 2: iCloud-Backup auf iCloud.com anzeigen
Schritt 1. Öffnen Sie einen Webbrowser auf Ihrem Gerät. Sie können Safari, Google Chrome oder Mozilla Firefox verwenden, um iCloud.com zugreifen..
Schritt 2. Klicken Sie auf die Login und melden Sie sich mit dem richtigen Apple-ID-Konto an. Wenn Sie unterschiedliche Apple-IDs haben, melden Sie sich bitte mit der ID an, die dem iCloud-Backup zugeordnet ist, das Sie überprüfen möchten. Wenn Sie Zwei-Faktor-Authentifizierung aktiviertkönnen Sie den 6-stelligen Passcode eingeben, um Ihr Konto zu bestätigen.
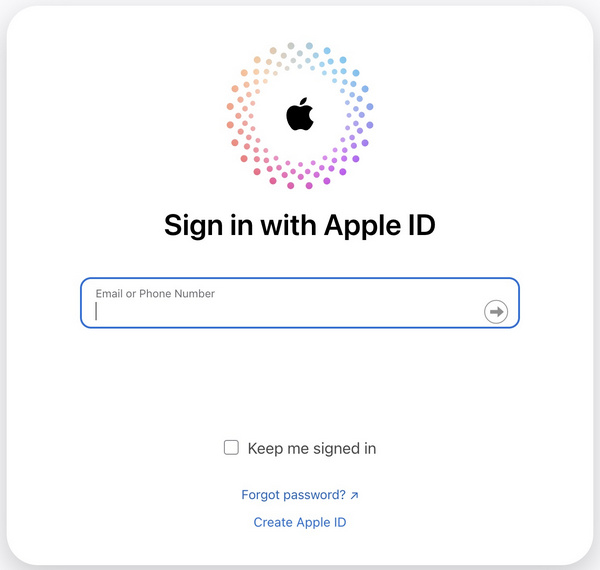
Schritt 3. Hier können Sie Ihr Apple-Konto im Browser finden. Navigieren Sie zu Ihr Speicher Klicken Sie darauf und wählen Sie Ihr iCloud-Speicher um Ihr iCloud-Backup zu überprüfen.
So stellen Sie ein iCloud-Backup wieder her
Wenn Sie Kontakte von iCloud wiederherstellenSie können Ihr iPhone über ein iCloud-Backup wiederherstellen. Wenn Sie die Daten Ihres alten Geräts mit einem neuen iPhone synchronisieren möchten, können Sie dies auch durch die Wiederherstellung eines iCloud-Backups einrichten.
So können Sie das iCloud-Backup wiederherstellen:
Schritt 1. Wenn Sie iCloud Backup auf einem neuen iPhone wiederherstellen möchten, können Sie diesen Schritt überspringen und mit dem nächsten fortfahren. Wenn Sie Ihr iPhone jedoch zurücksetzen möchten, um Störungen zu beheben, gehen Sie bitte zu Einstellungen > Allgemein > iPhone übertragen oder zurücksetzen ganz unten. Klopfen Löschen aller Inhalte und Einstellungen > Fortfahren. Geben Sie Ihren 6-stelligen Bildschirmpasscode ein und folgen Sie den Anweisungen auf dem Bildschirm, um Ihr iPhone zurückzusetzen.
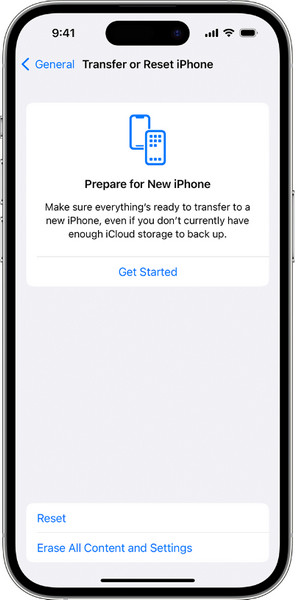
Schritt 2. Richten Sie Ihr iPhone über einen Hello-Bildschirm ein. Folgen Sie den Anweisungen auf dem Bildschirm, bis Sie das Übertragen Sie Ihre Apps und Daten Bildschirm. Tippen Sie hier Von iCloud Backup.
Schritt 3. Melden Sie sich dann mit Ihrer Apple-ID bei Ihrem iCloud-Konto an. Überprüfen Sie die Größe und das Datum jedes Backups und wählen Sie das relevanteste aus. Bitte bleiben Sie mit dem WLAN verbunden und folgen Sie den Anweisungen auf dem Bildschirm, um das iCloud-Backup wiederherzustellen.
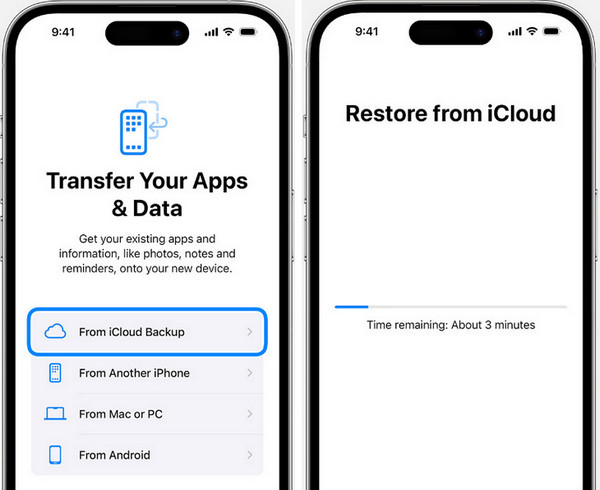
Teil 3. Beste Alternative zu iCloud Backup
Wenn Ihr iCloud-Backup nicht funktioniert, können Sie andere Lösungen verwenden, um Ihre iOS-Daten problemlos zu sichern. Apeaksoft iOS Data Backup & Restore kann die beste Alternative zu iCloud Backup sein. Mit dieser effektiven iCloud Backup-Alternative können Sie verschiedene iOS-Daten kostenlos sichern, darunter Kontakte, Nachrichten, Fotos, Videos, App-Daten usw.
Die beste iCloud-Alternative für die Sicherung und Wiederherstellung von iOS-Daten
- Sichern Sie verschiedene iOS-Datentypen schnell und sicher mit nur einem Klick.
- Es ermöglicht Ihnen, iOS-Sicherungsdateien selektiv wiederherzustellen, ohne sie zu überschreiben.
- Sie können Ihre iOS-Backups mit Passwörtern verschlüsseln.
- Es unterstützt alle iOS-Geräte, einschließlich der neuesten Serie.
Sicherer Download
Sicherer Download

Schritt 1. Laden Sie iOS Backup & Restore herunter und installieren Sie es auf Ihrem Mac oder Windows-PC. Starten Sie es und wählen Sie iOS Datensicherung & Wiederherstellung.

Schritt 2. Klicken Sie in den folgenden Fenstern auf das iOS Datensicherung. Verbinden Sie dann Ihr iPhone mit Ihrem Computer. Sie können wählen zwischen Standardsicherung und Verschlüsselte Sicherung.
Schritt 3. Im Backup-Fenster sollten Sie die Datentypen markieren, die Sie sichern möchten, und auf das Next .

Schritt 4. Anschließend sollten Sie warten, bis der gesamte Sicherungsvorgang abgeschlossen ist. Wenn Sie weitere Daten sichern möchten, klicken Sie auf Mehr sichern .

Fazit
Mit diesem Beitrag erhalten Sie ein umfassendes Verständnis von iCloud Backup. Sie erfahren, was iCloud Backup ist, So zeigen Sie iCloud Backup an und greifen darauf zu Schritt für Schritt. Wenn Sie iCloud Backup nicht verwenden möchten, können Sie auf die beste Alternative zurückgreifen - Apeaksoft iOS Data Backup & Restore.
Ähnliche Artikel
Die Synchronisierung von iCloud-Kontakten kann aus verschiedenen Gründen beendet werden. Sehen Sie sich in diesem Artikel die vier hilfreichen Tipps anderer Benutzer an und prüfen Sie, ob sie gültig sind.
iCloud wiederherstellen? Hier sind 4 Möglichkeiten, dauerhaft gelöschte iCloud-Informationen wiederherzustellen. Außerdem werden Tipps zum Wiederherstellen vergessener iCloud-Passwörter und -Konten angeboten.
Wir versenden jedes Jahr eine große Anzahl von Nachrichten. Einige davon sind wichtig und Sie möchten sie nicht verlieren. Dann fragen Sie sich vielleicht: Sichert iCloud Nachrichten?
Wenn Sie nach einem iCloud-Entsperrdienst suchen, haben Sie Glück, denn in diesem Artikel werden die sechs besten Dienste und Software aufgeführt und bewertet.

