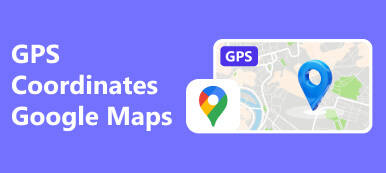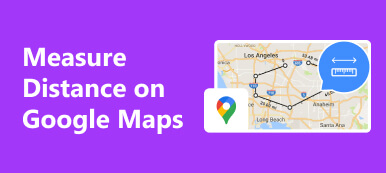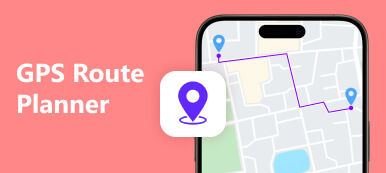Haben Sie jemals über die Feinheiten nachgedacht? Zeichnen einer Route auf Google Maps mühelos? Tauchen Sie ein in die personalisierte Navigation, während wir Sie durch das Skizzieren Ihrer Wege, das Anpassen von Routen und das Sichern des Standorts Ihres iPhones führen. Entdecken Sie gemeinsam mit uns die Kunst, Reisen so einzigartig zu gestalten wie Sie selbst und so sowohl die Privatsphäre als auch die Effizienz Ihrer Reiseerlebnisse zu verbessern. Begeben wir uns auf die Reise der Routenanpassung und des Standortschutzes.
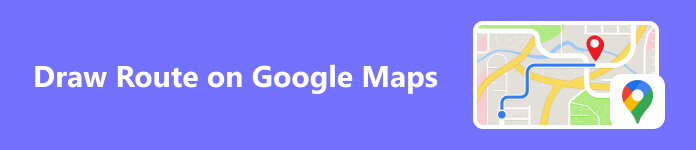
- Teil 1. Schritt-für-Schritt-Anleitung zum Zeichnen einer Route in Google Maps
- Teil 2. Schritte zum Anpassen der Route in Google Maps
- Teil 3. Bonus: Ändern Sie den Standort, um Ihren Aufenthaltsort auf Ihrem iPhone zu schützen
- Teil 4. FAQs zu Google Maps-Routen
Teil 1. Schritt-für-Schritt-Anleitung zum Zeichnen von Routen auf Google Maps
Beim Zeichnen von Routen auf Google Maps stehen Ihnen die Möglichkeiten zur Personalisierung und Planung zur Verfügung. Ganz gleich, ob Sie eine Route für einen Wochenendausflug festlegen, Ihre tägliche Joggingrunde planen oder die beste Route für eine Fahrradtour planen – dieser Leitfaden erklärt Ihnen die einfachen Schritte zum Skizzieren Ihrer Wege auf der digitalen Leinwand von Google Maps. Begleiten Sie uns bei der Navigation durch den Prozess und verwandeln Sie Ihre Karte in einen dynamischen und maßgeschneiderten Leitfaden für Ihr nächstes Abenteuer. Beginnen wir mit dem Zeichnen von Routen auf Google Maps.
Schritt 1Um die Routenanpassung in Google Maps zu starten, öffnen Sie die Website in Ihrem Browser. Suchen Sie in der oberen linken Ecke nach der Suchleiste, um nach Orten oder Wegbeschreibungen zu suchen. Dieser einfache Ausgangspunkt schafft die Grundlage für die schnelle und präzise maßgeschneiderte Gestaltung Ihrer Reise.
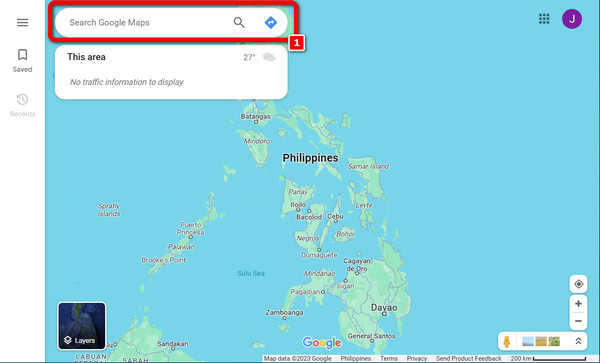
Schritt 2Nach der Standorteingabe zeigt die Karte das angegebene Gebiet an. Fahren Sie anschließend mit der Auswahl fort Anleitung Klicken Sie auf die Schaltfläche, um den Navigationsvorgang zu starten.
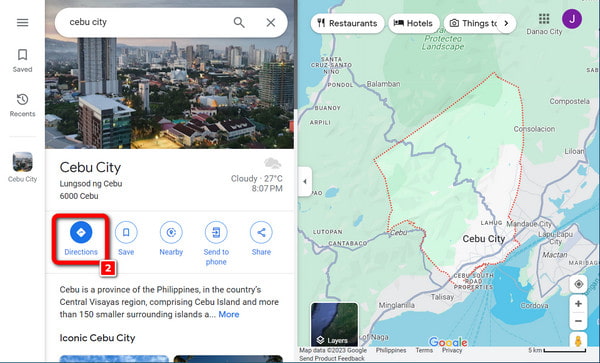
Schritt 3 Nach der Auswahl füllt der eingegebene Ort automatisch den Startpunktabschnitt aus. Dieser optimierte Prozess vereinfacht die Routenanpassung auf Google Maps und sorgt so für Komfort und Effizienz bei Ihrer Reiseplanung.
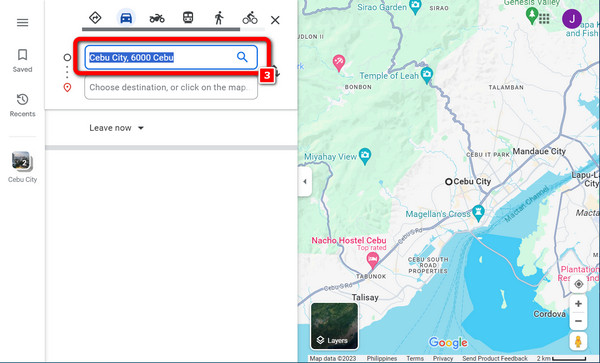
Schritt 4 Untersuchen Sie anschließend die Karte, um das zu finden genau feststellen. Verschieben Sie den Punkt mit der Maus an die gewünschte Stelle, ähnlich wie beim Zeichnen der Route. Die ausgewählte Adresse wird dann im angezeigt Zielleiste.
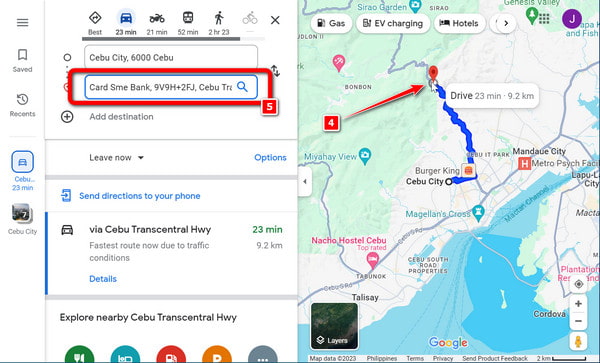
Teil 2. Schritte zum Anpassen der Route in Google Maps
Wenn Sie Ihre Route auf Google Maps anpassen, müssen Sie sie genau an Ihre Vorlieben und Anforderungen anpassen. Ganz gleich, ob Sie Mautstraßen umgehen, eine landschaftlich reizvolle Route wählen oder mehrere Stopps einplanen möchten: Google Maps bietet eine mühelos navigierbare Benutzeroberfläche, die allen Ihren Anforderungen gerecht wird. Dieser Leitfaden führt Sie durch einfache Schritte und enthüllt den nahtlosen Prozess der individuellen Anpassung Ihrer Route. Dadurch stellen Sie eine persönlichere Reise sicher und steigern die Effizienz Ihres Reiseerlebnisses. Tauchen Sie ein in diese Erkundung der Individualisierung, nutzen Sie die Leistungsfähigkeit eines der am weitesten verbreiteten Kartentools und entdecken Sie die Kunst, Reisen zu gestalten, die so einzigartig sind wie Sie selbst.
Schritt 1Öffnen Sie für Google Maps auf Ihrem Android-Gerät die App. Dieser unkomplizierte Schritt gewährt sofortigen Zugriff auf die Funktionen der App und erleichtert die Navigation und Standorterkundung auf Ihrem Telefon oder Tablet.
Schritt 2Suchen Sie dann bitte nach Ihrem Ziel, zeigen Sie es auf die Karte oder geben Sie es ein Suchleiste. Navigieren Sie nach der Auswahl nach links unten und tippen Sie auf Anweisungen um die Zielführung für den von Ihnen gewählten Standort zu starten.
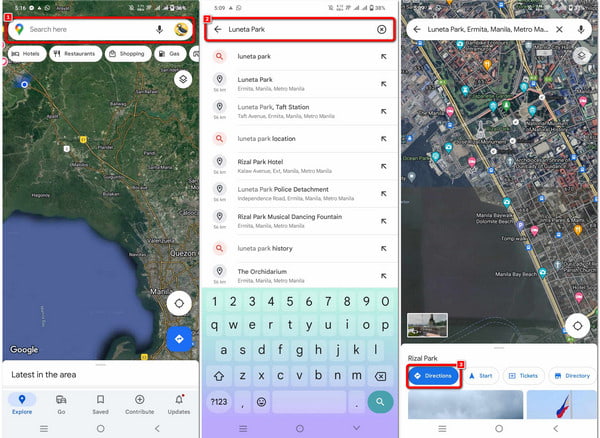
Schritt 3 Klicken Sie anschließend auf die drei Punkte oben rechts auf dem Bildschirm. Suchen Sie dort nach Optionen und tippen Sie darauf, um auf zusätzliche Einstellungen zuzugreifen oder Ihr Erlebnis anzupassen.
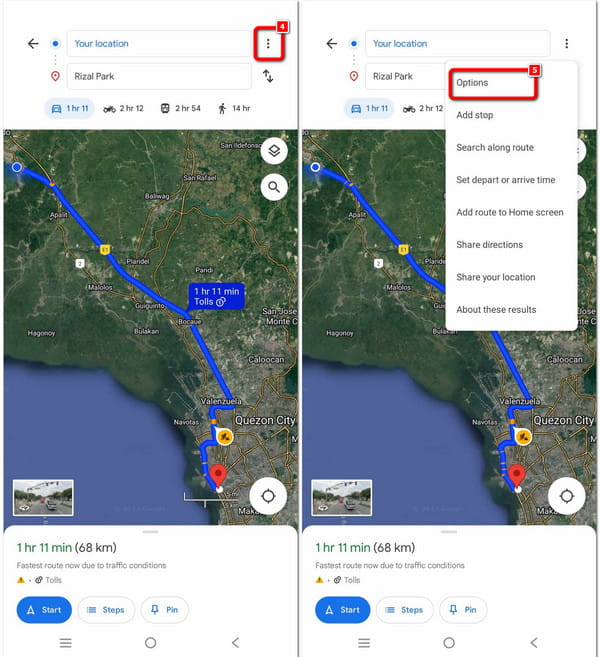
Schritt 4 Anschließend wird eine Checkliste angezeigt, in der Sie aufgefordert werden, Berechtigungen zuzulassen oder zu erteilen. Stellen Sie sicher, dass Sie alle zulassen, gehen Sie zurück zum Fenster und tippen Sie auf Startseite Klicken Sie auf die Schaltfläche, um mit der Verfolgung der benutzerdefinierten Route zu beginnen.
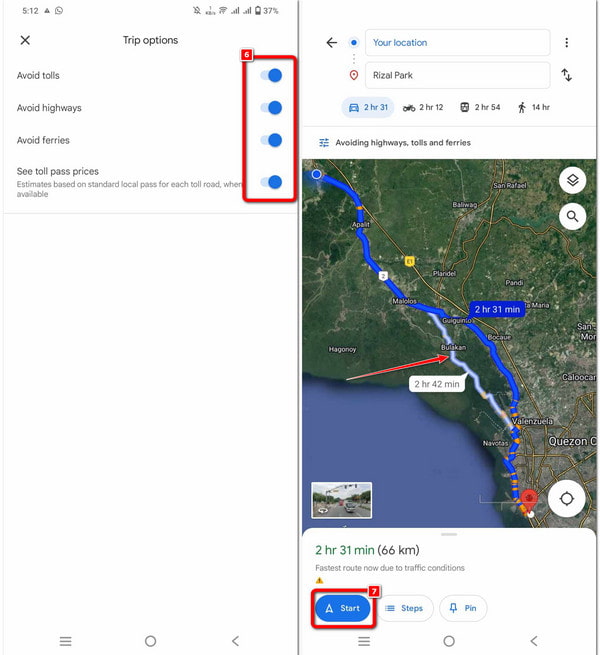
Teil 3. Bonus: Ändern Sie den Standort Ihres iPhones, um Ihren Aufenthaltsort zu schützen
Willkommen in einer Welt, in der Privatsphäre auf Einfachheit trifft! In dieser Anleitung erfahren Sie, wie Sie die Privatsphäre Ihres iPhones verbessern können Apeaksoft iPhone-Standortwechsler. Indem Sie den Standort Ihres Geräts mühelos ändern, können Sie Ihren Aufenthaltsort schützen und eine erhöhte Sicherheit genießen. Lassen Sie uns in die einfachen Schritte eintauchen, um die neue Privatsphäre Ihres iPhones freizuschalten.
Schritt 1 Bitte laden Sie Apeaksoft iPhone Location Changer herunter und starten Sie es auf Ihrem Computer, um die Standorteinstellungen Ihres iPhones nahtlos und präzise und einfach anzupassen.
Schritt 2 Starten Sie den Vorgang, indem Sie auf klicken Startseite Klicken Sie auf die Schaltfläche, um den Standort Ihres Smartphones zu ändern oder zu simulieren. Mit dieser Funktionalität können Sie sich an einem bestimmten geografischen Standort präsentieren und so auf unterschiedliche Bedürfnisse und Vorlieben eingehen.
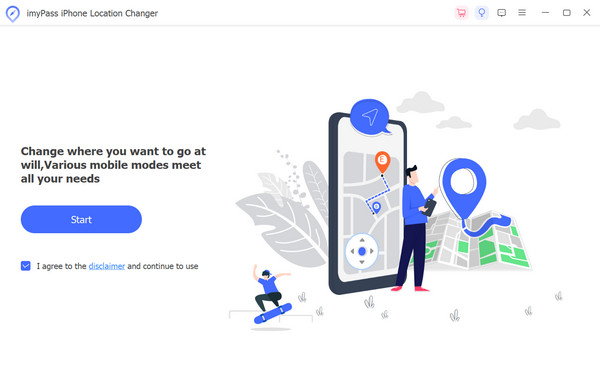
Schritt 3 Anschließend verbinden Sie Ihr iOS-Gerät über ein USB-Kabel mit der Software, um eine nahtlose Integration und effiziente Funktionalität zu gewährleisten.
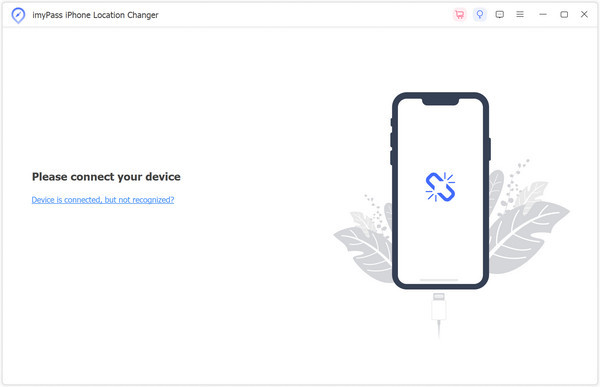
Schritt 4 Wählen Sie anschließend aus Standort ändern, One-Stop-Modus, Multistop-Modus, oder Joystick-Modus um Ihr Erlebnis auf der Grundlage spezifischer Anforderungen und Vorlieben anzupassen.
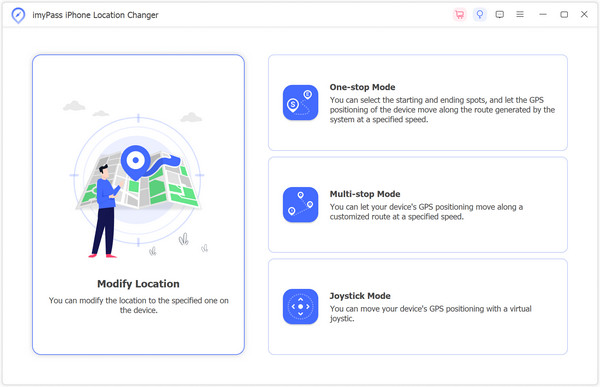
Schritt 5 Passen Sie abschließend die Routen- und Geschwindigkeitseinstellungen an und klicken Sie dann auf Bewegung starten um die Änderung des Standorts Ihres iPhones einzuleiten.
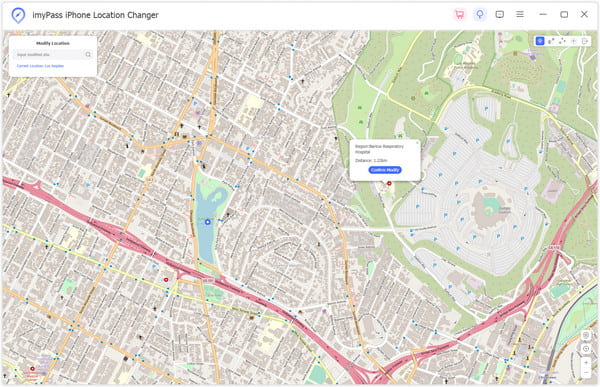
Teil 4. FAQs zum Rooten des Kindle Fire
Kann ich eine Route offline kartieren?
Sie können Routen tatsächlich offline planen, indem Sie spezielle Offline-Navigations-Apps verwenden oder Karten vorab über Apps wie Google Maps oder HERE WeGo herunterladen. Vergewissern Sie sich, dass die von Ihnen gewählte App Offline-Funktionen bietet, und laden Sie dann die erforderlichen Karten für die angegebene Region herunter, bevor Sie offline gehen. Dies gewährleistet einen unterbrechungsfreien Zugriff auf Navigationsfunktionen auch ohne aktive Internetverbindung.
Kann ich in Google Maps eine benutzerdefinierte Route erstellen?
Mit Google Maps können Benutzer personalisierte Routen erstellen, indem sie mehrere Ziele hinzufügen und die Route durch Ziehen anpassen. Wünsche wie die Vermeidung von Mautgebühren oder Autobahnen können problemlos berücksichtigt werden. Sobald die benutzerdefinierte Route perfektioniert ist, haben Benutzer die Möglichkeit, sie zu speichern und zu teilen, was die Zusammenarbeit und die effiziente Navigation verbessert.
Kann ich Google Maps genauer machen?
Steigern Sie die Präzision von Google Maps, indem Sie sich an Nutzerbeiträgen beteiligen. Bieten Sie Rezensionen und Bewertungen an und melden Sie Probleme, um die Plattform mit wertvollen Erkenntnissen zu bereichern. Ihre aktive Beteiligung an der Aktualisierung von Ortsinformationen spielt eine entscheidende Rolle bei der Verbesserung der Gesamtgenauigkeit von Google Maps und kommt der gesamten Nutzergemeinschaft zugute.
Wie misst Google Maps Entfernungen zwischen Standorten genau?
Mithilfe fortschrittlicher Algorithmen und Kartendaten berechnet Google Maps die Entfernung zwischen zwei Orten. Es liefert genaue Entfernungsmessungen durch die Nutzung von GPS-Koordinaten und Straßennetzinformationen. Benutzer können die Adressen oder Koordinaten eingeben, um genaue Informationen über die Entfernung zwischen zwei angegebenen Orten auf Google Maps zu erhalten.
Wie mache ich einen Screenshot bestimmter Orte auf Google Maps?
Zu Screenshot Google Maps, navigieren Sie zum gewünschten Ort, drücken Sie die Tastenkombination oder nutzen Sie die Bildschirmaufnahmefunktion Ihres Geräts. Stellen Sie sicher, dass die Karte sichtbar und erkennbar ist. Verschiedene Geräte verfügen möglicherweise über bestimmte Methoden, aber das Aufnehmen eines Screenshots von Google Maps ist im Allgemeinen einfach, um Kartendetails beizubehalten.
Zusammenfassung
So zeichnen Sie eine Route auf Google Maps wird zum Schlüssel zum Freischalten eines personalisierten Reiseführers zur Routenanpassung und Standortsicherheit. Zusammenfassend lässt sich sagen, dass die Beherrschung dieser Kunst eine Welt voller Möglichkeiten mit diesem universell einsetzbaren Mapping-Tool freisetzt. Ganz gleich, ob Sie Reisen planen oder tägliche Routen optimieren – nutzen Sie das volle Potenzial des Tools. Navigieren Sie intelligent, erkunden Sie selbstbewusst und machen Sie jede Reise einzigartig.