Wie Sie wissen, ist Google Maps ein webbasierter Kartendienst. Sie können nicht nur Satellitenbilder erhalten, sondern auch empfohlene Routen basierend auf verschiedenen Transportmitteln. Somit ist eine Reise auf eigene Faust ins Ausland keine heikle Frage mehr. Allerdings kann Google Maps eine Menge Mobilfunkdaten kosten, bevor Sie das endgültige Ziel erreichen.
Leider ist es Ihnen derzeit nicht gestattet, eine Karte von Google Maps zu kopieren. Wenn Sie also Google Maps offline anzeigen oder den Standort mit Ihren Freunden oder Ihrer Familie teilen möchten, können Sie dies tun Machen Sie einen Google Maps-Screenshot um das Problem einfach zu lösen
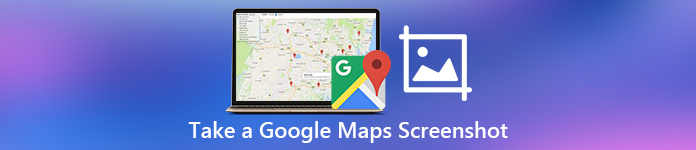
Machen Sie einfach einen kurzen Google-Karten-Screenshot, Sie können Zeit bei der Suche sparen und die Standortinformationen und die Richtung effektiv erklären.
Lesen wir nun gemeinsam, wie Sie den detaillierten Standort von Google Maps speichern, indem Sie Screenshots auf Ihren verschiedenen Geräten erstellen.
- Teil 1. So erstellen Sie einen Screenshot von Google Maps mit einem professionellen Tool
- Teil 2. Standardmethode zum Screenshot von Google Maps unter Windows/Mac
- Teil 3. So erstellen Sie einen Screenshot von Google Maps Online
- Teil 4. So erstellen Sie einen Screenshot von Google Maps auf einem iOS-/Android-Telefon
- Teil 5. Fazit und Vergleich der Methoden zur Erstellung von Google Maps-Screenshots
- Teil 6. FAQs zum Screenshot von Google Maps
Teil 1. So erstellen Sie einen Screenshot von Google Maps mit einem professionellen Tool
Wenn Sie Google Maps ohne Einschränkungen auf verschiedenen Geräten scannen möchten, können Sie auf ein All-in-One-Tool namens zurückgreifen Apeaksoft Screen Recorder. Mit diesem für Anfänger geeigneten Bildschirmrekorder können Sie einen Screenshot von Google Maps in hoher Auflösung auf Ihrem Computer und Mobiltelefon erstellen. Sie können Ihren Screenshot von Google Maps zeichnen oder mit speziellen Erläuterungen versehen.
Darüber hinaus können Sie Machen Sie Fotos mit der Webcam mit dieser multifunktionalen Software.
Was kann Screen Recorder für Sie tun?
- Bildschirmaufnahme von Google Maps unter Windows/Mac in hoher Auflösung.
- Zeichnen Sie Ihren Screenshot von Google Maps und kommentieren Sie ihn mit einem Textfeld, einem Pfeil, einer Hervorhebung, einem Wasserzeichen usw.
- Eine benutzerfreundliche Oberfläche und intuitive Funktionen garantieren eine reibungslose Nutzung.
- Weitere Funktionen wie Aufzeichnen von Google Hangouts Video und Audio ganz einfach.
Wie machen Sie einen Screenshot von Google Maps in hoher Auflösung?
Schritt 1 Starten Sie den Bildschirm-RecorderLaden Sie die Apeaksoft Screen Recorder-Software kostenlos herunter und installieren Sie sie auf Ihrem Windows- oder Mac-Computer. Starten Sie nach der Installation den Google Maps-Screenshot-Taker. Wenn Sie nur einen Google Maps-Screenshot in hoher Auflösung erstellen möchten, können Sie auf der Hauptoberfläche auf „Schnappschuss“ klicken.
Hinweise: Screenshots während der Aufnahme von Bildschirmvideos werden unterstützt.
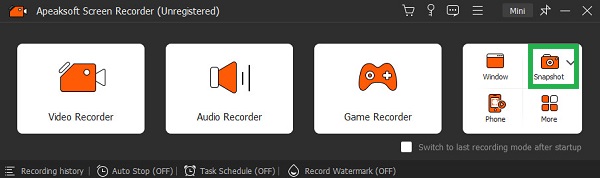 Schritt 2 Screenshot Google Maps
Schritt 2 Screenshot Google MapsGehen Sie zu dem Abschnitt von Google Maps, den Sie erfassen möchten. Jetzt können Sie den Bildschirmbereich mit der Maus frei zeichnen. Sobald Sie die Maustaste loslassen, wird eine Symbolleiste mit verschiedenen Bearbeitungswerkzeugen angezeigt. So können Sie mit einem Klick Stufenwerkzeuge, Texte, Pfeile und andere Zeichenfilter hinzufügen
Wählen Sie anschließend die Schaltfläche „Speichern“, um einen Google Maps-Screenshot zu speichern.

Hinweise: Das Standard-Screenshot-Format ist PNG. Wenn Sie das Ausgabe-Snapshot-Format und andere Einstellungen ändern möchten, können Sie das Fenster „Einstellungen“ aufrufen, um das Problem zu lösen.
Teil 2. Standardmethode zum Screenshot von Google Maps unter Windows/Mac
Tatsächlich verfügen sowohl Windows- als auch Mac-Computer über die integrierte Screenshot-Funktion. Sie können Hotkey-Kombinationen verwenden, um kostenlos einen Screenshot von Google Maps zu erstellen. Anschließend können Sie die Google-Kartenaufnahme speichern oder zur weiteren Verwendung auf Ihr Smartphone übertragen.
Screenshot Google Maps unter Windows 8 / 10 / 11 standardmäßig
Du kannst Tippen "Snipping Tool" in der Liste „Start“, um das Bildschirmaufnahme-Tool zu erhalten. Wählen Sie später „Freiformausschnitt“, „Rechteckausschnitt“, „Fensterausschnitt“ oder „Vollbildausschnitt“ aus der Dropdown-Liste „Modus“ aus. Jetzt können Sie einen Google Maps-Screenshot erstellen. Anschließend können Sie ihn in die Zwischenablage oder anderswo einfügen, um das Google Maps-Bild auf dem PC zu speichern.
Für Benutzer von Windows 8, 10, 11 können Sie die Tasten „Windows“ und „PrtScn“ gleichzeitig drücken, um schnell einen Screenshot von Google Maps zu erstellen. Nun, alle Ihre Google-Maps-Screenshots werden im Ordner „Bilder“ gespeichert.
Außerdem können Sie ein Tool namens verwenden Tätigkeits-Recorder Entwickelt für die Gameplay-Aufnahme, damit Sie ganz einfach Screenshots von Google Maps erstellen können.
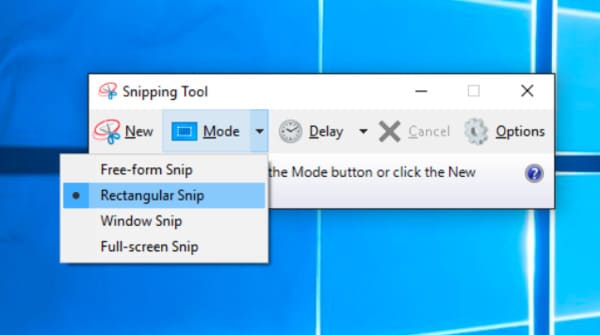
Machen Sie lokal einen Screenshot von Google Maps auf dem Mac
Wenn Sie einen Google Maps-Screenshot im Vollbildmodus erstellen möchten, können Sie die Tasten „Umschalt“, „Befehl“ und „3“ gleichzeitig drücken. Für die Bildschirmübertragung von Google Maps mit fester Region können Sie gleichzeitig die Tasten „Umschalt“, „Befehl“ und „4“ auf Ihrer Tastatur drücken. Zeichnen Sie anschließend mit der Maus den Bildschirmbereich frei.
Oder du kannst es versuchen Snipping-Tool für Mac um den Screenshot von Google Map zu machen.

Teil 3. So erstellen Sie einen Screenshot von Google Maps Online
Sie können über die Druckfunktion auch einen Screenshot von Google Maps im PDF-Format in Ihrem Google Chrome-Webbrowser erstellen. Diese Methode ist auch für andere Webbrowser verfügbar, die die Druckfunktion unterstützen.
Schritt 1 Öffnen Sie den Browser und Google MapsGehen Sie im Google-Browser zu Google Maps. Suchen Sie den Bereich, den Sie erfassen möchten.
Schritt 2 Navigieren Sie zur Funktion „Drucken“.Klicken Sie auf die Schaltfläche mit den drei Punkten in der oberen rechten Ecke der Webseite und scrollen Sie nach unten, um die Option „Drucken“ auszuwählen.
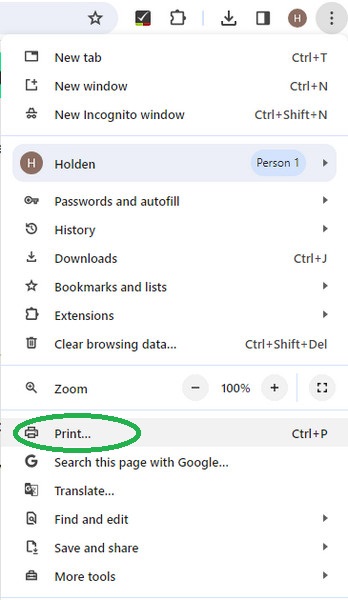 Schritt 3 Wählen Sie online „Als PDF speichern“.
Schritt 3 Wählen Sie online „Als PDF speichern“.Klicken Sie im neuen Popup-Fenster auf das Dropdown-Menü neben „Ziel“, um die Option „Als PDF speichern“ auszuwählen. Anschließend können Sie auf „Speichern“ klicken, um es online herunterzuladen. Darüber hinaus gibt es einige Extras Tools zur Aufzeichnung von Chrome-Bildschirmen zur Bildschirmaufnahme und Aufzeichnung.
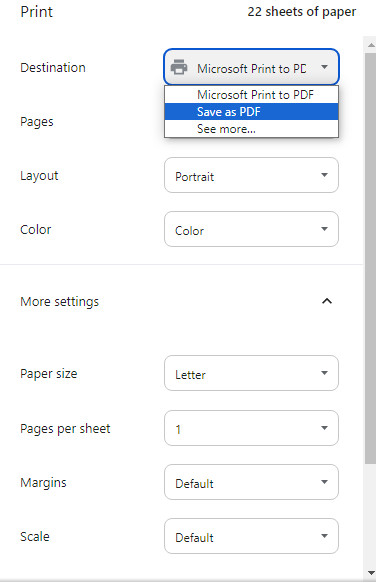
Teil 4. So erstellen Sie einen Screenshot von Google Maps auf einem iOS-/Android-Telefon
Sie können die Google Maps-App auf iOS- und Android-Telefone herunterladen, um die Routen oder den konkreten Standort zu überprüfen. Allerdings kann das instabile Mobilfunknetz manchmal dazu führen, dass Karten nicht geladen werden können. Beispielsweise kann das Signal verloren gehen, wenn Sie wandern oder einen Berg besteigen. Daher wäre es sicherer, vorher einen Screenshot von Google Maps zu machen.
Machen Sie einen Screenshot auf Ihrem iPhone
Für iPhone-Modelle mit Face ID: Öffnen Sie die Google Maps-App > drücken Sie gleichzeitig die „Power“-Taste und die Lauter-Taste > lassen Sie sie schnell los.
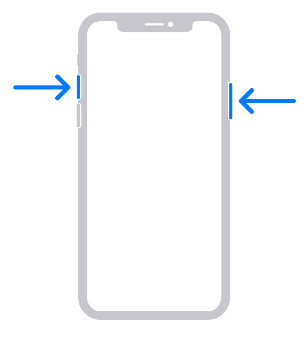
Für iPhone-Modelle mit Touch ID: Öffnen Sie die Google Maps-App > drücken Sie gleichzeitig die „Power“-Taste und die „Home“-Taste > lassen Sie sie schnell los.
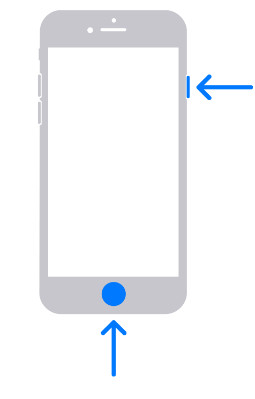
Machen Sie einen Screenshot auf Ihrem Android
Öffnen Sie die Google Maps-App auf Ihrem Telefon > drücken Sie gleichzeitig die „Power“-Taste und die Leiser-Taste > lassen Sie sie gleichzeitig los.
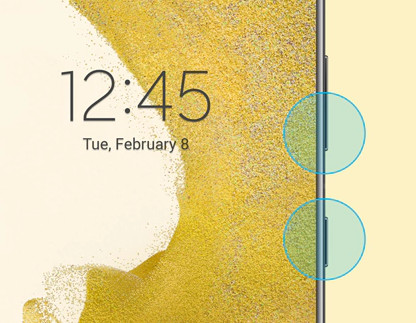
Teil 5. Fazit und Vergleich der Methoden zur Erstellung von Google Maps-Screenshots
Es gibt vier Methoden, mit denen Benutzer einen Google Maps-Screenshot auf verschiedenen Ebenen erstellen können. Sie können kostenlose Möglichkeiten erhalten, direkt Screenshots von Google Maps zu erstellen. Natürlich gibt es auch ein professionelles Bildschirmaufnahmeprogramm mit zahlreichen Funktionen, auf das Sie zurückgreifen können.
| Ist es frei? | Können Sie einen Google Maps-Screenshot bearbeiten? | User Rate | |
|---|---|---|---|
| Mit Apeaksoft Screen Recorder erhalten Sie einen Screenshot von Google Maps | Ja (kostenlose Testversion) | Ja (mit verschiedenen Bearbeitungswerkzeugen ausgestattet) | 4.8/5 |
| Screenshot von Google Maps mit der Standardfunktion unter Windows/Mac | Ja | Nein | 4/5 |
| Machen Sie einen Screenshot von Google Maps online | Ja | Nein | 4.3/5 |
| Screenshot von Google Maps auf einem iOS-/Android-Telefon | Ja | Ja (nur begrenzte Tools) | 4.3/5 |
Teil 6. FAQs zum Screenshot von Google Maps
Können Leute Screenshots von Google Maps teilen?
Google Maps darf keine Screenshots teilen. Wenn Sie einen Screenshot erhalten, können Sie ihn nur für den persönlichen Gebrauch in einem Album speichern. Das Teilen mit anderen oder das Hochladen online verstößt gegen das Google Maps-Hilfedokument.
Wie erhalte ich hochwertige Screenshots auf Google Maps?
Der grundlegendste Einflussfaktor ist die Auflösung des Telefons. Die Parameter des Geräts wirken sich direkt auf die Qualität des präsentierten Bildes sowie auf die Qualität der Screenshots aus. Das zweite ist das Tool, mit dem der Screenshot erstellt wird. Herkömmliche Screenshot-Tools können zu einem gewissen Verlust der Bildqualität führen. Sie können also das professionellste Tool, Apeaksoft Screen Recorder, ausprobieren, um Screenshots zu erstellen.
Wohin gehen Screenshots auf dem Mac?
Im Allgemeinen werden Mac-Screenshots automatisch auf dem Desktop gespeichert, und die Benennungsform ist normalerweise so Screenshot [Datum] um [Uhrzeit] .png. Die neue macOS-Version unterstützt jedoch die Änderung des Pfads, in dem die Bilder direkt in der Screenshot-App gespeichert werden, und Sie können ihn entsprechend Ihren Anforderungen festlegen.
Wo werden Screenshots von Google Maps unter Windows gespeichert?
Wenn Sie gleichzeitig die Tasten „Windows“ und „Drucken“ drücken, werden die Screenshots von Google Maps gespeichert C: \ Benutzer \ [Ihr Name] \ Bilder \ Screenshots auf Ihrem Windows.
Fazit
Nun, das ist alles So erstellen Sie einen Google Maps-Screenshot unter Windows/Mac/iOS/Android. Wenn Sie Screenshots von Google Maps erstellen möchten, um Tutorials zu erstellen, sollte Apeaksoft Screen Recorder Ihre kluge Wahl sein. Nehmen Sie jederzeit Kontakt mit uns auf oder hinterlassen Sie eine Nachricht in den Kommentaren unten, wenn Sie auf ein Problem mit dem Karten-Screenshot stoßen.




