So löschen Sie Bilder dauerhaft von Ihrem iPhone
Es gibt einige Gründe, warum Sie alle Fotos von einem iPhone löschenDer häufigste Grund ist, dass Sie Speicherplatz freigeben möchten. Mit der Zeit sammeln sich Hunderte hochwertiger Fotos in Ihrem Speicher an. Dadurch wird der Speicherplatz knapp und Ihr iPhone wird langsamer. Außerdem kann dies Ihre Privatsphäre schützen. Dieses Tutorial zeigt Ihnen die Vorgehensweise Schritt für Schritt.
SEITENINHALT:
Teil 1: Vor dem Löschen von Fotos vom iPhone
Wenn Sie alle Fotos von Ihrem iPhone löschen, können Sie nicht mehr darauf zugreifen. Sichern Sie Ihre Fotos daher am besten, bevor Sie sie löschen. Für iPhone-Nutzer ist iCloud die einfachste Möglichkeit, Fotos zu sichern. Alternativ können Sie auch Drittanbieterdienste wie Google Fotos nutzen.
Fotos vom iPhone mit iCloud synchronisieren
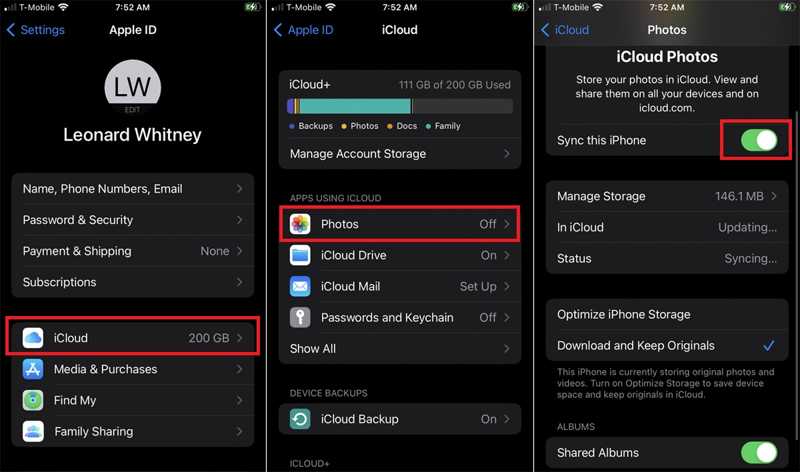
Schritt 1. Führen Sie die Einstellungen App von Ihrem Startbildschirm aus.
Schritt 2. Tippen Sie auf Ihr Profil, wählen Sie iCloud, und drücke Fotogalerie.
Schritt 3. Schalten Sie den Schalter neben ein Synchronisieren Sie dieses iPhoneWählen Sie „Herunterladen und Originale behalten“. Wenn Ihr iPhone mit dem Internet verbunden ist, werden die Fotos sofort in Ihr iCloud-Konto übertragen.
Sichern Sie Fotos vom iPhone auf Google Fotos
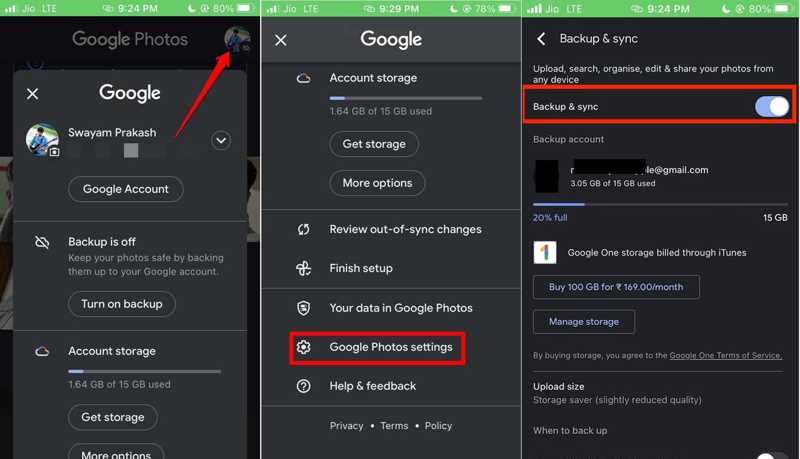
Schritt 1. Öffnen Sie die Google Fotos-App auf Ihrem iPhone. Tippen Sie auf Ihr Profil, scrollen Sie nach unten und wählen Sie Google Fotos-Einstellungen auf der Menüliste.
Schritt 2. Wählen Backup & Syncund umschalten Backup & Sync zu ermöglichen es.
Schritt 3. Als nächstes tippen Sie auf Upload-Größe, und wähle Originale Qualität um qualitativ hochwertige Fotos hochzuladen, bevor Sie sie löschen.
Teil 2: So löschen Sie Fotos auf dem iPhone
Alle Fotos und Videos, die du mit deinem iPhone aufgenommen hast, werden in der Fotos-App gespeichert. Du kannst also direkt in der App Bilder von deinem iPhone löschen. Dabei kannst du ein einzelnes Foto, mehrere Bilder oder alle Fotos löschen.
So löschen Sie ein Foto auf einem iPhone

Schritt 1. Öffnen Sie die integrierte Fotos-App auf Ihrem Gerät.
Schritt 2. Gehen Sie zum Bibliothek von unten oder gehen Sie zu Alben und wählen Sie das gewünschte Album aus.
Schritt 3. Suchen Sie das Bild, das Sie löschen möchten, und tippen Sie darauf. Drücken Sie anschließend die Müll und wählen Sie Foto löschen.
So löschen Sie mehrere Fotos auf dem iPhone
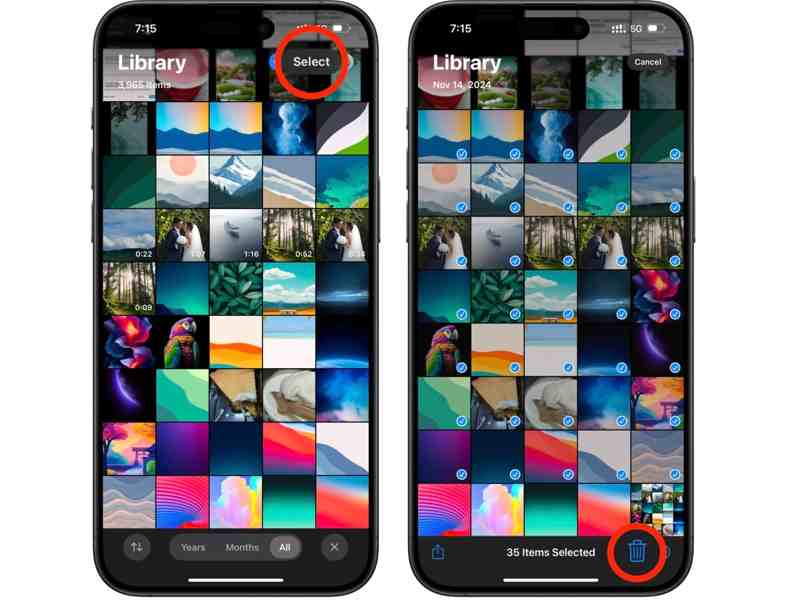
Schritt 1. Gehen Sie auf die Bibliothek Registerkarte in Ihrer Fotos-App.
Schritt 2. Hier können Sie alle Fotos auf Ihrem Gerät ansehen. Tippen Sie auf das Auswählen Schaltfläche oben auf dem Bildschirm. Berühren Sie dann jedes unerwünschte Foto.
Schritt 3. Als nächstes, drücken Sie die Müll -Taste und tippen Sie auf [Anzahl] Fotos löschen um es zu bestätigen.
Hinweis: Sie können auch ein neues Album erstellen, alle nicht benötigten Fotos in das Album verschieben, fest darauf drücken und das Album löschen.
So löschen Sie alle Fotos auf dem iPhone
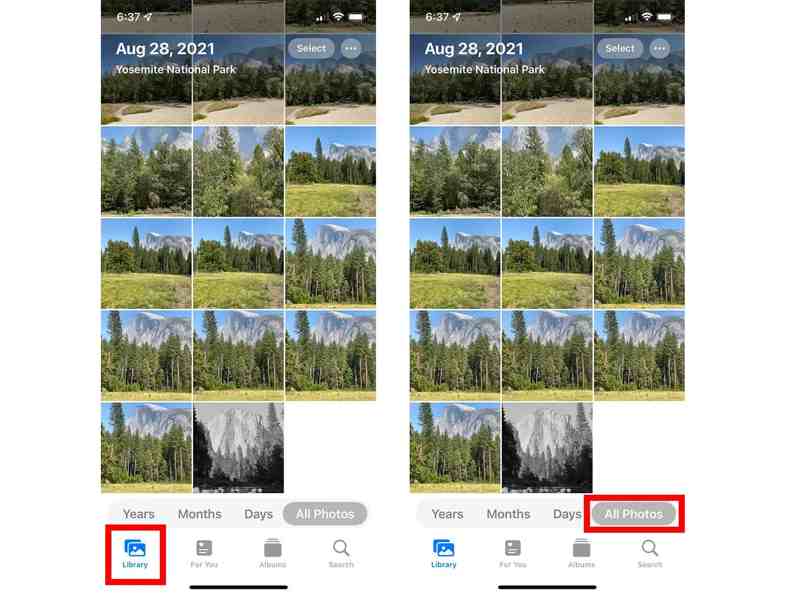
Schritt 1. Gehen Sie zum Bibliothek in der Fotos-App.
Schritt 2. Tippen Sie auf die Alle Fotos Klicken Sie unten auf die Schaltfläche, um alle Bilder auf Ihrem Gerät auszuwählen.
Schritt 3. Drücken Sie auf Müll Klicken Sie auf die Schaltfläche und bestätigen Sie Ihre Aktion.
So löschen Sie Fotos vom iPhone, aber nicht von iCloud
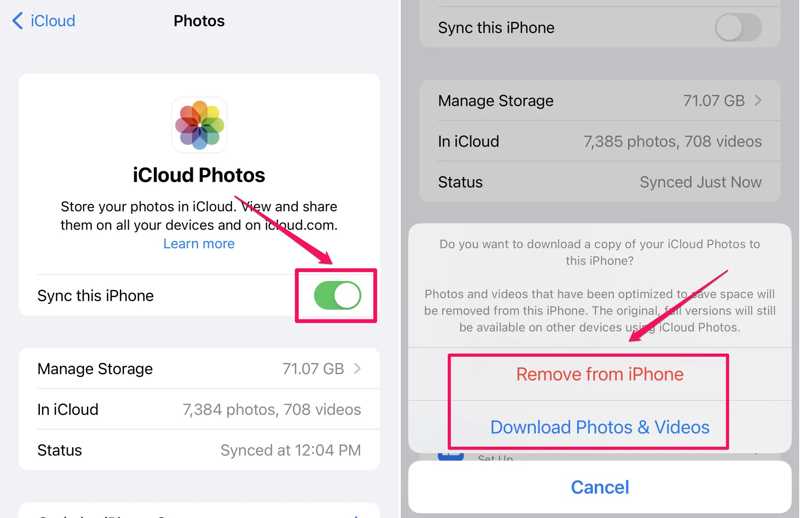
Schritt 1. Führen Sie die Einstellungen App, tippen Sie auf Ihren Namen und wählen Sie iCloud.
Schritt 2. Drücken Sie auf Fotogalerie Option und schalten Sie sie aus Synchronisieren Sie dieses iPhone um die Synchronisierung von iCloud-Fotos zu beenden.
Schritt 3. Wenn Sie ausgewählt haben Optimieren Sie den iPhone-Speicher, werden Sie gefragt, ob Sie eine Kopie von iCloud-Fotos behalten möchten. Wählen Sie entweder Vom iPhone entfernen or Laden Sie Fotos und Videos herunter um Fotos vom iPhone, aber nicht von iCloud zu löschen.
Teil 3: So löschen Sie Fotos dauerhaft vom iPhone
Die von Ihrem iPhone gelöschten Fotos werden in das Album „Zuletzt gelöscht“ verschoben und dort 30 Tage lang gespeichert. Während dieses Zeitraums können Sie Ihre Fotos direkt wiederherstellen. Nach Ablauf der Frist werden diese Fotos dauerhaft gelöscht. Sie können Fotos aus dem Album „Zuletzt gelöscht“ natürlich auch manuell entfernen.

Schritt 1. Starten Sie Ihre Fotos-App und gehen Sie zu Alben Registerkarte am unteren Rand.
Schritt 2. Scrollen Sie nach unten und wählen Sie die Kürzlich gelöscht Album unter dem Werkzeuge Überschrift.
Schritt 3. Wenn Sie alle Fotos von Ihrem iPhone entfernen möchten, tippen Sie auf Alle löschenund traf [Anzahl] Elemente löschenUm mehrere Fotos dauerhaft zu löschen, tippen Sie auf Auswählen, drücken Sie auf die Fotos und löschen Sie sie. Beachten Sie, dass Sie nicht gelöschte Videos wiederherstellen und Fotos von Ihrem iPhone.
Teil 4: Komplettlösung zum Löschen von Fotos auf dem iPhone
Das Löschen von Bildern auf einem iPhone ist nicht intuitiv. Sie müssen sie aus den Originalalben entfernen und anschließend aus dem Album „Zuletzt gelöscht“ löschen. Tatsächlich gibt es eine leistungsstarke Bildlöschanwendung wie Apeaksoft iPhone Radiergummi, kann den Arbeitsablauf optimieren. Noch wichtiger ist, dass es fortschrittliche Technologie nutzt, um Ihre Fotos mit einem Klick dauerhaft zu löschen.
So löschen Sie ganz einfach Fotos von Ihrem iPhone
- Bereinigen Sie Fotos auf dem iPhone mit einem einzigen Klick.
- Sortieren und zeigen Sie iPhone-Fotos nach Datum in der Vorschau an.
- Exportieren Sie iPhone-Fotos auf eine Festplatte, bevor Sie sie löschen.
- iPhone-Fotos dauerhaft löschen, ohne sie wiederherstellen zu müssen.
- Unterstützt die neuesten Versionen von iOS.
Sicherer Download
Sicherer Download

So löschen Sie Fotos auf dem iPhone ohne einen Klick
Schritt 1. Stellen Sie eine Verbindung zu Ihrem iPhone her
Starten Sie den besten Bildlöscher, nachdem Sie ihn auf Ihrem Computer installiert haben. Verbinden Sie Ihr iPhone mit einem Lightning-Kabel mit Ihrem Computer. Ihr Gerät wird dann automatisch erkannt.

Schritt 2. Vorschau von Fotos
Klicken und erweitern Sie die Platz freigeben Überschrift auf der linken Seite und wählen Sie Bereinigen Sie Fotos. Als nächstes klicken Sie auf Exportieren & Löschen Schaltfläche, um alle Fotos auf Ihrem iPhone anzuzeigen.

Schritt 3. Fotos auf dem iPhone löschen
Wenn Sie Ihre Fotos nicht gesichert haben, wählen Sie die gewünschten Fotos aus oder überprüfen Sie Alle auswählenUnd klicken Sie auf Export. Wählen Sie dann einen Ausgabeordner und speichern Sie die Fotos. Klicken Sie abschließend auf Löschen Schaltfläche, um Fotos dauerhaft auf Ihrem iPhone zu entfernen. Dieses Programm kann Ihnen auch helfen löschen Iphone.

Fazit
Diese Anleitung demonstriert So löschen Sie Fotos von Ihrem iPhone unter verschiedenen Bedingungen. Sie können ein einzelnes Foto, einige Bilder oder alle Fotos von Ihrem iOS-Gerät löschen. Um iPhone-Fotos vollständig zu entfernen, löschen Sie sie auch aus dem Ordner „Zuletzt gelöscht“. Apeaksoft iPhone Eraser ist eine Komplettlösung, um Fotos zu entfernen und Speicherplatz auf dem iPhone freizugeben. Wenn Sie weitere Fragen zu diesem Thema haben, schreiben Sie diese bitte unter diesen Beitrag.
Ähnliche Artikel
Möchten Sie Musik vom iPhone, iPad oder iPod löschen? Folgen Sie einfach diesem Artikel, um Songs/Alben/alle Musiktitel/Wiedergabelisten mit 3 einfachen Lösungen vom iPhone zu entfernen.
Möglicherweise haben Sie nach längerem Gebrauch das Gefühl, dass Ihr iPhone nicht mehr so reibungslos funktioniert, da der gesamte Verlauf gespeichert ist. Es ist wichtig, den Verlauf auf Ihrem iPhone zu löschen.
Dieser Beitrag konzentriert sich auf das Löschen aller E-Mails oder eines bestimmten E-Mail-Kontos auf Ihrem iPhone, iPad oder iPod Touch. Lesen Sie weiter und lernen Sie, wie Sie es machen.
Zeit, Kontakte zu organisieren! Hier sind sechs Möglichkeiten zum Löschen von Kontakten. Wenn Sie auf Ihrem iPhone mehrere Kontakte gleichzeitig löschen möchten, verpassen Sie diesen Beitrag nicht.

