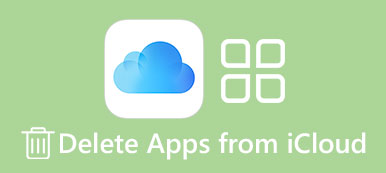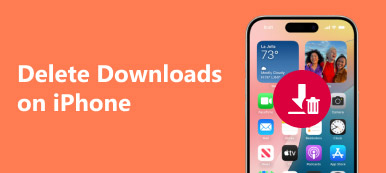Wenn Sie unerwünschte Apps aus dem Mac App Store aus Fehlern herunterladen oder mehr Speicherplatz auf Ihrem Mac freigeben möchten, müssen Sie unbedingt lernen So löschen Sie eine App auf dem Mac.
Obwohl es recht einfach ist, Apps auf einem Mac zu deinstallieren, kennen einige neue Mac-Benutzer die detaillierte Lösung immer noch nicht. Daher listen wir in diesem Artikel die 4 besten Methoden für Sie auf Deinstallationsprogramm auf Mac.

Sie können die unerwünschten Apps einfach manuell löschen oder eine professionelle Software herunterladen, um die Arbeit zu erledigen. Lesen Sie weiter, um zu bekommen, was Sie brauchen.
- Teil 1: Löschen einer App vom Launchpad auf dem Mac
- Teil 2: Löschen von Apps auf einem Mac mit Finder
- Teil 3: Deinstallieren von Apps vom MacBook Pro mit Dock
- Teil 4: Professionelle Methode zum Löschen von Anwendungen auf dem Mac
- Teil 5: FAQs zum Löschen von Apps auf dem Mac
Teil 1: So löschen Sie eine App vom Launchpad aus
Der erste Weg, den wir Ihnen empfehlen möchten, ist die Verwendung Launchpad zu Programm deinstallierenSie wollen nicht von Ihrem Mac. Der Vorgang ist dem Löschen einer App auf Ihrem iPhone oder iPad sehr ähnlich. Es ist die einfachste Möglichkeit für Mac-Benutzer, eine App zu entfernen, die aus dem Mac App Store heruntergeladen wurde. Im Folgenden werden die detaillierten Schritte zum Löschen einer App auf einem Mac beschrieben.
Schritt 1: Wählen Sie Launchpad aus dem Dock oder durch Drücken der Tastatur Ihres Mac.
Schritt 2: Halten Sie ein beliebiges App-Symbol gedrückt, bis alle Symbole zu klingeln beginnen. Lassen Sie es los.
Schritt 3: Jetzt sehen Sie in der rechten Ecke aller Apps, die Sie in den Papierkorb entfernen können, ein kleines X.
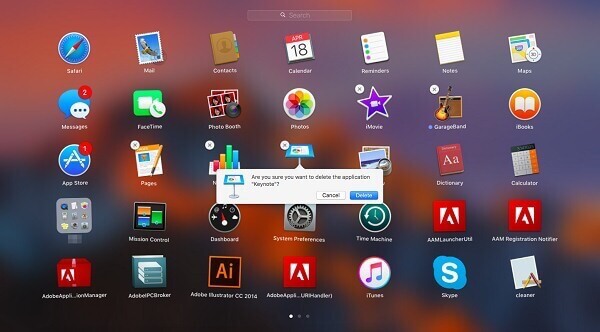
Klicken Sie auf das App-Symbol, das Sie löschen möchten, auf das X, und wählen Sie dann die Option Löschen, wenn Sie im Popup-Fenster gefragt werden, ob Sie die App auf dem Mac deinstallieren möchten oder nicht.
Teil 2: So löschen Sie Apps mit Finder auf dem Mac
Sie können auch das Problem lösen, wie Sie Apps auf dem Mac mit löschen Finder. Es ist auch eine sehr einfache Möglichkeit, das Folgende einfach zu verstehen.
Schritt 1: Starten Sie den Finder auf Ihrem Mac, indem Sie einfach über das Mac Dock darauf klicken. Dann können Sie den Anwendungsordner im Finder auswählen.
Schritt 2: Jetzt müssen Sie das App-Symbol finden, das Sie löschen möchten, und dann mit der rechten Maustaste darauf klicken.
Schritt 3: In der Liste wird die Option In den Papierkorb verschieben angezeigt. Klicken Sie einfach auf das Symbol.
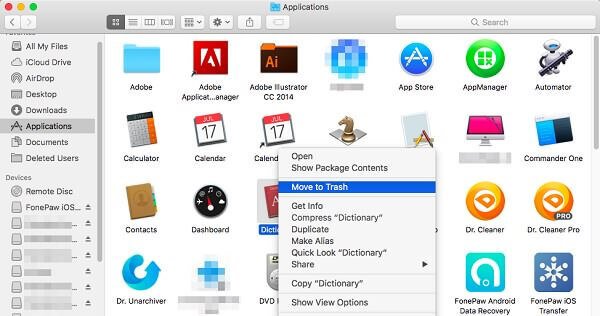
Schritt 4: Sie müssen die von Ihnen entfernte App jetzt endgültig aus dem Papierkorb leeren, indem Sie den Papierkorb öffnen und mit der rechten Maustaste klicken, um Leeren zu wählen. Hier können Sie 6-Lösungen erhalten leerer Papierkorb auf dem Macsicher und dauerhaft.
Teil 3: So deinstallieren Sie Apps vom MacBook Pro mit Dock
Mit Ausnahme des Löschens von Apps auf dem Mac über Launchpad und Finder können Sie auch das Problem der Deinstallation des Programms vom MacBook Pro mit Dock lösen. Wenn Sie sich für das Löschen von Apps auf dem MacBook Pro interessieren, können Sie die nächsten einfachen Schritte ausführen.
Schritt 1: Suchen Sie die App, die Sie auf Ihrem Dokument entfernen möchten. Oder Sie können den Ordner Programme in Ihrem Dock öffnen und dort finden.
Schritt 2: Nun müssen Sie auf das zu löschende App-Symbol klicken und halten, dieses App-Symbol dann in den Papierkorb ziehen, der sich ebenfalls in Ihrem Dock befindet, und es loslassen.

Schritt 3: Wenn Sie diese App dauerhaft und vollständig löschen möchten, klicken Sie auf den Papierkorb, um sie zu öffnen, und suchen Sie nach dem App-Symbol, das Sie gerade entfernt haben. Wählen Sie es mit der rechten Maustaste aus und klicken Sie auf Leeren.
In diesem Handbuch erfahren Sie mehr So entfernen Sie Apps vom iPad.
Teil 4: Professionelle Möglichkeit, Anwendungen auf dem Mac zu deinstallieren
Hier möchten wir Ihnen auch die professionellste Methode empfehlen, mit der Sie das Löschen von Apps auf dem Mac lösen können. Die auf diese Weise eingeführte Software wird aufgerufen Mac-Reiniger. Es ist eines der professionellsten Mac-Verwaltungstools, mit dem Sie Junk-Dateien, nicht benötigte Ordner, große oder alte Dateien entfernen und die Leistung Ihres Mac überwachen können.
Es ist wirklich sicher und effizient, und Sie können alle unerwünschten Dateien löschen, einschließlich des Löschens von Anwendungen für Ihren Mac auf schnelle, aber professionelle Weise. Darüber hinaus kann es die Leistung Ihres Mac unter verschiedenen Gesichtspunkten überwachen, z. B. Festplattenauslastung, Batteriestatus, Speicherleistung sowie CPU-Auslastung. Wenn Sie daran interessiert sind, Anwendungen auf einem Mac zu löschen, können Sie die nächsten Schritte lesen.
Schritt 1: Laden Sie den Mac Cleaner herunter
Laden Sie zunächst Mac Cleaner von Ihrem Computer herunter und schließen Sie die Installation ab, indem Sie das Symbol auf Application ziehen.
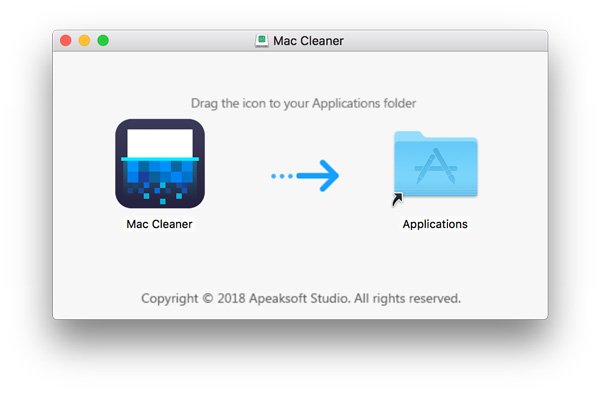
Schritt 2: Starten Sie den Mac Cleaner
Starten Sie nun diese Software auf Ihrem Mac, nachdem Sie das Programm erfolgreich installiert haben. Dann wird der Status Ihres Mac OS-Systems automatisch erkannt. Sie finden das Programm als folgenden Screenshot.

Schritt 3: Wählen Sie die Deinstallationsanwendung
In der Hauptoberfläche sehen Sie die wichtigsten Funktionen auf der linken Seite des Fensters. Wählen Sie dann Deinstallationsprogramm, um Anwendungen auf dem MacBook Pro zu löschen. Es dauert einige Zeit, alle Ihre Apps auf dem Mac mit dieser Software zu scannen.

Schritt 4: Reinigen Sie Apps vom Mac
Nach dem Scannen sehen Sie alle auf Mac heruntergeladenen Apps. Suchen Sie nach der Software, die Sie löschen möchten, und beenden Sie das Entfernen von Apps aus dem MacBook Pro. Während dieses Vorgangs können Sie verschiedene zugehörige Dateien überprüfen und bereinigen, die von dieser App erstellt werden, die Sie entfernen möchten. Wenn Sie aus Versehen einige wichtige Dateien gelöscht haben, können Sie diesen Post an checken Gelöschte Dateien auf dem Mac wiederherstellen.

Teil 1: So löschen Sie eine App vom Launchpad aus
1. Wie entferne ich eine App vom Dock meines Mac?
Platzieren Sie den Mauszeiger einfach über dem Symbol des Symbols des Dock-Elements, das Sie entfernen möchten, und klicken Sie dann mit der rechten Maustaste auf das Symbol. Ein Popup-Menü wird angezeigt. Wählen Sie im Popup-Menü Dock das Element Optionen> Aus Dock entfernen.
2. Wie verstecke ich alle Symbole auf meinem Mac-Desktop?
Klicken Sie auf das entsprechende Symbol in der Menüleiste und wählen Sie "Desktop-Symbole ausblenden". Alle auf Ihrem Desktop verfügbaren Symbole werden sofort ausgeblendet.
3. Kann ich Standard-Apps auf dem Mac löschen?
Es ist verboten, Standardanwendungen regelmäßig zu löschen. Dies liegt daran, dass das Entfernen integrierter Anwendungen die Lebensfähigkeit des Systems beeinträchtigen kann.
Fazit
In diesem Artikel stellen wir die besten Methoden von 4 vor, mit denen Sie das Löschen einer App auf dem Mac lösen können. Wenn Sie unerwünschte Apps vom Mac löschen möchten, können Sie eine der Methoden auswählen, die Sie für eine solche Arbeit benötigen. Wenn Sie denken, dass dieser Artikel hilfreich ist, teilen Sie ihn einfach mit Ihren Freunden. Ich hoffe, Sie können die Informationen genießen. Natürlich können Sie auch weitere Kommentare in diesem Artikel freigeben, wenn Sie weitere Fragen zu den Methoden zum Löschen einer App auf Ihrem Mac haben.