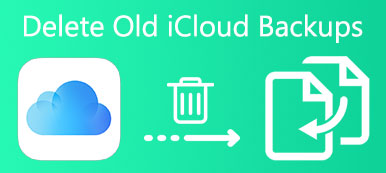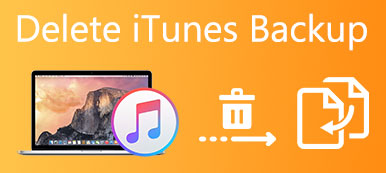Laut einer aktuellen Umfrage beträgt die Retentionsrate einer App nach dem Herunterladen für 30-Tage nur 5%. Das heißt, 95% der Menschen geben die App in 30-Tagen auf. Wenn Leute eine App nicht mögen oder brauchen, hören sie normalerweise auf, sie zu löschen oder löschen die App direkt.
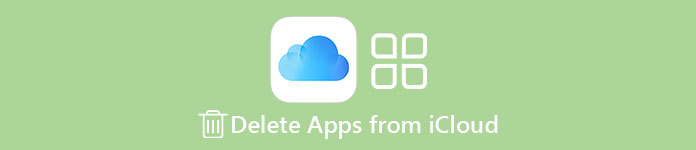
Auf iPhone und iPad ist dies nicht so einfach, da heruntergeladene Apps mit iCloud synchronisiert werden, wenn Sie die automatische Sicherungsfunktion aktiviert haben. Da iCloud für jeden Account einen begrenzten kostenlosen Speicherplatz bietet, möchten Sie möglicherweise Apps von iCloud löschen. In diesem Tutorial erfahren Sie, wie Sie dies im Detail tun.
- Teil 1: Löschen von Apps aus iCloud über iOS-Einstellungen
- Teil 2: So löschen Sie Apps aus der iCloud
- Teil 3: Löschen von Apps aus der iCloud (Windows)
- Teil 4: So löschen Sie Apps aus der iCloud (Mac)
Empfehlen: iOS-Datensicherung und -wiederherstellung
Um Datenverlust zu vermeiden, ist das Backup ein guter Ausgangspunkt, bevor Sie Apps von iCloud und Ihrem Gerät löschen. Apeaksoft iOS Data Backup & Restore ist der beste Weg, es zu tun. Seine Hauptmerkmale sind:
Apeaksoft iOS Data Backup & Restore
- Erstellen Sie ein Backup für das gesamte iPhone oder iPad und speichern Sie es mit einem Klick auf Ihrem Computer.
- Wählen Sie bestimmte zu sichernde Datentypen aus, wie WhatsApp oder andere App-Daten von Drittanbietern.
- Unterstützt eine breitere Palette von Datentypen, darunter Kontakte, Nachrichten, Notizen, Erinnerungen, Fotos, Videos, Musik, App-Daten und mehr.
- IOS-Backup mit der integrierten Verschlüsselungstechnologie durch ein Kennwort schützen.
- Sie können iOS-Sicherungen jederzeit auf Ihrem Computer anzeigen, um App-Daten wiederherzustellen oder wiederherzustellen.
- Kompatibel mit iPhone 16/15/14/13/12/11/X, iPad Pro/mini/Air oder früher und iPod Touch.
Kurz gesagt, es ist der einfachste Weg iPhone-Backup anzeigen unter Windows 11/10/8/8.1/7/XP und macOS.
So sichern Sie iOS, bevor Sie Apps aus der iCloud löschen
Um Ihnen den Prozess des Backups von iOS zu erleichtern, verwenden wir das iPhone X als Beispiel.
Schritt 1. Verbinden Sie das iPhone X mit der besten iOS-Sicherungsanwendung
Laden Sie iOS Data Backup & Restore herunter und installieren Sie es auf Ihrem PC. Es gibt eine spezielle Version für Mac. Verbinden Sie Ihr iPhone X über das Lightning-Kabel mit dem Computer. Starten Sie das Programm, um Ihr Gerät zu erkennen.

Schritt 2. Richten Sie das Backup ein
Wählen Sie "iOS Data Backup" auf der Home-Oberfläche, um zum nächsten Fenster zu gelangen. Entscheiden Sie sich dann für eine Standardsicherung oder eine verschlüsselte Sicherung. Wenn Sie Letzteres auswählen, hinterlassen Sie Ihr Passwort. Klicken Sie auf "Start", um das Datentypfenster zu öffnen und die gewünschten Datentypen auszuwählen.

Schritt 3. Sichern Sie iOS, bevor Sie Apps von der iCloud löschen
Wenn Sie bereit sind, klicken Sie auf die Schaltfläche "Weiter", wählen Sie einen Ordner aus, um die Sicherungsdatei zu speichern, und starten Sie die Sicherung von iOS. Wenn dies erledigt ist, entfernen Sie Ihr iPhone X und löschen Sie Apps aus iCloud, wie Sie möchten.

Teil 1. So löschen Sie Apps über iOS-Einstellungen von iCloud
Standardmäßig werden alle heruntergeladenen Apps auf iCloud gesichert. Dadurch ist Ihr 5GB-Speicherplatz in kurzer Zeit verfügbar. Um mehr private Daten in iCloud zu speichern, können Sie unerwünschte Apps in iCloud löschen. Die einfachste Möglichkeit, Apps aus iCloud zu löschen, ist die App Einstellungen auf iOS-Geräten.
Schritt 1. Öffnen Sie die iOS-App "Einstellungen" auf Ihrem Startbildschirm. Tippen Sie auf Ihren Namen und gehen Sie zu "iCloud"> "Speicher"> "Speicher verwalten".
Schritt 2. Berühren Sie Ihren Gerätenamen im Bereich "Backups", um den Info-Bildschirm zu öffnen. Hier sehen Sie die letzten Sicherungsdaten und die Sicherungsgröße. Tippen Sie auf "Alle Apps anzeigen", um alle Apps von Drittanbietern anzuzeigen iCloud Backup.
Schritt 3. Suchen Sie die App, die aus iCloud gelöscht werden soll, und stellen Sie den Schalter auf "OFF". Wenn Sie dazu aufgefordert werden, wählen Sie "Löschen", um dies zu bestätigen.
Wenn Sie aktiviert haben iCloud-FamilienfreigabeDann werden die auf Ihrem iPhone gelöschten Apps auch vom iPhone Ihrer Familienmitglieder aus iCloud gelöscht.
Dieser Weg ist für iOS 11 / 10 / 9 verfügbar und kann Speicherplatz in Ihrer iCloud freigeben.
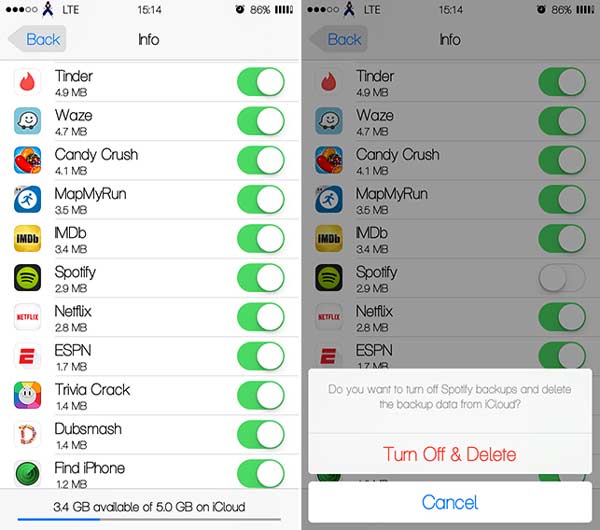
Teil 2. So löschen Sie Apps aus der iCloud
Eine andere Möglichkeit, Apps aus iCloud zu löschen, ist das Ausführen im App Store.
Schritt 1. Führen Sie die App Store-App auf Ihrem Startbildschirm aus. Gehen Sie auf dem iPhone zur Registerkarte "Updates" und wählen Sie "Gekauft". Gehen Sie auf dem iPad direkt zur Registerkarte "Gekauft" unten.
Schritt 2. Scrollen Sie nach unten und suchen Sie die App, die Sie aus iCloud löschen möchten. Berühren Sie die App, streichen Sie nach links darüber und tippen Sie auf "Ausblenden", um das gewünschte Ergebnis zu erzielen. Wenn Sie weitere Apps aus iCloud löschen möchten, wiederholen Sie den Vorgang.
Möglicherweise stellen Sie fest, dass auf diese Weise Apps nur vor dem iCloud-Backup ausgeblendet werden, diese jedoch nicht wirklich gelöscht werden. Mit anderen Worten, es kann keinen Speicherplatz für Ihr iCloud-Konto freigeben, und Sie können sie jederzeit wieder freigeben.
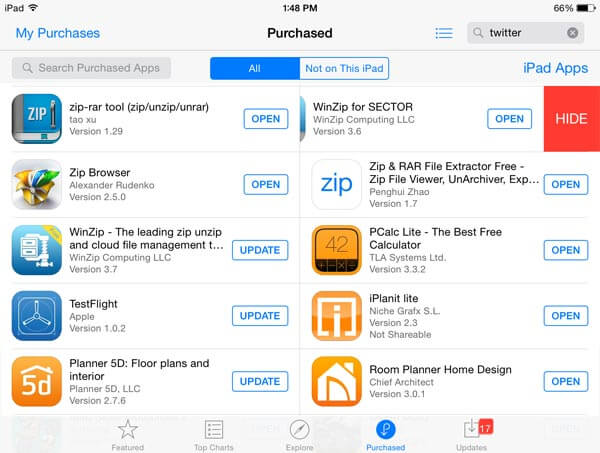
Teil 3. So löschen Sie Apps aus der iCloud (Windows)
Die Leute bevorzugen iCloud, zum Teil, weil wir in Web-Browsern einfach über Apple ID darauf zugreifen können. Wenn Sie jedoch Apps von iCloud löschen möchten, müssen Sie das iCloud-Dashboard auf Ihrem PC installieren. Sie finden die Installationsdatei auf der Apple Support-Website.
Schritt 1. Öffnen Sie das iCloud-Dashboard und melden Sie sich mit Ihrer Apple-ID und Ihrem Kennwort an. Wenn Sie die Zwei-Faktor-Authentifizierung eingerichtet haben, müssen Sie den sechsstelligen Code eingeben, der auf Ihrem iOS-Gerät angezeigt wird.
Schritt 2. Klicken Sie auf die Schaltfläche "Speicher", um das Speichermanager-Fenster zu öffnen. In der linken Seitenleiste können Sie sich die Apps ansehen, mit denen Sie aus iCloud löschen können.
Schritt 3. Drücken Sie die Taste "Strg" und wählen Sie unerwünschte Apps aus. Klicken Sie dann auf die Schaltfläche "Dokumente und Daten auf der rechten Seite löschen". Wenn Sie dazu aufgefordert werden, klicken Sie auf "Löschen", um Apps sofort aus iCloud zu löschen.
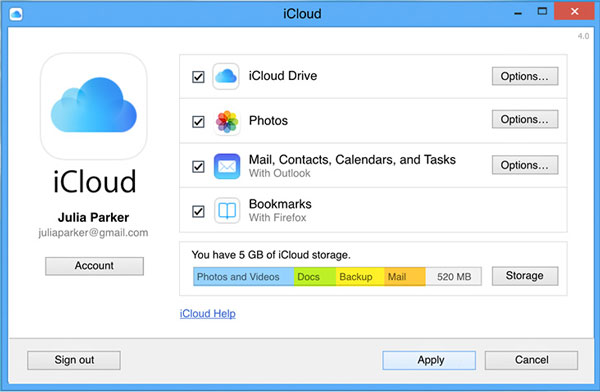
Teil 4. So löschen Sie Apps aus der iCloud (Mac)
Wenn Sie ein MacBook besitzen, können Sie mit den folgenden Schritten das Löschen von Apps aus der iCloud abschließen.
Schritt 1. Öffnen Sie das Menü "Apple" auf Ihrem Mac, wählen Sie "Systemeinstellungen" und öffnen Sie "iCloud" im Schnellzugriffsfenster.
Schritt 2. Suchen Sie in der unteren rechten Ecke und klicken Sie auf die Schaltfläche "Verwalten", um zum Fenster "Speicher verwalten" zu gelangen.
Schritt 3. Wählen Sie links eine nutzlose App aus, klicken Sie im rechten Bereich auf die Schaltfläche "Dokumente und Daten löschen" und klicken Sie im Bestätigungsdialog auf "Löschen".
Schritt 4. Wiederholen Sie Schritt 4 für andere unerwünschte Apps und löschen Sie Apps aus der iCloud.
In iCloud können Sie keine Backup- oder Löschdaten von Apps von Drittanbietern öffnen, unabhängig davon, ob Sie über einen Webbrowser oder das Dashboard auf iCloud zugreifen.
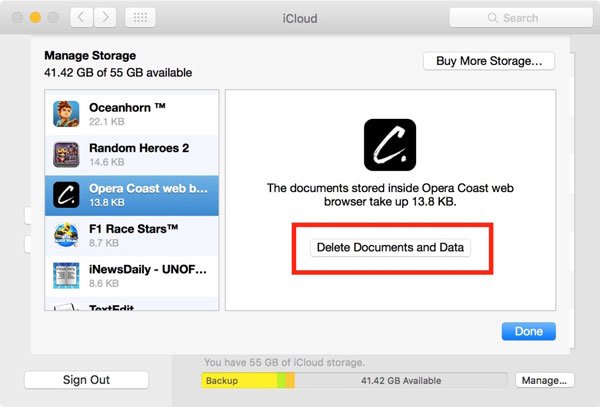
Fazit
iCloud ist einer der hilfreichsten Dienste, die Apple für iOS-Benutzer veröffentlicht hat. Ziel ist es, den internen Speicher zu erweitern, wichtige Dateien zu sichern und Daten zwischen Geräten zu übertragen. In diesem Tutorial haben wir Ihnen erklärt, wie Sie Apps aus iCloud löschen, um Speicherplatz über Einstellungen und das iCloud-Dashboard zu speichern. Das Sichern von iOS mit Apeaksoft iOS Data Backup & Restore ist ein guter Anfang.