So löschen Sie Apps dauerhaft auf dem iPhone – Unterstützt alle Apps
Geht Ihrem iPhone der Speicherplatz aus? Sie können die Apps darauf organisieren und unnötige Apps löschen, um Speicherplatz freizugeben. Dieser Artikel führt Sie durch So löschen Sie Apps auf dem iPhone vom Startbildschirm und der App „Einstellungen“. Wenn Sie diese beiden Methoden ausprobiert haben, bieten wir auch eine reguläre Lösung und eine Trumpfkarte zur Behebung dieses Problems.
SEITENINHALT:
Teil 1: Apps vom Home-Bildschirm löschen
Wie lösche ich Apps? Beim iPhone können Sie diese App, die Sie nicht auf dem Startbildschirm benötigen, ganz einfach löschen. Im Allgemeinen bedeutet das Entfernen einer App, dass Sie sie danach nicht mehr auf Ihrem iPhone verwenden können, es sei denn, Sie installieren sie erneut. Viele Benutzer berichteten jedoch, dass die App nicht von ihrem iPhone, sondern nur vom Startbildschirm deinstalliert wird. Wenn Sie das gleiche Problem haben, wechseln Sie zu Teil 3 or Teil 4 für Lösungen.
Übrigens, bevor Sie diese App deinstallieren, die Sie nicht möchten, Schließen Sie die App auf Ihrem iPhone zunächst für den Fall, dass durch eine erzwungene Löschung Daten verloren gehen.
Schritt 1. Öffnen Sie Ihr iPhone und suchen Sie die App, die Sie löschen möchten.
Schritt 2. Berühren und halten Sie es, bis Sie die Kaskade sehen. Tippen Sie auf App entfernen.
Schritt 3. Zylinderkopfschrauben App löschen und zur Bestätigung erneut Löschen.
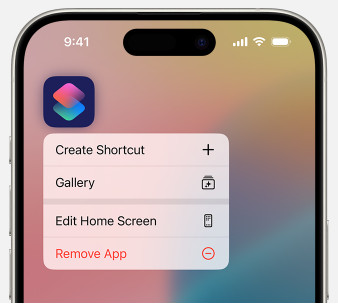
Bei einigen iOS-Versionen gibt es geringfügige Unterschiede in der Bedienung:
Schritt 1. Berühren und halten Sie eine App auf dem Startbildschirm.
Schritt 2. Wenn es anfängt zu wackeln, bis Sie die Kaskade sehen. Tippen Sie auf App entfernen.
Schritt 3. Zylinderkopfschrauben App löschen und Löschen nochmal zur Bestätigung.
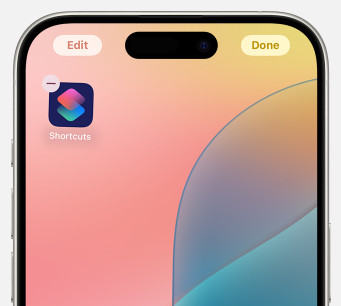
Anmerkungen:
1. Wenn Sie ein Familienmitglied der Apple-Familiengruppe sind, überprüfen Sie zuerst die Einstellungen der Kindersicherung. Stellen Sie sicher, dass das Löschen von Apps erlaubt ist, und versuchen Sie es erneut. Wenn es nicht erlaubt ist, wird „App entfernen“ nicht angezeigt und Sie können „App entfernen“ nur vom Home-Bildschirm aus sehen.
2. Anders Apps von Android löschen, neben App entfernen (was bei Android Deinstallieren heißt) gibt es nach dem Berühren und Halten einer App noch eine weitere Option im Menü: App vom Home-Bildschirm entfernen. Diese Funktion deinstalliert diese App nicht. Im Gegenteil, Sie können die App weiterhin in der App-Bibliothek finden und auf Ihrem iPhone verwenden.
Teil 2: Apps aus dem Einstellungsmenü löschen
Wenn Sie Ihre Apps organisieren und unnötige Apps entfernen möchten, vergessen Sie nicht, Apps über das Menü „Einstellungen“ auf dem iPhone zu löschen. Sie können den Speicher der Apps über die App „Einstellungen“ anzeigen, sie nach Speicher sortieren und Apps nach Bedarf löschen. Sehen wir uns nun ohne weitere Umschweife an, wie Sie eine App über die Einstellungen löschen.
Schritt 1. Tippen Sie hier, um den Einstellungen auf Ihrem iPhone, scrollen Sie nach unten zu Allgemein und tippe darauf.
Schritt 2. Finde iPhone Speicher und tippe darauf.
Schritt 3. Auf dem iPhone Speicher Auf dem Bildschirm finden Sie standardmäßig alle Apps auf Ihrem iPhone nach Größe sortiert, von der größten bis zur kleinsten. Tippen Sie auf die App, die Sie löschen möchten, wählen Sie App löschenund bestätigen Sie mit App löschen erneut.
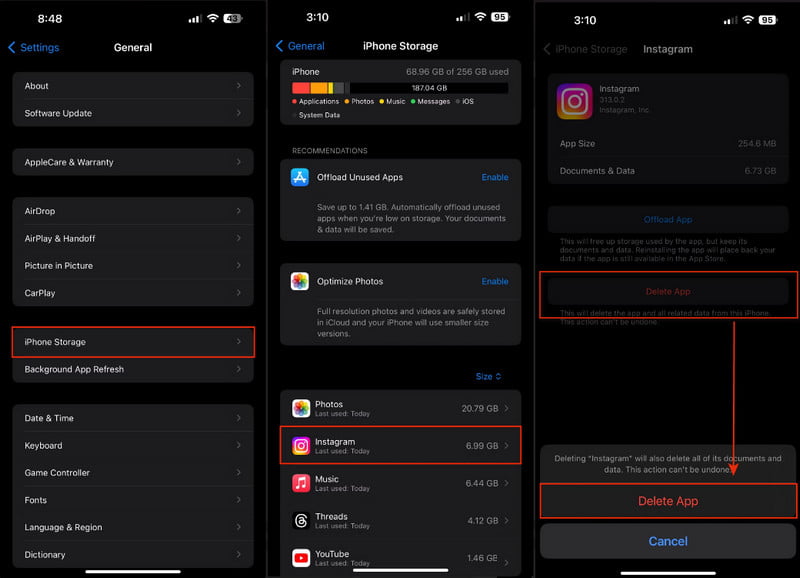
Tipps:
1. Im Bildschirm „App löschen“ in Schritt 3 gibt es auch eine weitere Option: „App auslagern“. App ausladen deinstalliert die App auch auf Ihrem Gerät, aber im Gegensatz zu „App löschen“ behält „App auslagern“ die Dokumente und Daten dieser App. Obwohl Sie diese App nach dem Auslagern nicht mehr verwenden können, werden Ihre Daten durch eine Neuinstallation wiederhergestellt, während „App löschen“ alle App-Daten löscht und dies nicht rückgängig gemacht werden kann.
Wenn Sie sich also fragen, wie Sie versteckte Apps auf dem iPhone löschen können, installieren Sie sie im App Store neu und tippen Sie auf „App löschen“. In diesem Fall können die Daten der gelöschten Apps gelöscht werden.
2. Eines sollte klar sein: Einige integrierte Apps auf dem iPhone können in älteren iOS-Versionen nicht gelöscht werden, beispielsweise die App „Einstellungen“. Bei einigen neuen iOS-Versionen können Sie im Apple-Support nachsehen, welche integrierten Apps gelöscht werden können. Das Löschen integrierter Apps kann jedoch grundlegende Funktionen Ihres iPhones beeinträchtigen.
Teil 3: Warum kann ich keine Apps vom iPhone löschen?
Obwohl das Löschen von Apps von einem Telefon einfach klingt, berichten viele Benutzer, dass sie es trotzdem nicht können. Das ist nicht Ihre Schuld! In diesem Teil erklären wir Ihnen, wie Sie dieses Problem beheben können.
Aktualisieren Sie zunächst Ihr iPhone (es besteht die Möglichkeit, dass Ihr Das iPhone bleibt beim Update hängen wenn Ihr iPhone-Speicher fast voll ist) und stellen Sie sicher, dass es sich um die neueste Version handelt. Durch ein Update werden oft 80 % aller Probleme gelöst.
Zweitens, wenn die Aktualisierung nicht funktioniert, folgen Sie der Anleitung zum Deaktivieren der Bildschirmzeit.
Schritt 1. Öffnen Sie den Microsoft Store auf Ihrem Windows-PC. Einstellungen App auf Ihrem iPhone und tippen Sie auf Bildschirmzeit.
Schritt 2. Scrollen Sie nach unten und tippen Sie auf Deaktivieren Sie App- und Website-Aktivitäten (in einigen Versionen von iOS heißt dies Deaktivieren Sie die Bildschirmzeit).
Schritt 3. Geben Sie den Bildschirmzeit-Passcode ein (er unterscheidet sich von Ihrem iPhone-Entsperrpasscode und ist ein spezielles Passwort für die Bildschirmzeit). Tippen Sie dann auf Deaktivieren Sie App- und Website-Aktivitäten nochmal zur Bestätigung.
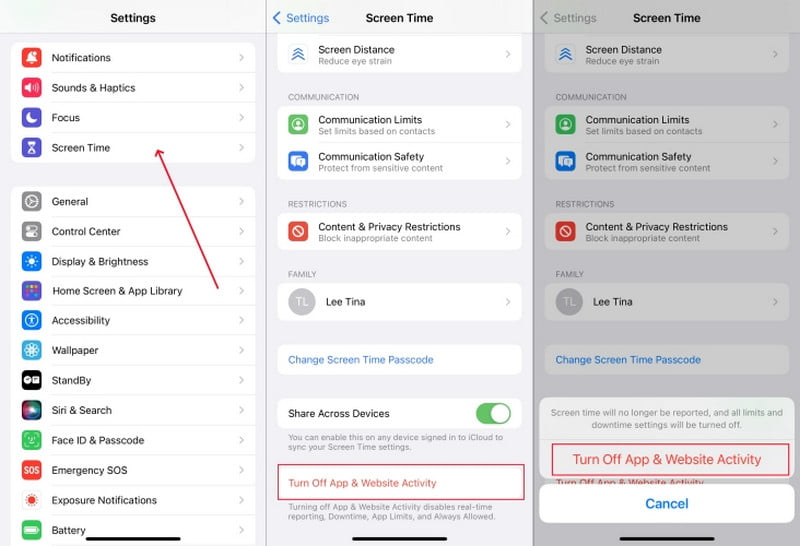
Diese Lösung mag lächerlich klingen, aber sie funktioniert. Dies liegt daran, dass es in den Bildschirmzeiteinstellungen Inhalte zu Einschränkungen beim Löschen von Apps gibt, die die meisten Leute übersehen, und genau deshalb können Sie keine Apps löschen. Wenn Sie die Bildschirmzeit deaktivieren, wird die Einschränkung aufgehoben, sodass Sie Apps löschen können.
Was ist, wenn Sie die Bildschirmzeit nicht deaktivieren möchten? Nun, Sie können die Funktion zum Löschen von Apps aktivieren und Apps erfolgreich löschen, ohne die Bildschirmzeit zu deaktivieren. Sehen wir uns an, wie das geht. Für diese Anleitung benötigen Sie auch den Bildschirmzeit-Passcode. Wenn Sie Vergessen Sie Ihren Bildschirmzeit-Passcode, setzen Sie es zuerst zurück.
Schritt 1. Gehe zu Einstellungen > Bildschirmzeit.
Schritt 2. Scrolle und tippe Inhalts- und Datenschutzbeschränkungen in der Mitte dieses Bildschirms. Stellen Sie sicher, dass Inhalts- und Datenschutzbeschränkungen oben ist eingeschaltet.
Schritt 3. Wählen iTunes und Apps Store Kaufen Sie den Bildschirmzeit-Passcode und geben Sie ihn ein, um den Bildschirm aufzurufen. Tippen Sie auf Apps löschen und wählen Sie „Zulassen“.
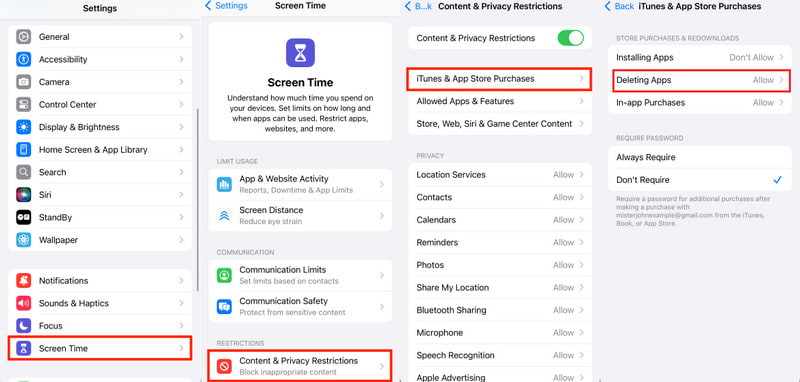
Bis jetzt sollte das Problem behoben sein, dass Sie Apps auf Ihrem iPhone nicht löschen können.
Wenn Sie jedoch nach dem Ausprobieren aller oben genannten Lösungen immer noch keine Apps löschen können, liegt das Problem möglicherweise an Apps und Berechtigungen von Drittanbietern. Wenn Sie einmal Apps von Drittanbietern mit ähnlichen Funktionen wie der Bildschirmzeitfunktion des iPhone installiert haben, erhalten diese möglicherweise auch Zugriff auf Berechtigungen zum Löschen von Apps und erlauben Ihnen nicht, Apps zu löschen. Überprüfen Sie die Berechtigungen dieser Apps und versuchen Sie erneut, eine App zu löschen.
Teil 4: Der einfachste Weg, alle Apps auf dem iPhone zu löschen
In den ersten drei Teilen haben wir alle offiziellen Methoden zum Entfernen gelöschter Apps erläutert. Wenn alle nicht funktionieren, benötigen Sie als Trumpfkarte ein zuverlässiges App-Deinstallationsprogramm. Apeaksoft iPhone Radiergummi löst Ihre Probleme. Egal, was die Ursache dafür ist, dass Sie Apps auf Ihrem iPhone nicht löschen können, Apeaksoft iPhone Eraser löscht Apps auf Ihrem iPhone zwangsweise. Es benötigt keinen Zugriff auf Ihr iPhone und ist absolut sicher und schnell. Folgen Sie dieser Anleitung, um Apps erfolgreich auf Ihrem iPhone zu löschen.
Apps und viele andere Daten auf dem iPhone gründlich löschen
- Ihr Trumpf zum Löschen von Apps auf dem iPhone.
- Löschen Sie Apps sicher und schnell ohne jegliche Berechtigungen.
- Löschen Sie Junk-Dateien auf Ihrem iPhone automatisch und intelligent.
- Funktioniert mit allen iOS-Versionen, einschließlich der neuesten.
Sicherer Download
Sicherer Download

Schritt 1. Laden Sie zunächst Apeaksoft iPhone Eraser herunter, installieren Sie es und starten Sie es mit einem Doppelklick auf einem Windows- oder Mac-Computer. Bereiten Sie ein USB-Kabel vor. Verbinden Sie dann Ihr iPhone mit diesem Computer. Tippen Sie auf Vertrauen können wenn ein Popup-Fenster auf Ihrem iPhone erscheint.

Schritt 2. Erweitern Sie die Platz schaffen Menü in der linken Leiste und wählen Sie Deinstallieren Sie Anwendungen.
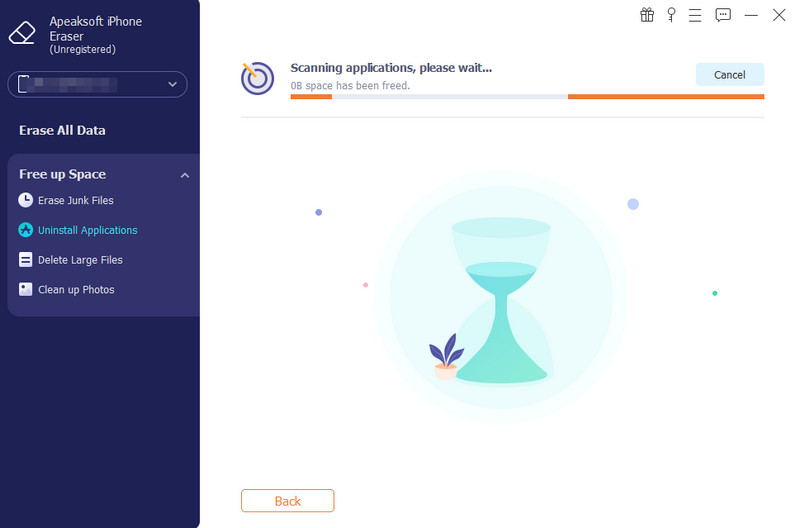
Schritt 3. Überfliegen Sie diese Apps auf dieser Oberfläche und klicken Sie auf Deinstallieren daneben, um sie zu löschen.

Alle drei Schritte dauern nicht länger als eine halbe Minute und Sie können Apps auf Ihrem iPhone dauerhaft löschen. Neben dem Löschen von Apps löscht Apeaksoft auch intelligent Junk- und große Dateien und dedupliziert ähnliche Fotos auf Ihrem iPhone. Außerdem unterstützt dieses Programm das gleichzeitige Löschen aller Daten auf mehreren iPhones, um Ihre Datensicherheit zu schützen und Zeit zu sparen. Laden Sie es kostenlos herunter, um weitere Funktionen auszuprobieren.
Fazit
So deinstallieren Sie Apps auf dem iPhone? Ich hoffe, dass Sie dieses Problem nach dem Lesen dieses Artikels behoben haben. Abschließend können Sie Apps vom Home-Bildschirm und aus der App „Einstellungen“ löschen. Wenn Sie dies versucht haben und Apps dadurch nur vom Home-Bildschirm verschoben werden, Sie sie aber nicht deinstallieren können, überprüfen Sie die Berechtigung von „Bildschirmzeit“ oder anderen Bildschirmanwendungen von Drittanbietern. Diese können Sie daran hindern, Apps zu löschen.
Vergessen Sie zum Schluss nicht Ihr Ass im Ärmel: Apeaksoft iPhone Eraser. Als letztes Trumpf löscht Apeaksoft iPhone Eraser iPhone-Apps innerhalb einer halben Minute zwangsweise und sicher.
Ähnliche Artikel
Lesen Sie die detaillierten Schritte zum Beheben von iPhone-Apps, die nach dem Aktualisieren, Wiederherstellen und anderen Fällen beim Laden hängen bleiben. Alle iPhone-Apps kehren problemlos in den Normalzustand zurück.
Wie kann ich eine App auf meinem iPhone deinstallieren? Wie deinstalliert man ein App-Update auf dem iPhone? In diesem Beitrag erhalten Sie eine vollständige Anleitung zum Deinstallieren von Apps auf dem iPhone.
Haben Sie aufgrund der Aktualisierung auf Ihrem Telefon ein Problem mit einer App? Erfahren Sie hier, wie Sie ein App-Update auf dem iPhone oder Android-Telefon rückgängig machen/downgraden.
Nutzen Sie die 4-Methoden, um Apps dauerhaft aus dem iTunes-Konto zu löschen. Sie können heruntergeladene Apps auf iPhone, PC und Mac einfach verwalten.

