So löschen Sie alte iPhone-Backups auf dem Mac, um Speicherplatz freizugeben
Lokale iOS-Backups können viel Platz auf Ihrer Festplatte beanspruchen. Mit der Zeit speichern Sie möglicherweise viele iPhone-Backups auf Ihrem Mac. Es ist eine gute Idee, Ihre alten Backups zu verwalten und iPhone-Backups löschen auf dem Mac, um Speicherplatz freizugeben. Beachten Sie, dass die Backups vollständig verloren gehen, wenn Sie sie löschen. Um Datenverlust zu vermeiden, können Sie sie auf ein externes Speicherlaufwerk exportieren oder in der Cloud speichern.
SEITENINHALT:
Teil 1: So löschen Sie ein iPhone-Backup auf dem Mac aus der Speicherverwaltung
Apple hat ein Tool namens Storage Management für macOS hinzugefügt. Wie der Name schon sagt, können Sie damit den Speicher auf Ihrem Mac verwalten und ganze iOS-Backup-Dateien auf Ihrem Computer anzeigen. Wenn Sie alte iPhone-Backups löschen möchten, ist dies der richtige Weg.
Schritt 1. Klicken Sie auf die Apple Menü in der Menüleiste, und wählen Sie Über diesen Mac.
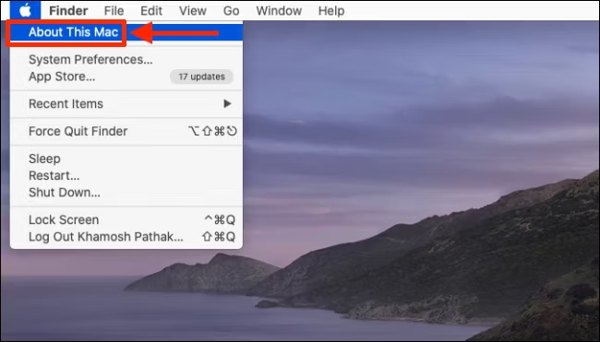
Schritt 2. Gehen Sie zum Registerkarte „Speicher“ und klicken Sie auf das Verwalten Taste zum Eingeben der Speicherverwaltung Bildschirm.
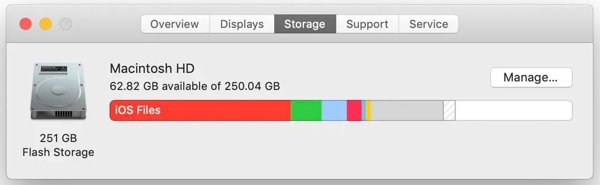
Schritt 3. Wähle die iOS-Dateien Option in der linken Seitenleiste, und Sie sehen alle iPhone-Sicherungsdateien.
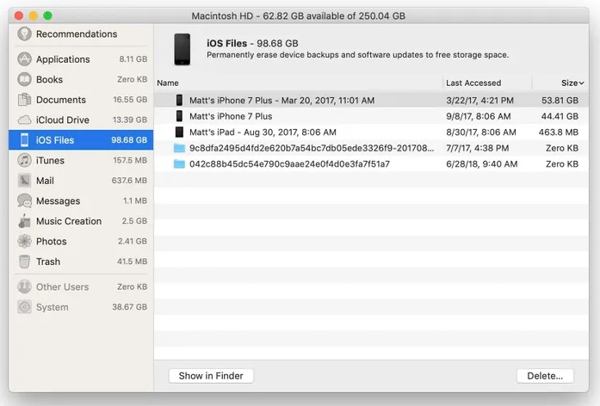
Schritt 4. Halten Sie die Befehl Taste auf Ihrer Tastatur, während Sie unerwünschte iPhone-Backups auswählen. Klicken Sie dann auf die Löschen Klicken Sie unten rechts auf die Schaltfläche oder klicken Sie mit der rechten Maustaste auf eine der Sicherungsdateien und drücken Sie Löschen.
Schritt 5. Wenn Sie dazu aufgefordert werden, klicken Sie auf Löschen Taste, um die Aktion zu bestätigen.
Teil 2: So löschen Sie ein iPhone-Backup auf dem Mac aus iTunes/Finder
So löschen Sie ein iPhone-Backup aus dem Finder
Seit macOS Catalina hat Apple die iOS-Backup-Funktion in die Finder-App migriert. Wenn Sie alte iPhone-Backups unter macOS Catalina löschen möchten und Speicherplatz auf dem Mac freigeben, folgen Sie den unteren Schritten.
Schritt 1. Verbinden Sie Ihr iPhone mit Ihrem Mac, öffnen Sie den Finder und wählen Sie auf der linken Seite Ihr Gerät aus.
Schritt 2. Gehen Sie zum Allgemein Klicken Sie auf die Registerkarte Backups verwalten Taste zum Eingeben der Geräte-Backups Dialog.
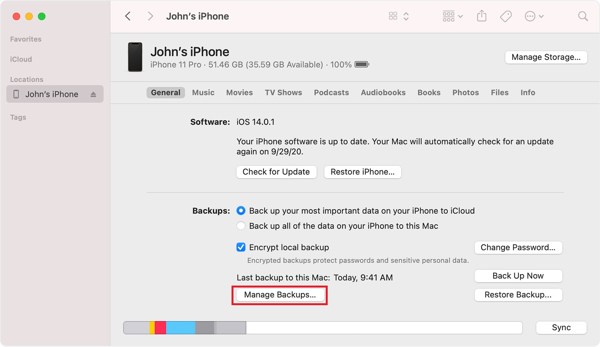
Schritt 3. Wählen Sie eine alte iPhone-Sicherungsdatei aus und klicken Sie auf Backup löschen Klicken Sie bei entsprechender Aufforderung auf die Löschen Taste erneut drücken.
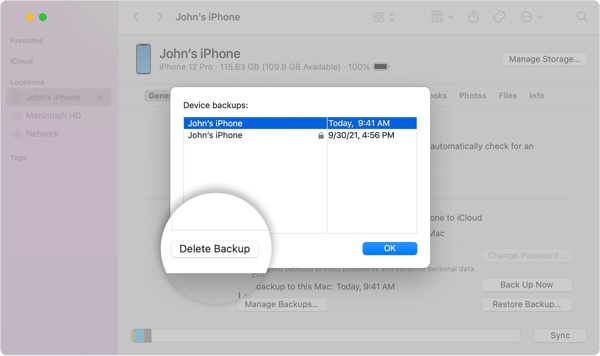
Schritt 4. Wiederholen Sie den obigen Schritt, um andere unerwünschte Backups zu löschen.
So löschen Sie ein iPhone-Backup im Ordner
Wenn Sie auf macOS Catalina aktualisieren, entfernt Apple iTunes. Das bedeutet, dass Sie iPhone-Backups auf einer Mac-Festplatte suchen und manuell löschen müssen. Glücklicherweise ist es nicht schwierig, alte iPhone-Backup-Dateien zu finden.
Schritt 1. Klicken Sie auf die Suche Schaltfläche in der Menüleiste, um auf das Spotlight-Suchtool zuzugreifen.
Schritt 2. Einfügen ~ /Bibliothek/Anwendungsunterstützung/MobileSync/Backup/ in die Suchleiste ein und drücken Sie Return auf Ihrer Tastatur.
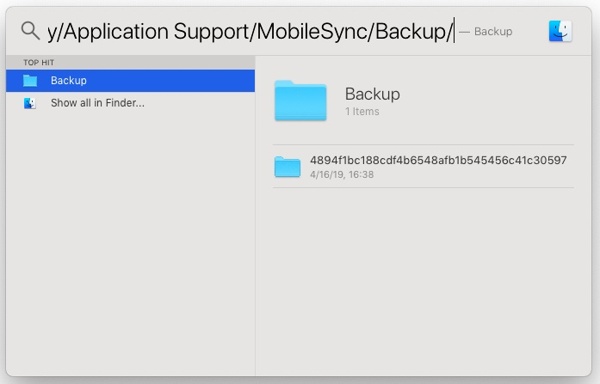
Schritt 3. Suchen Sie die unerwünschten Sicherungsdateien anhand des Zeitstempels, klicken Sie mit der rechten Maustaste darauf und wählen Sie In den Papierkorb legen.
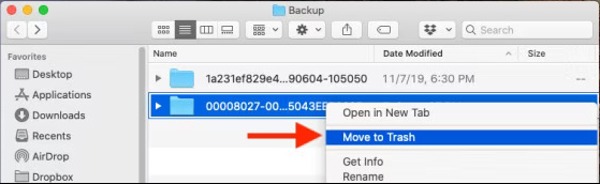
Schritt 4. Klicken Sie dann mit der rechten Maustaste auf Müll Klicken Sie auf dem Dock und wählen Sie Papierkorb leeren.
So löschen Sie ein iPhone-Backup aus iTunes
Unter macOS Mojave oder früher können Benutzer immer noch ihre iPhones mit iTunes sichern auf dem Mac. Daher können Sie alte iPhone-Backups aus iTunes löschen. Das Verfahren unterscheidet sich geringfügig vom Löschen von Backups im Finder.
Schritt 1. Starten Sie iTunes, gehen Sie zu iTunes in der Menüleiste und wählen Sie Voreinstellungen.
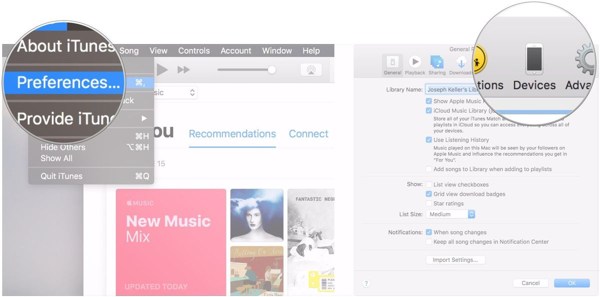
Schritt 2. Wechseln Sie auf die Geräte Tab.
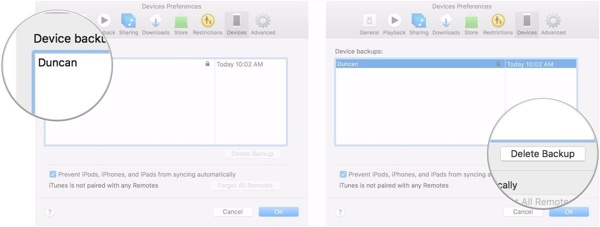
Schritt 3. Markieren Sie dann die alten iPhone-Backups und klicken Sie auf Schaltfläche „Sicherung löschen“.
Bonus-Tipp: So löschen Sie iPhone-Daten
Denken Sie daran, dass das Löschen von iPhone-Backups auf dem Mac keinen Einfluss auf Ihren iOS-Speicher hat. Wenn Ihr iPhone immer langsamer wird, ist es an der Zeit, iPhone-Daten zu löschen und Speicherplatz freizugeben. Apeaksoft iPhone Radiergummi ist genau das, was Sie brauchen.
- Geben Sie Speicherplatz frei, indem Sie Junk-Dateien, Cache-Daten und mehr entfernen.
- Große Dateien und doppelte Fotos ganz einfach finden und löschen.
- Deinstallieren Sie unerwünschte Apps stapelweise.
- Löschen Sie ein iOS-Gerät und entfernen Sie alle Daten und Einstellungen.
- Unterstützt eine Vielzahl von iPhone- und iPad-Modellen.
Sicherer Download
Sicherer Download

So löschen Sie iPhone-Daten:
Schritt 1. Stellen Sie eine Verbindung zu Ihrem iPhone her
Starten Sie den besten iOS-Speichermanager, nachdem Sie ihn auf Ihrem Computer installiert haben. Schließen Sie dann Ihr iPhone mit einem Lightning-Kabel an den Computer an.

Tipps: Wenn Sie Ihr iPhone vollständig löschen möchten, wählen Sie Alle Daten löschen, und befolgen Sie die Anweisungen auf dem Bildschirm, um den Vorgang abzuschließen.
Schritt 2. Scannen Sie das iPhone
Gehen Sie zum Platz freigeben in der linken Seitenleiste und klicken Sie auf die Registerkarte Quick-Scan Schaltfläche, um mit dem Scannen unbrauchbarer Daten zu beginnen.

Schritt 3. Platz schaffen
Wenn die Datenüberprüfung abgeschlossen ist, klicken Sie auf das Löschen Schaltfläche neben dem unerwünschten Datentyp, wie Junk-Dateien löschen.

Fazit
In diesem Handbuch werden drei Möglichkeiten aufgezeigt, alte iPhone-Backups löschen auf dem Mac. Mit dem Speicherverwaltungstool können Sie alte iOS-Backups finden und löschen. Außerdem können Sie die Aufgabe im Finder unter macOS Catalina und höher oder in iTunes unter macOS Mojave und älter erledigen. Apeaksoft iPhone Eraser ist der beste Weg, um Speicherplatz für das iPhone freizugeben. Wenn Sie weitere Fragen haben, schreiben Sie sie bitte unten auf.
Ähnliche Artikel
Möchten Sie das iPhone ohne iTunes sichern? Gibt es eine iTunes-Alternative? Dieser Beitrag zeigt 2 einfache Möglichkeiten, um verschiedene iPhone-Daten ohne iTunes zu sichern.
Warum sichert iTunes kein iPhone? Wenn Sie ähnliche Erfahrungen gemacht haben, können Sie im Artikel mehr darüber erfahren, wie Sie das Problem beheben können.
Die iTunes-Bibliotheksdatei ist verloren gegangen oder beschädigt? Lernen Sie hier einfach 3 Möglichkeiten kennen, wie Sie iTunes-Mediathekdateien ganz einfach vom iPhone/iTunes auf Ihren Computer wiederherstellen können.
Möchten Sie wissen, wie Sie Videos von Ihrem iPhone auf Ihren Computer übertragen, ohne die Originalqualität zu beeinträchtigen? Hier sind die effektivsten der sechs Methoden.

