Es scheint, dass immer mehr Menschen bereit sind, Filme auf das iPhone oder iPad herunterzuladen, um sich das anzusehen, was bequemer für sie ist, wenn sie sich entspannen möchten, wenn sie etwas Zeit mit viel Arbeit haben. Filme und Videos in hoher Auflösung belegen Ihren iPhone / iPad-Speicher jedoch schnell.
Daher müssen Sie Ihre Filme und Videos häufig auf Ihrem iPhone / iPad löschen, um mehr Speicherplatz auf Ihrem Gerät freizugeben. In dieser Rezension erfahren Sie, wie Sie Filme und Videos auf Ihrem iPhone oder iPad löschen.

- Lösung 1. Filme / Videos aus der Video- / TV-App löschen
- Lösung 2. Filme / Videos aus den Einstellungen löschen
- Lösung 3. Löschen Sie Videos aus der Foto-App
- Lösung 4. Löschen Sie synchronisierte Filme / Videos aus iTunes
- Lösung 5. Ultimative Lösung: Apeaksoft iPhone Radiergummi
Die Lösung 1. Filme / Videos aus der Video- / TV-App löschen
Die neueste Version von iOS hat die Videos-App durch eine TV-App ersetzt, die über eine völlig neue Oberfläche zum Verwalten von Filmen und Videos verfügt, die auf das iPhone oder iPad heruntergeladen wurden. Wenn Sie die "TV" -App nicht auf Ihrem iPhone oder iPad haben, bedeutet dies, dass Sie nicht auf eine aktuelle iOS-Version aktualisiert haben. Unabhängig davon, ob Sie eine "Videos" -App oder eine "TV" -App haben, sind die Schritte zum Löschen von Filmen oder Videos aus dieser App ähnlich. Überprüfen Sie einfach wie unten.
Schritt 1. Öffnen Sie die Videos / TV-App.
Schritt 2. Wenn Sie über die TV-App verfügen, tippen Sie auf den Film / das Video, das Sie löschen möchten, und tippen Sie anschließend auf die Schaltfläche Downloaded- Remove Downloaded, um die heruntergeladenen Filme und Videos auf Ihrem iPhone / iPad zu löschen.
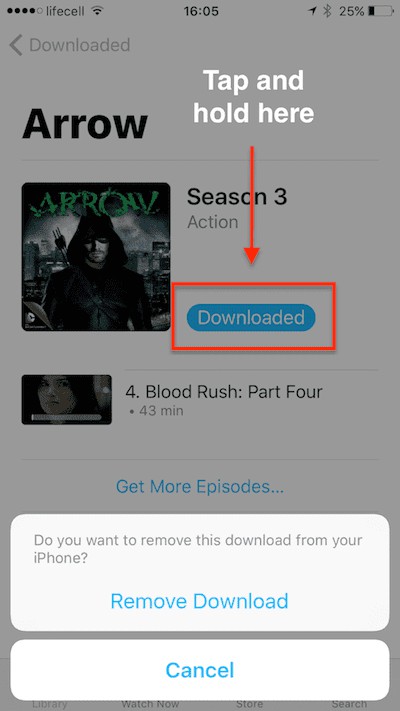
Schritt 3. Wenn Sie über die Video-App verfügen, tippen Sie in der unteren Symbolleiste auf Filme. Miniaturansichten von lokalen oder lokalen + iCloud-Filmen (je nach Ihren Einstellungen) werden aufgelistet.
Schritt 4. Klicken Sie auf die Schaltfläche Bearbeiten in der oberen rechten Ecke. Oben auf allen lokal auf Ihrem iPhone oder iPad gespeicherten Filmen wird ein "x" -Ausweis angezeigt.
Wenn Sie keinen aus dem iTunes Store gekauften Film auf Ihr Gerät heruntergeladen haben, wird neben diesem Film ein Cloud-Symbol angezeigt, das nicht aus der iCloud gelöscht werden kann.
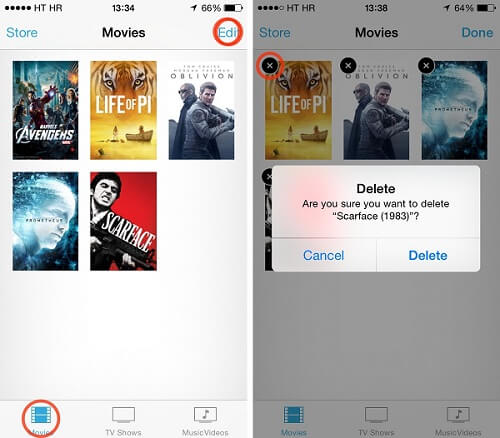
Schritt 5. Tippen Sie auf das Abzeichen "x" in der oberen linken Ecke des Miniaturbilds. iOS fragt Sie, ob Sie den Film wirklich löschen möchten. Klicken Sie auf "Löschen", wenn Sie sich entschieden haben.
Die Lösung 2. Filme / Videos aus den Einstellungen löschen
Das Löschen mehrerer Filme aus der Settings-App auf Ihrem iPhone oder iPad wäre bequemer und intuitiver.
Schritt 1. Gehen Sie zu Einstellungen> Allgemein> Speicher & iCloud-Speicher> Speicher verwalten> Videos / TV (Wenn Sie sich in iOS 8 befinden, gehen Sie zu Einstellungen> Allgemein> Verwendung> Speicher verwalten> Videos).
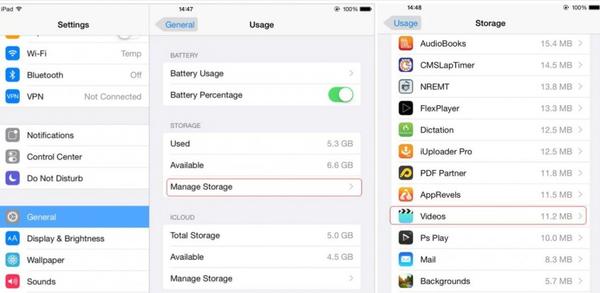
Schritt 2. Nun sehen Sie alle Filme und Videos auf Ihrem Gerät, tippen Sie auf die Schaltfläche Bearbeiten in der oberen rechten Ecke. Dann erscheint links von jedem Video ein rotes Minuszeichen.
Schritt 3. Tippen Sie auf das rote Minuszeichen des Films oder Videos, das Sie löschen möchten, und drücken Sie die große rote Löschtaste.
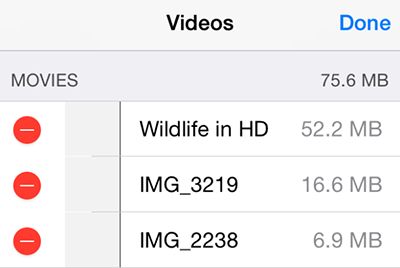
Schritt 4. Sie können auch über einen einzelnen Film nach links streichen, um ihn schneller zu löschen.
Die Lösung 3. Löschen Sie Videos aus der Foto-App
Sie müssen viele aufgezeichnete Videos auf Ihrem iPhone oder iPad gespeichert haben, da es derzeit bequemer ist, Videos in hoher Qualität mit einem Smartphone aufzunehmen.
Es besteht kein Zweifel, dass diese Videos den größten Teil Ihres iPhone-Speicherplatzes schnell verbrauchen. Löschen Sie unnötige Videos häufig in Ihrer Foto-App.
Schritt 1. Öffnen Sie Fotos> Alben> Videos. Alle Videos, die Sie mit Ihrem iPhone oder iPad aufnehmen, werden im Videoalbum gespeichert.
Schritt 2. Sie können nach Belieben mehrere Videos einmal löschen. Klicken Sie auf die Schaltfläche „Auswählen“, um alle aufgezeichneten Videos zu markieren, die Sie löschen möchten, und tippen Sie dann auf die Schaltfläche „Papierkorb“ > „Video löschen“, um die ausgewählten Videos zu löschen.
Die Lösung 4. Löschen Sie synchronisierte Filme / Videos aus iTunes
Sie können Filme und Videos direkt von iTunes herunterladen und synchronisieren. Wenn Sie also die aus iTunes synchronisierten Videos oder Filme löschen möchten, müssen Sie zu iTunes zurückkehren.
Schritt 1. Öffnen Sie iTunes und verbinden Sie Ihr iPhone oder iPad mit dem Computer.
Schritt 2. Klicken Sie in iTunes oben links auf die Registerkarte iPhone / iPad.
Schritt 3. Klicken Sie unter Ihrem Gerät auf Filme oder Fernsehsendungen.
Schritt 4. Deaktivieren Sie "Filme synchronisieren" oder deaktivieren Sie den gewünschten Film. Klicken Sie auf die Schaltfläche "Übernehmen". Dann wird das Video nicht wieder synchronisiert, wenn Ihre Geräte wieder mit iTunes verbunden sind. Auf diese Weise werden der Film und das Video weiterhin auf Ihrem Computer gespeichert, aber nicht mehr von Ihrem iPhone oder iPad entfernt.
Die Lösung 5. Ultimative Lösung: Apeaksoft iPhone Radiergummi
Apeaksoft iPhone Radiergummi ist ein leistungsstarkes iOS-Datenlöschprogramm, mit dem Sie alle Daten und Inhalte dauerhaft und gründlich vom iPhone, iPad oder iPod löschen können.
- Löschen Sie alle Dateien (Kontakte, SMS, Kontoinformationen, Fotos, Browserverlauf, Videos, Titel, Spiele, Downloads usw.) und Einstellungen sicher von iOS-Geräten.
- Schützen Sie Ihre privaten Daten, ohne dass Sie die Möglichkeit haben, sie wiederherzustellen.
- Drei Löschstufen (Niedrig, Mittel, Hoch), aus denen Sie auswählen können.
- Löschen Sie Ihre Daten mit wenigen Klicks.
- Sie dürfen Daten mit mehreren Geräten gleichzeitig löschen.
- Dieses iOS-Löschwerkzeug funktioniert gut mit allen iOS-Geräten, einschließlich dem neuesten iPhone XS / XS Max / XR / X usw.
Sie können alle Filme oder Videos problemlos von Ihrem iPhone oder iPad löschen, indem Sie den Anweisungen Schritt für Schritt folgen.
Schritt 1. Installieren Sie zunächst Apeaksoft iPhone Eraser auf Ihrem Computer.
Schritt 2. Verbinden Sie Ihr iPhone oder iPad mit dem Computer.
Schließen Sie Ihr Gerät mit einem USB-Kabel an den Computer an und warten Sie Sekunden, bis der Computer Ihr Gerät erkennt. Hier können Sie mehrere iOS-Geräte gleichzeitig an Ihren Computer anschließen.

Wenn Ihr iOS-Gerät von der Software nicht erkannt werden kann, können Sie für eine Lösung auf "Gerät verbunden, aber nicht erkannt" klicken.
Schritt 3. Wählen Sie die Löschstufe.
Wie oben beschrieben, gibt es drei Löschstufen zum Überschreiben verschiedener Zeiten, um die Daten und Einstellungen nach Belieben zu löschen. Wählen Sie eine Stufe für Ihre Bewerbung aus.

Hier ist Low level voreingestellt, Sie können den Level nach Belieben ändern. In diesem Schritt können Sie auch allgemeine Einstellungen für Ihre Präferenzen vornehmen. Sie können den lokalen Pfad und das Format festlegen, um den exportierten Löschverlauf, CSV und PDF zu speichern.
Schritt 4. Beginnen Sie mit dem Löschen von Filmen und Videos
Klicken Sie nach der Auswahl der Löschstufe auf die Schaltfläche Start, um alle Daten und Einstellungen auf Ihrem iPhone oder iPad zu löschen.

Fazit
Wir haben insgesamt 5 Lösungen vorgeschlagen, mit denen Sie Filme und Videos auf Ihrem iPhone oder iPad löschen können. Im Allgemeinen ist es nicht so bequem, verschiedene Videos mit den ersten drei Methoden einzeln zu löschen, wenn Sie viele Videos löschen müssen. Das Löschen von Videos aus der Foto-App ist im Vergleich zu den vorherigen drei Lösungen möglicherweise der einfachste Weg.
Wenn Sie nicht so viele Filme und Videos auf Ihrem Gerät haben, genügt es, diese mit den ersten 4-Methoden zu löschen. Wenn Sie alle Daten und Einstellungen auf einfache Weise dauerhaft und gründlich von Ihren iOS-Geräten löschen möchten, um Ihren Speicherplatz zu leeren und alle Ihre privaten Informationen zu löschen, Apeaksoft iPhone Radiergummi kann Ihre ultimative Wahl sein.




