So löschen Sie den iCloud-Speicher, wenn er voll ist [Vollständige Anleitung]
Kennen Sie das Problem, dass Ihr iPhone beim Sichern von Fotos oder Aktualisieren des Systems plötzlich die Meldung „iCloud-Speicher voll“ anzeigt? Obwohl Sie es erst vor Kurzem gekauft haben, ist es bereits mit verschiedenen Daten gefüllt, und Sie müssen Daten löschen, um genügend Platz für ein Foto zu haben. iCloud ist als integraler Bestandteil des Apple-Ökosystems zwar praktisch, aber ein voller Speicher beeinträchtigt nicht nur die Benutzerfreundlichkeit, sondern kann auch die Synchronisierung wichtiger Daten verhindern. Dieser Artikel erklärt Ihnen, wie Sie So löschen Sie den iCloud-Speicher gründlich und löst das Problem „Speicherplatz wird knapp“ grundlegend. Egal, ob Sie Backups oder Fotos löschen oder App-Daten verwalten möchten, hier finden Sie praktische Methoden.
SEITENINHALT:
Teil 1. Was passiert, wenn iCloud voll ist?
Wenn Ihr iCloud-Speicher fast erschöpft ist, ist das Problem oft komplexer, als Sie vielleicht denken. Das System zeigt zunächst eine Erinnerung an: „iCloud-Speicher reicht nicht aus“, aber das ist erst der Anfang. Sobald der Speicher voll ist, können keine Fotos mehr in die iCloud-Fotomediathek hochgeladen werden, Geräte-Backups werden unterbrochen und wichtige Dateisynchronisierungen werden ebenfalls gestoppt. Das bedeutet, dass Sie möglicherweise aktuelle Daten, Änderungen an Ihren Kontakten, Aktualisierungen Ihrer Safari-Lesezeichen und alle Annehmlichkeiten der iCloud-Dienste verlieren.
Noch schwerwiegender: Wenn Sie versuchen, Ihr Gerät zu sichern, große Dateien herunterzuladen oder iOS zu aktualisieren, kann das System direkt die Meldung „Der Vorgang konnte nicht abgeschlossen werden“ anzeigen. Für iCloud-Nutzer beeinträchtigt dies die Effizienz und Datensicherheit erheblich. Viele Nutzer, die nach einer Möglichkeit suchen, ihren iCloud-Speicher aufzuräumen, sind mit diesen Problemen konfrontiert und benötigen dringend eine gründliche Methode zum Aufräumen.
Teil 2. Was belegt Speicherplatz in Ihrer iCloud?
Bevor Sie den iCloud-Speicher freigeben, müssen Sie zunächst klären, welche Inhalte Ihren iCloud-Speicher tatsächlich belegen. Normalerweise wird der iCloud-Speicher hauptsächlich von folgenden Datentypen belegt:
• Gerätesicherungen: Ihr iPhone, iPad oder Mac sichert automatisch Systemdaten, App-Daten und Einstellungen in iCloud, wodurch im Laufe der Zeit eine beträchtliche Menge an Speicherplatz angesammelt werden kann.
• Fotos und Videos: Die iCloud-Fotomediathek synchronisiert alle Ihre Fotos und Videos, insbesondere hochauflösende oder 4K-Videodateien, die sehr groß sein können.
• E-Mails und Anhänge: Wenn Sie ein iCloud-E-Mail-Konto verwenden, verbrauchen auch E-Mails und Anhänge Speicherplatz.
• Dokumente und App-Daten: Dazu gehören verschiedene von Anwendungen automatisch hochgeladene Dateien, wie Notizen, Chatverläufe, Spielstände usw.
• Temporäre Caches und Systemdateien: Obwohl sie keinen großen Teil ausmachen, können sie sich auch allmählich ansammeln, so dass viele Benutzer sich dafür entscheiden, iPhone-Cache löschen regelmäßig.
Viele Nutzer, die nach Möglichkeiten zum Löschen von iCloud-Daten suchen, möchten die Speicherbelastenden ermitteln, um gezielte Bereinigungsmaßnahmen ergreifen zu können. Im nächsten Abschnitt stellen wir Ihnen mehrere effektive Methoden zum Löschen von iCloud-Speicherplatz vor, mit denen Sie Speicherplatz vollständig freigeben können.
Teil 3. So bereinigen Sie den iCloud-Speicher
Der Schlüssel zum Aufräumen des iCloud-Speichers liegt darin, die Daten, die Speicherplatz belegen, systematisch zu verwalten und zu löschen. Die folgenden Methoden helfen Ihnen, iCloud effizient zu bereinigen und mehr Speicherplatz freizugeben.
App-Daten überprüfen
Schritt 1. Öffnen Sie den Microsoft Store auf Ihrem Windows-PC. Einstellungen App auf Ihrem iPhone und tippen Sie oben auf Ihre Apple-ID.
Schritt 2. Auswählen iCloud und dann auf tippen Kontospeicher verwalten.
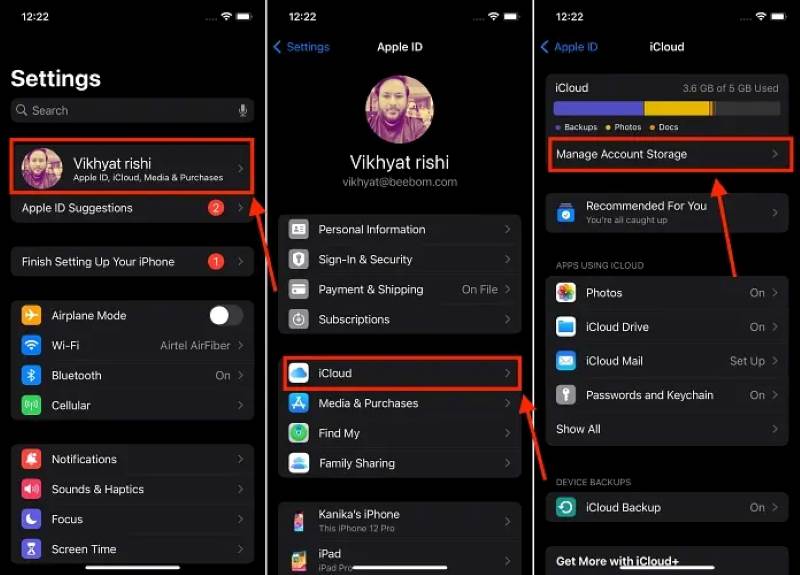
Schritt 3. Überprüfen Sie die Liste der Apps und finden Sie diejenigen, die viel Speicherplatz beanspruchen. Tippen Sie auf die jeweilige App und wählen Sie Turn Off unnötige Apps und löschen Sie sie aus iCloud, um Speicherplatz freizugeben.
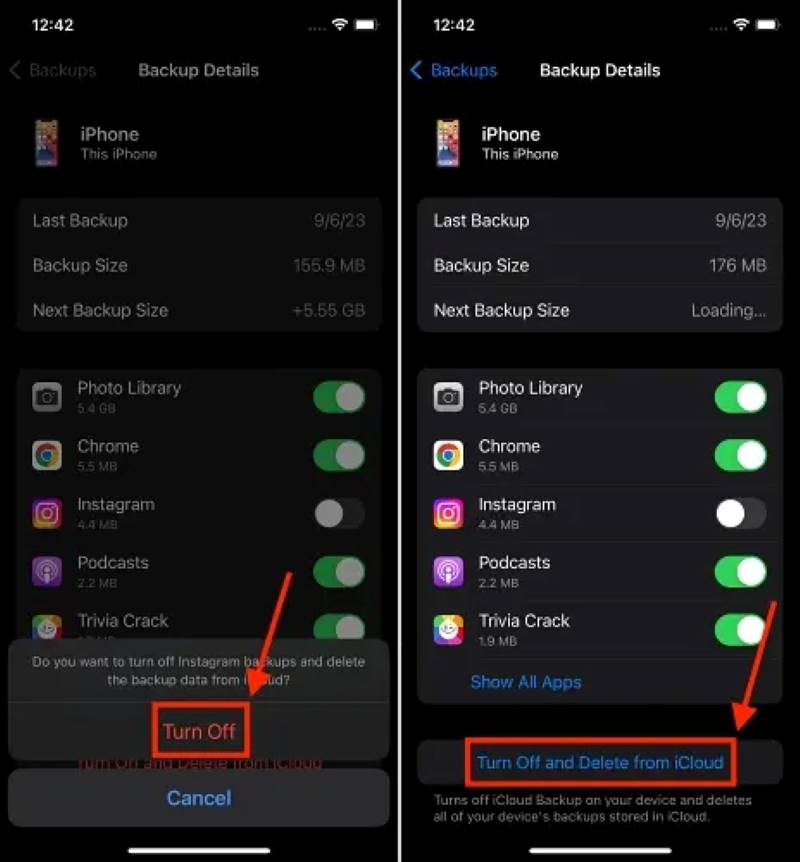
iCloud-Backups verwalten
Schritt 1. Finden Sie die Backups Option in Speicherplatz verwalten.
Schritt 2. Überprüfen Sie die Liste aller Gerätesicherungen und identifizieren Sie alte Sicherungen, die nicht mehr verwendet werden.
Schritt 3. Wählen Sie die nicht benötigten Backups aus und klicken Sie auf Deaktivieren und aus iCloud löschen um die Aktion zu bestätigen.
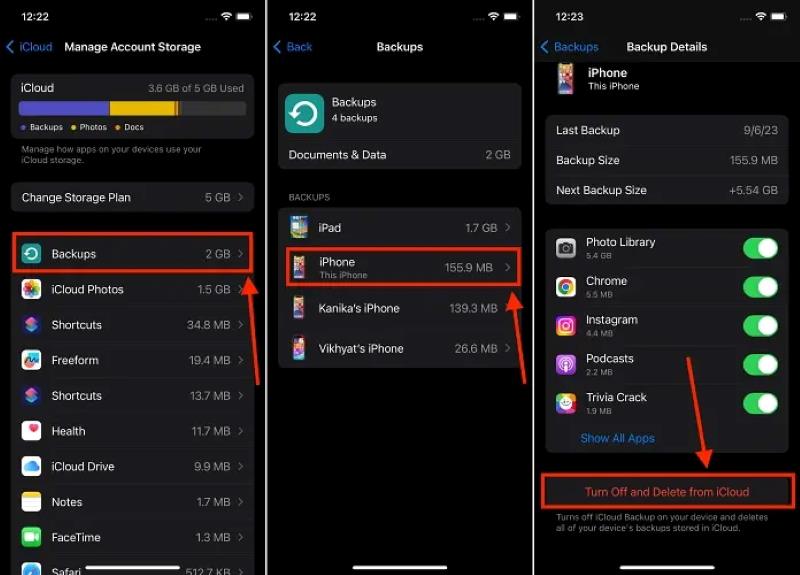
Fotos und Videos löschen
Schritt 1. Öffnen Sie den Microsoft Store auf Ihrem Windows-PC. Fotogalerie App und gehen Sie zur Fotogalerie or Alben Tab.
Schritt 2. Wählen Sie die Fotos und Videos aus, die Sie löschen möchten. Sie können mehrere Elemente auswählen. Klicken Sie auf die Schaltfläche Löschen. Wenn Sie zu viele Fotos gespeichert haben und viele davon versehentlich gespeichert wurden, müssen Sie die doppelter Fotofinder photo um sie weiter zu filtern und zu löschen.
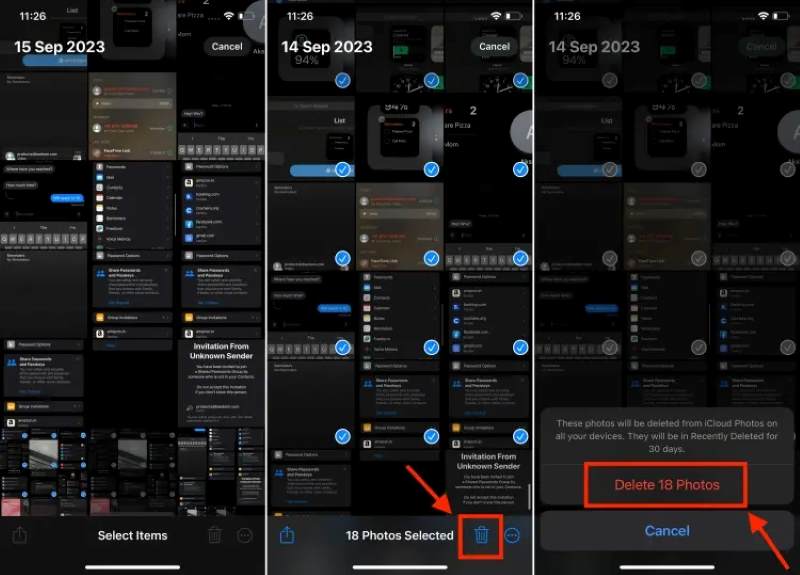
Schritt 3. Dann geh zum Kürzlich gelöscht Album, um es dauerhaft zu leeren.
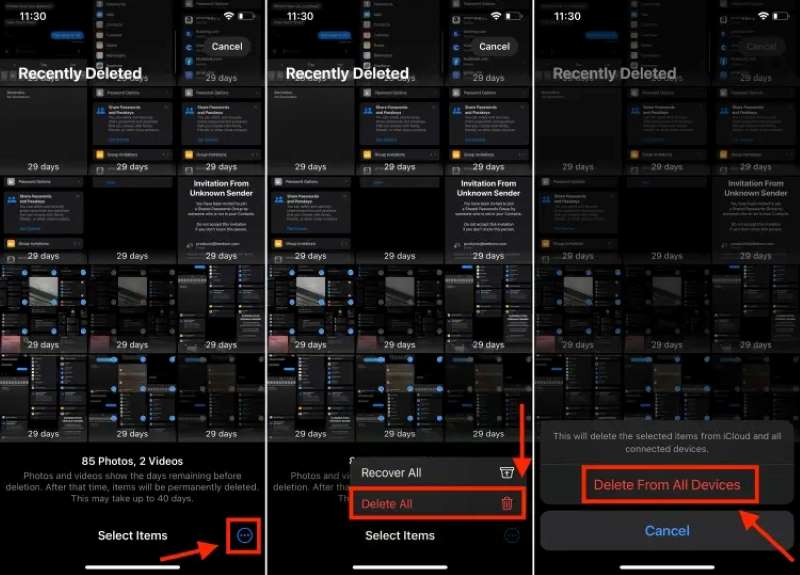
Temporäre Cache-Daten löschen
Schritt 1. Starten Sie das Gerät neu, um einen Teil des Caches automatisch zu leeren.
Schritt 2. Für eine gründliche Bereinigung deinstallieren und installieren Sie Anwendungen neu, die viel Cache belegen.
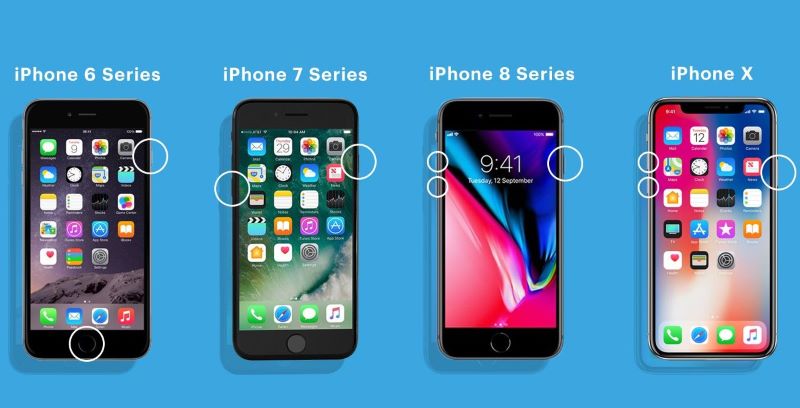
Werksreset (extreme Methode)
Schritt 1. Sichern Sie alle wichtigen Daten auf Ihrem Computer oder anderen Cloud-Diensten.
Schritt 2. Gehe zu Einstellungen > Allgemein > Zurücksetzen > Alle Inhalte und Einstellungen löschen.
Schritt 3. Befolgen Sie die Anweisungen auf dem Bildschirm, um das Zurücksetzen des Geräts abzuschließen, richten Sie es dann erneut ein und stellen Sie die Sicherung wieder her.
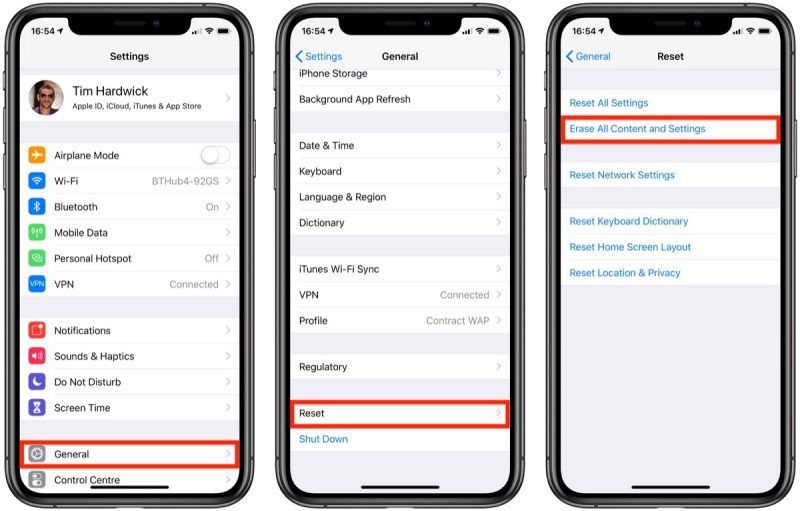
Teil 4. Tipps: Schaffen Sie mehr Speicherplatz auf Ihrem iPhone
Neben dem Löschen der iCloud haben viele Nutzer auch mit dem Problem des unzureichenden lokalen Speicherplatzes zu kämpfen. Wenn Sie die Schritte zum Löschen des iCloud-Speichers abgeschlossen haben, Ihr Telefon aber immer noch langsam läuft oder keine neuen Apps installieren kann, ist möglicherweise eine gründlichere Bereinigung des internen Speicherplatzes des iPhones erforderlich. Ein professionelles Reinigungstool kann hierbei sehr hilfreich sein. Wir empfehlen die Verwendung von Apeaksoft iPhone Radiergummi, das speziell für iOS-Benutzer entwickelt wurde und mit dem Sie mit einem Klick diversen versteckten Datenmüll löschen und so eine beträchtliche Menge an Speicherplatz freigeben können.
Der beste Weg, um mehr Speicherplatz auf Ihrem iPhone freizugeben
- Scannen und löschen Sie schnell Cache, temporäre Dateien und Systemmüll.
- Erfüllt unterschiedliche Anforderungen von der regelmäßigen Reinigung bis zum gründlichen Löschen.
- Löschen Sie vertrauliche Daten vollständig und machen Sie sie unwiederbringlich.
- Unterstützt die iPhone-Serien 17/16/15/14/13 und verschiedene iPads, kompatibel mit den neuesten iOS-Versionen.
Sicherer Download
Sicherer Download

Schritt 1. Laden Sie iPhone Eraser herunter und installieren Sie es. Verbinden Sie Ihr iPhone oder iPad über ein USB-Datenkabel mit dem Computer, wählen Sie die Option „Free Up“ Raumfahrt Abschnitt auf der Hauptseite, und klicken Sie auf die Quick-Scan .

Schritt 2. Anschließend sucht die Software automatisch nach Cache, Protokolldateien, temporären Daten und anderen speicherintensiven Elementen. Klicken Sie nach Abschluss des Scanvorgangs auf das Löschen und warten Sie, bis das Programm den Reinigungsvorgang automatisch beendet.

Die Verwendung von Apeaksoft iPhone Eraser kann nicht nur als Ergänzung zum Löschen des iCloud-Speichers dienen, sondern auch dazu beitragen, die Betriebsgeschwindigkeit Ihres Geräts zu optimieren und dessen Lebensdauer zu verlängern. Wenn Sie weiterhin Probleme wie „Der iPhone-Speicher ist fast voll“ haben, sollten Sie dieses Tool ausprobieren. Es könnte der Schritt sein, den Sie am dringendsten benötigen.
Fazit
Durch die in diesem Artikel beschriebenen Methoden haben Sie verschiedene praktische Möglichkeiten gemeistert, So löschen Sie den iCloud-Speicher und lösen Sie schrittweise das Problem des unzureichenden Speicherplatzes. Wenn Sie weiteren lokalen Speicherplatz freigeben und die Betriebseffizienz Ihres Geräts verbessern möchten, können Sie Folgendes in Betracht ziehen: Apeaksoft iPhone Radiergummi um Ihr Gerät zu entlasten!
Ähnliche Artikel
Um herauszufinden, was Speicherplatz auf Ihrem MacBook belegt, können Sie unseren Leitfaden lesen und die richtigen Methoden befolgen, um die Informationen zu erhalten.
So können Sie das vergessene Schlüsselbundkennwort auf Ihrem Mac zurücksetzen und erneut effektiv auf den kostenlosen Apple-Kennwortmanager zugreifen.
Was ist das Speicherlimit von Google Fotos? Wie viel kostet Google Storage? Wie gibt man Google Cloud-Speicher frei? Alle Fragen werden in diesem Beitrag beantwortet.
Wenn Ihr Telefonspeicher voll ist, lesen Sie einfach und erfahren Sie, wie Sie den Telefonspeicher löschen können, um mehr Speicherplatz auf Android freizugeben.

