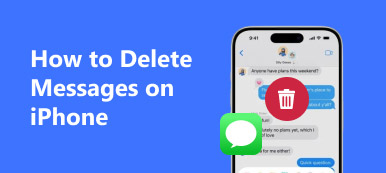Google Chrome ist einer der beliebtesten Browser, der weltweit verwendet wird. Darüber hinaus ist Google Chrome der Standard-Webbrowser für einige digitale Geräte auf dem Markt.
Leider kann Google Chrome Sie in einigen Punkten enttäuschen, dass Sie Google Chrome deinstallieren möchten.
- 1. Die aktuelle Version von Chrome funktioniert nicht normal. Sie möchten also Google Chrome deinstallieren und erneut installieren.
- 2. Sie möchten Google Chrome ab sofort nicht mehr verwenden.
- 3. Einige Apps sind nicht mit Google Chrome kompatibel.
- 4. Setzen Sie Google Chrome auf die Standardeinstellungen zurück.
Wissen Sie, wie Sie diesen Webbrowser schnell und vollständig von Ihrem Gerät entfernen können? Unabhängig davon, welches Gerät Sie verwenden, können Sie hier das ausführliche Tutorial jederzeit erhalten. Einfach lesen und folgen.
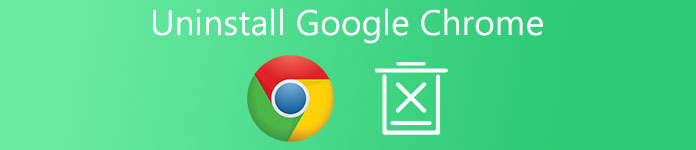
- Teil 1: Deinstallieren von Google Chrome auf einem Mobiltelefon
- Teil 2: Deinstallieren von Google Chrome unter Windows 10 / 8 / 7 / Vista / XP
- Teil 3: Deinstallieren von Google Chrome auf einem Mac
- Teil 4: Kann Google Chrome nicht vollständig deinstalliert werden? Probieren Sie diesen Mac Cleaner aus
- Tipps und Tricks: Deinstallieren Sie Chrome APPs und Erweiterungen
Teil 1: So deinstallieren Sie Google Chrome auf Ihrem Mobiltelefon
Für iPhone- und Android-Nutzer gibt es eine universelle Methode zum Deinstallieren der Google Chrome-Anwendung. Halten Sie einfach das Chrome-Symbol gedrückt. Verschieben Sie dann das Symbol nach oben, um es schnell zu löschen. Sie können Google Chrome auch mit den folgenden Schritten auf Ihrem Telefon deinstallieren.
So deinstallieren Sie Google Chrome auf dem iPhone
Schritt 1. Schalten Sie Ihr iPhone oder iPad ein.
Schritt 2. Berühren und halten Sie das Chrome-Symbol.
Schritt 3. Tippen Sie auf die kleine graue Schaltfläche „X“ in der oberen rechten Ecke.
Schritt 4. Wählen Sie "Löschen", wenn Sie mit "Chrome löschen" aufgefordert werden. Durch das Löschen dieser App werden auch ihre Daten gelöscht. “
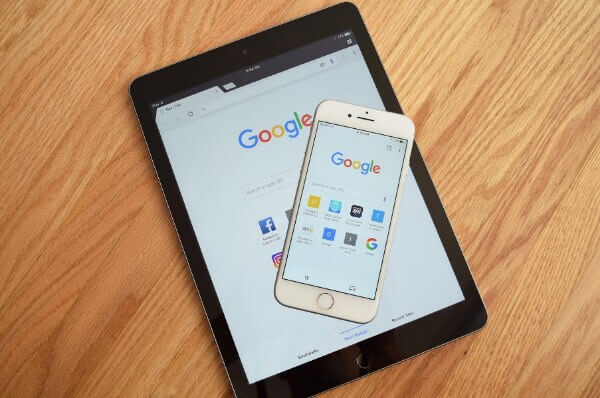
So deinstallieren Sie Google Chrome auf Android
Schritt 1. Schalten Sie Ihr Android-Gerät ein.
Schritt 2. Öffnen Sie die App „Einstellungen“.
Schritt 3. Wählen Sie "Apps & Benachrichtigungen".
Schritt 4. Tippen Sie auf "Alle Apps anzeigen" oder "App-Informationen", um alle installierten Android-Apps abzurufen. (Optional)
Schritt 5. Suchen Sie das Google Chrome-Symbol und tippen Sie darauf.
Schritt 6. Wählen Sie "Deaktivieren", um Google Chrome auf Android-Handys zu deaktivieren.
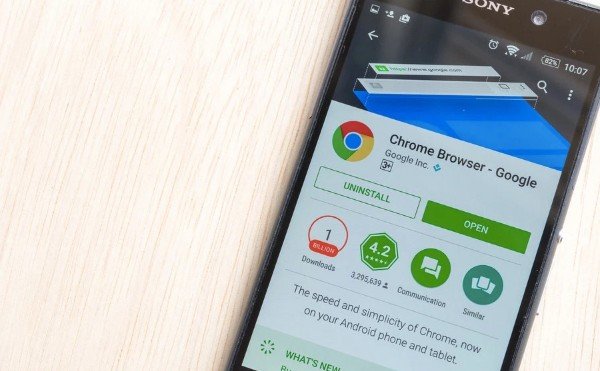
Hinweis: Chrome ist eine vorinstallierte App auf den meisten Android-Handys. Daher können Sie Chrome nur als "unsichtbar" machen, anstatt es zu entfernen. Später können Sie einen anderen Android-Browser ausprobieren.
Wenn Sie Chrome deinstallieren, sollten Sie sich außerdem besser mit einem Konto anmelden. ansonsten der Chrome-Erweiterungen wie Screen Recorder, Link-Checker oder andere Tools werden ebenfalls funktionieren.
Teil 2: Deinstallieren von Google Chrome unter Windows 10 / 8 / 7 / Vista / XP
Eigentlich reicht ein Webbrowser in den meisten Fällen aus. Wenn Sie also Google Chrome und andere installierte Browser-Software entfernen möchten, können Sie dies anhand der folgenden Absätze tun.
So deinstallieren Sie Google Chrome unter Windows 10
Schritt 1. Schließen Sie alle Chrome-Fenster und Registerkarten auf Ihrem Windows-Computer.
Schritt 2. Öffnen Sie das Startmenü. Wählen Sie "Einstellungen" aus der Liste.
Schritt 3. Wählen Sie "Apps". Klicken Sie unter "Apps & Funktionen" auf "Google Chrome".
Schritt 4. Wählen Sie "Deinstallieren" und bestätigen Sie es.
Schritt 5. Markieren Sie vor "Löschen Sie auch Ihre Browserdaten", um Google Chrome unter Windows 10 zu deinstallieren.
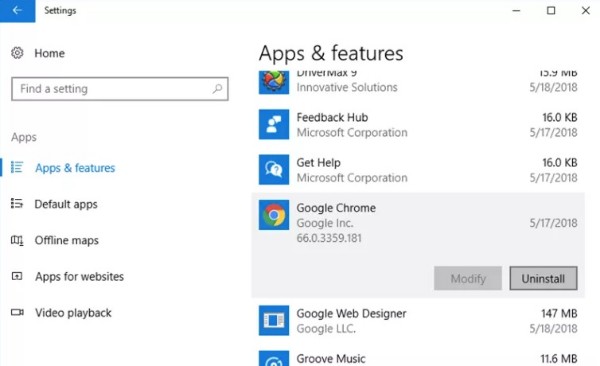
So deinstallieren Sie Google Chrome unter Windows 8 / 7 / Vista
Schritt 1. Beenden Sie zuerst Google Chrome.
Schritt 2. Wählen Sie "Systemsteuerung" aus dem Menü "Start" oder "Einstellungen".
Schritt 3. Klicken Sie je nach Windows-Betriebssystem auf "Programm deinstallieren" oder "Programme und Funktionen".
Schritt 4. Doppelklicken Sie auf "Google Chrome".
Schritt 5. Aktivieren Sie "Löschen Sie auch Ihre Browserdaten", wenn Sie Google Chrome und den Browserverlauf deinstallieren möchten.
Schritt 6. Klicken Sie auf "Deinstallieren", um den Vorgang abzuschließen.
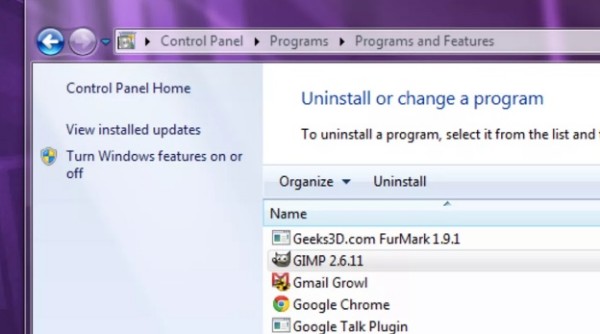
So deinstallieren Sie Google Chrome unter Windows XP
Schritt 1. Deaktivieren Sie alle Google Chrome-Fenster.
Schritt 2. Klappen Sie das Menü „Start“ auf und wählen Sie „Systemsteuerung“.
Schritt 3. Wählen Sie "Programme hinzufügen oder entfernen".
Schritt 4. Wählen Sie "Google Chrome".
Schritt 5. Klicken Sie bei Bedarf auf "Entfernen" und "Löschen Sie auch Ihre Browserdaten".
Schritt 6. Wählen Sie "Deinstallieren", um Google Chrome und Lesezeichen unter Windows zu deinstallieren.
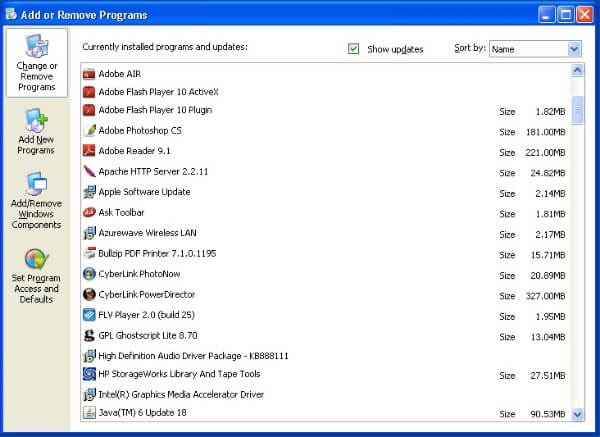
Teil 3: So deinstallieren Sie Google Chrome auf einem Mac
Für Mac-Benutzer ist Safari der Standard-Webbrowser. Google Chrome hat jedoch viele Benutzer von Safari angezogen. Wenn Sie Google Chrome nicht mehr verwenden und zu Safari zurückkehren möchten, können Sie dieses Ziel hier erfolgreich erreichen.
Schritt 1. Beenden Sie Chrome. (Klicken Sie im Dock Ihres Mac-Bildschirms mit der rechten Maustaste auf Chrome und wählen Sie dann "Beenden", um das Beenden von Chrome zu erzwingen.)
Schritt 2. Suchen Sie das Symbol "Google Chrome" im Ordner "Finder" oder "Anwendungen".
Schritt 3. Ziehen Sie Google Chrome in den Papierkorb in der rechten unteren Ecke.
Schritt 4. Löschen Sie Google Chrome auf dem Mac
Wählen Sie "Gehe zu" und anschließend "Gehe zu Ordner" im Finder. Art ~ / Library / Anwendungssupport / Google / Chrome in der leeren Box. Klicken Sie auf "Los", um alle Google Chrome-Ordner anzuzeigen. Zuletzt können Sie diese Ordner im Papierkorb löschen, um Google Chrome zu löschen.
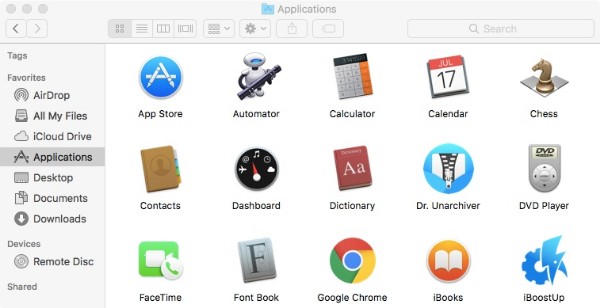
Hinweis: Wenn Sie Google Chrome deinstallieren, aber Lesezeichen beibehalten möchten, können Sie den Schritt 4 überspringen. Ihre vorherigen Lesezeichen, der Browserverlauf und andere Einstellungen sind auf Ihrem Mac noch vorhanden. Überprüfen Sie hier ob Safari funktioniert nicht.
Teil 4: Kann Google Chrome nicht vollständig deinstalliert werden? Probieren Sie diesen Mac Cleaner aus
Glücklicherweise können Sie Apeaksoft verwenden Mac-Reiniger um den Google Chrome-Browser zu deinstallieren und alle zugehörigen Dateien vollständig auf dem Mac zu entfernen. Alle Ihre installierten Programme können erkannt werden. Das Wichtigste ist, dass Sie alle zugehörigen Dateien zu diesem Programm sehen können. Es ist in Ordnung, wenn Sie alle Chrome-bezogenen Dateien löschen möchten, aber Lesezeichen beibehalten möchten.
Darüber hinaus können Sie mit dem Duplikat-Finder alle doppelten Dateien schnell finden und löschen. Wenn Sie einige Dateien dauerhaft löschen möchten, können Sie den Aktenvernichter verwenden, um Dateien auf dem Mac ohne Wiederherstellungsmöglichkeit zu löschen.
Darüber hinaus können Sie die Leistung Ihres Mac überwachen und den Computer mit wenigen Klicks beschleunigen. Mit einem Wort, Sie erhalten einen One-Stop-Service, mit dem Sie Ihren Mac mühelos reinigen, optimieren und warten können.
Hauptfunktionen des Best Chrome-Deinstallationstools
- 1. Deinstallieren Sie Google Chrome vollständig auf dem Mac sowie den Suchverlauf, Cookies, Favoriten und andere zugehörige Dateien.
- 2. Löschen Sie den Besuchsprotokoll, den Downloadverlauf, laden Sie Dateien, Anmeldungen und mehr bei Google Chrome, Safari und Firefox herunter, um die Datenschutzdaten zu schützen.
- 3. Scannen, Vorschau und Löschen von Junk-Dateien, nicht benötigten Dateien, großen und alten Dateien, doppelten Dateien und mehr.
- 4. Überwachen und optimieren Sie die Festplattenauslastung, Speicherauslastung, Akkustatus und CPU-Auslastung.
So deinstallieren Sie Google Chrome und entfernen Sie verknüpfte Dateien auf dem Mac
Schritt 1. Starten Sie das Google Chrome-Deinstallationsprogramm.
Schritt 2. Klicken Sie im linken Bereich unter "Extras" auf "Deinstallationsprogramm".

Schritt 3. Wählen Sie "Scannen", um Ihre gesamte auf dem Mac installierte Software zu scannen.

Schritt 4. Scrollen Sie nach unten und wählen Sie "Google Chrome", um alle zugehörigen Dateien und Ordner anzuzeigen.
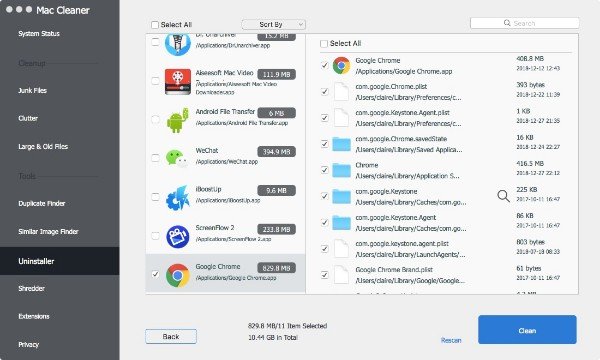
Schritt 5. Sehen Sie sich jede Datei in der Vorschau an. Bewegen Sie Ihre Maus über die Zieldatei oder den Zielordner. Sie sehen eine Suchschaltfläche, die wie eine Lupe aussieht. Sobald Sie auf diese Schaltfläche klicken, können Sie die ausgewählte Datei direkt finden und in der Vorschau anzeigen.
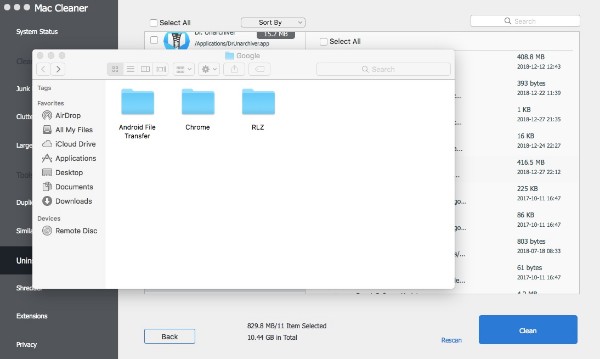
Schritt 6. Klicken Sie auf "Bereinigen" und wählen Sie "Bestätigen", um Google Chrome auf dem Mac zu deinstallieren.

Tipps und Tricks: Deinstallieren Sie Chrome APPs und Erweiterungen
Wenn Sie lästige Google Chrome-Erweiterungen entfernen möchten, müssen Sie Google Chrome nicht deinstallieren und neu installieren. Es gibt ein gutes Tool namens "Chrome Apps and Extensions deinstallieren". Sie können seine Hauptmerkmale bereits am Namen erkennen. Es kann Ihnen helfen, unerwünschte Erweiterungen oder Add-Ons leicht zu finden und zu löschen.
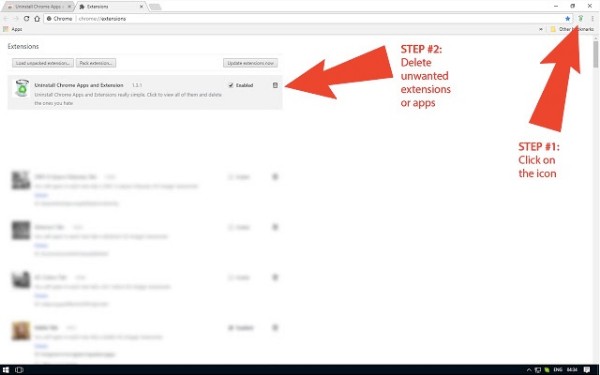
Das ist alles, um Google Chrome auf Ihrem iPhone, Android, Windows oder Mac zu deinstallieren. Können Sie Google Chrome jetzt vollständig von Ihrem Telefon oder Computer entfernen? Wenn Ihnen dieser Beitrag gefällt, teilen Sie ihn bitte dem sozialen Netzwerk mit, um mehr Menschen zu helfen.