AirPods lassen sich nicht mit dem iPhone verbinden? Probieren Sie diese Lösungen aus
AirPods in die Hand nehmen, um einen Anruf anzunehmen oder Musik zu hören, nur um festzustellen, dass Ihre AirPods stellen keine Verbindung zum iPhone her kann ärgerlich sein. Sie versuchen zwar, Ihr Gerät neu zu starten, aber das Problem besteht weiterhin. Was genau hat den Verbindungsabbruch verursacht? Tatsächlich ist das nicht ungewöhnlich, aber die gute Nachricht ist, dass sich die meisten Probleme mit einfachen Anpassungen lösen lassen. Im Folgenden gehen wir auf die möglichen Ursachen ein und zeigen Ihnen praktische Tipps, wie Sie die normale Verbindung zu Ihren AirPods schnell wiederherstellen können.
SEITENINHALT:
Teil 1. Was tun, wenn ein AirPod nicht funktioniert?
Ein weiteres häufiges Problem bei AirPods, die sich nicht mit dem iPhone verbinden, ist, dass einer der AirPods nicht funktioniert. Obwohl dies möglicherweise auf Geräteschäden hindeutet, liegen die meisten Fälle in der Regel an einigen gemeinsamen Faktoren. Hier sind die möglichen Gründe:
Geringe Leistung oder ungleichmäßiges Laden
Wenn ein AirPod leer ist, während der andere noch Strom hat, kann ein Ohrhörer verstummen. Darüber hinaus können sich die Kontaktpunkte im Ladecase verschmutzen, was den Ladevorgang der Ohrhörer beeinträchtigt und den Anschein erweckt, als würden sie versagen.
Problem mit der Bluetooth-Verbindung
AirPods unterstützen die Konnektivität mehrerer Geräte, und ein Kopfhörer kann manchmal aufgrund verwirrender Verbindungsaufzeichnungen oder iPhone Bluetooth funktioniert nichtWenn die Synchronisierung Ihrer AirPods mit Ihrem iPhone fehlschlägt, liegt das möglicherweise daran, dass eine Seite Ihrer Kopfhörer stumm bleibt.
Probleme mit den Audioeinstellungen
Der Mono-Audiomodus des iPhones konzentriert den gesamten Ton auf einen Hörer, anstatt ihn in normalem Stereo wiederzugeben. Darüber hinaus kann die Lautstärkebalance versehentlich verstellt werden, was zu einer zu geringen oder gar keiner Lautstärke auf einer Seite führt.
Schmutz in Ihren AirPods oder im Ladecase
Nach längerem Gebrauch können sich Staub und Schmutz auf dem Lautsprechergitter oder den Ladekontakten der Kopfhörer ansammeln, was die Tonausgabe oder den Ladeeffekt beeinträchtigt. Wenn die Ohrhörer das Ladecase nicht richtig erkennen, kann es dazu kommen, dass sich eine Seite des AirPods nicht einschaltet oder keine Verbindung herstellt.
Software- oder Firmwarefehler
AirPods funktionieren über die Firmware. Gelegentlich können aufgrund von Systemfehlern oder fehlgeschlagenen Updates Verbindungsprobleme auftreten. Wenn nach dem Firmware-Update Probleme mit deinen AirPods auftreten, musst du sie möglicherweise erneut koppeln oder zurücksetzen.
Schäden an der Hardware
Wenn Ihre AirPods jemals unter Wasser standen, herunterfielen oder anderweitig beschädigt wurden, besteht die Möglichkeit, dass einer der Kopfhörer nicht funktioniert. Nachdem Sie die oben genannten Software- und Einstellungsprobleme behoben haben, müssen Sie sich möglicherweise an den Apple-Kundendienst wenden, um weitere Informationen zu erhalten, falls die Probleme weiterhin bestehen.
Meistens lassen sich diese Probleme mit einfachen Anpassungen und Wartungsarbeiten beheben. Hier sind einige praktische Tipps, wie Sie das Problem, dass Ihre AirPods ständig die Verbindung zum iPhone trennen, schnell beheben können.
Teil 2. Beheben Sie ein beschädigtes System, das dazu führt, dass AirPods keine Verbindung zum iPhone herstellen
Wenn die AirPods aufgrund üblicher Störungen keine Verbindung zum iPhone herstellen, kann die Behebung deutlich schwieriger sein, wenn Systemprobleme des iPhones eine Rolle spielen, wie z. B. eine fehlerhafte Bluetooth-Verbindung, ein Update-Fehler oder ein beschädigter Cache. Um Systemprobleme vollständig zu beheben, ist die Verwendung professioneller Reparaturwerkzeuge der schnellste Weg. Unter vielen Produkten, Apeaksoft iOS Systemwiederherstellung ist zweifellos die beste Wahl.
Reparieren Sie das System und lassen Sie AirPods erneut eine Verbindung zum iPhone herstellen
- Beheben Sie Bluetooth-Fehler präzise und stellen Sie stabile Verbindungen wieder her.
- Bietet einen Standardreparaturmodus, der die Daten auf dem iPhone nicht beeinträchtigt.
- Erkennen und beheben Sie Probleme automatisch mit nur wenigen Klicks.
- Visualisierung des Reparaturprozesses, um Zeitverschwendung zu vermeiden.
Sicherer Download
Sicherer Download

Schritt 1. Laden Sie zunächst Apeaksoft iOS System Recovery auf Ihren Computer herunter und schließen Sie die Installation ab. Wählen Sie nach dem Start der Software die iOS Systemwiederherstellung Option in der Hauptschnittstelle.

Schritt 2. Verbinden Sie das iPhone mit dem Computer. Wenn das iPhone nicht richtig funktioniert, werden Sie vom System aufgefordert, Im Wiederherstellungsmodus hochfahren oder DFU-Modus. Das Programm bietet Standart Modus und Erweiterter Modus, das sind zwei Reparaturschemata. Es wird allgemein empfohlen, Standard Zuerst der Modus, der die meisten Systemprobleme beheben kann, ohne Datenverlust zu verursachen.
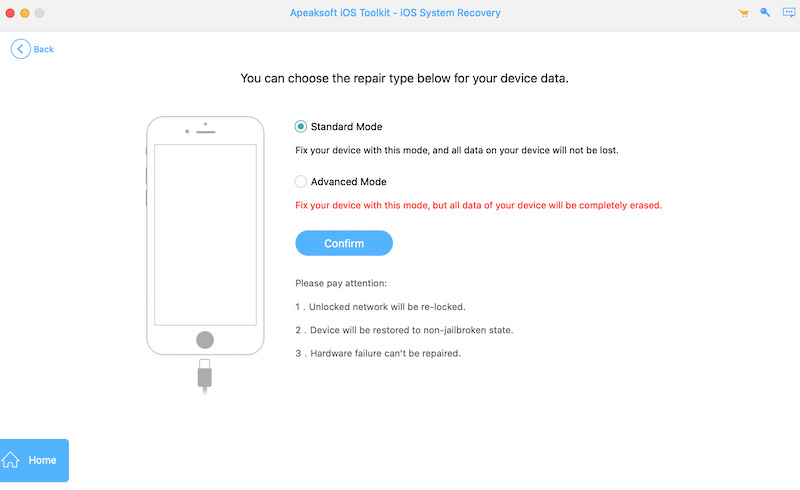
Schritt 3. Die Software gleicht das iPhone-Modell automatisch ab und empfiehlt die passende iOS-Firmware. Nachdem Sie die Richtigkeit der Angaben bestätigt haben, klicken Sie auf das entsprechende Herunterladen .

Schritt 4. Sobald die Firmware bereit ist, klicken Sie auf das Entspannung Klicken Sie auf die Schaltfläche, und das Programm repariert das iPhone-System automatisch. Halten Sie das Gerät während des Reparaturvorgangs ständig angeschlossen und warten Sie geduldig, bis der Vorgang abgeschlossen ist.
Teil 3. Grundlegende Methoden, wenn AirPods immer wieder die Verbindung zum iPhone trennen
Wenn Sie Systemfehler ausgeschlossen haben, kann es sein, dass AirPods häufig keine Verbindung zu iPhones herstellen, da dies auf häufige Einrichtungsprobleme oder den Gerätezustand zurückzuführen ist. Versuchen Sie in diesem Fall die folgenden grundlegenden Methoden, um eine stabile Verbindung wiederherzustellen.
Überwachen Sie die Bluetooth-Einstellungen
Schritt 1. Stellen Sie zunächst sicher, dass Bluetooth aktiviert ist. Gehen Sie auf einem iPhone zu Einstellungen > Bluetooth und stellen Sie sicher, dass der Schalter eingeschaltet ist. Wenn er eingeschaltet ist, versuchen Sie, Bluetooth aus- und wieder einzuschalten.
Schritt 2. Manchmal kann die Bluetooth-Funktion aufgrund eines vorübergehenden Fehlers ausfallen. Das Herunterfahren und Neustarten des iPhones kann kleinere Probleme beheben.
Schritt 3. Wenn Ihre Bluetooth-Einstellungen in Ordnung sind, die Verbindung aber immer noch instabil ist, können Sie versuchen, Bluetooth aus- und wieder einzuschalten und dann Ihre AirPods manuell zur Verbindung auszuwählen.
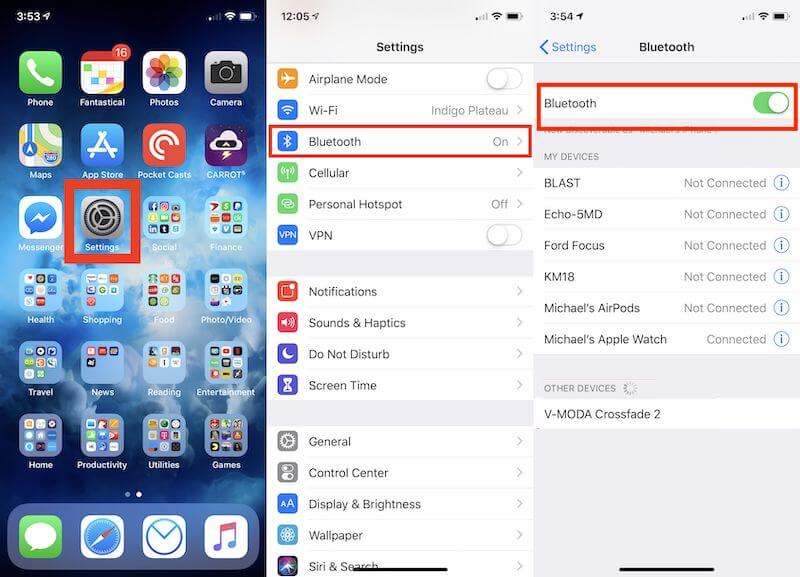
Trennen und koppeln Sie AirPods erneut mit dem iPhone
Manchmal kann eine fehlerhafte AirPods-Verbindung auch dazu führen, dass einer der Ohrhörer nicht funktioniert. So können Sie Ihre AirPods wiederherstellen:
Schritt 1. Öffnen Sie den Microsoft Store auf Ihrem Windows-PC. Einstellungen App auf Ihrem iPhone und gehen Sie zum Bluetooth Einstellungsseite.
Schritt 2. Suchen Sie Ihre AirPods, tippen Sie auf die i-Schaltfläche daneben und wählen Sie Vergiss dieses Gerät.
Schritt 3. Schalten Sie Bluetooth aus und wieder ein, um sicherzustellen, dass sich Ihre AirPods im Kopplungsmodus befinden. Setzen Sie Ihre AirPods in Ihr Ohr und verbinden Sie sie erneut mit Ihrem iPhone.
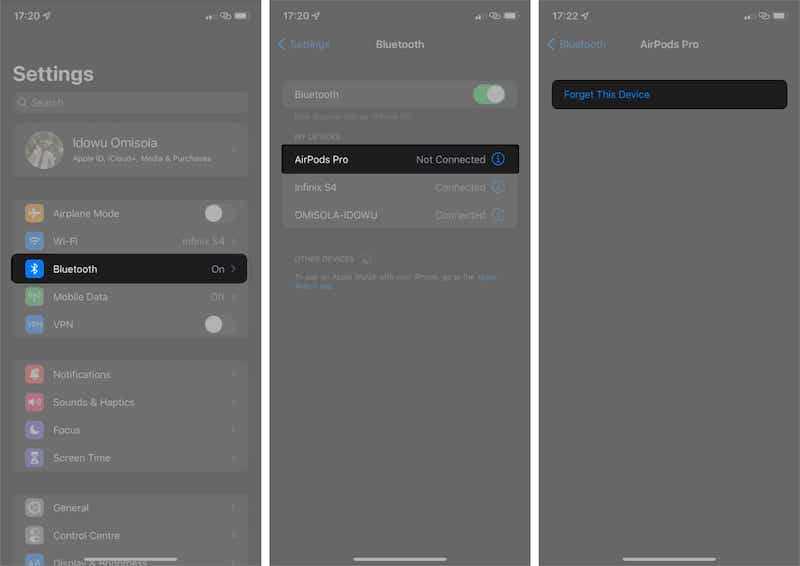
Überprüfen Sie den Batteriestatus und das Laden von AirPods
Stellen Sie sicher, dass Ihre AirPods vollständig geladen sind. Ein schwacher Akkustand kann zu Funktionsstörungen führen.
Schritt 1. Legen Sie Ihre AirPods zurück in das Ladeetui und achten Sie darauf, dass beide Kopfhörer richtig platziert sind.
Schritt 2. Überprüfen Sie anhand der Leuchte am Ladecase, ob Ihre AirPods geladen werden. Leuchtet die Leuchte rot oder orange, ist der Ladestand Ihrer AirPods niedrig und sie müssen aufgeladen werden.
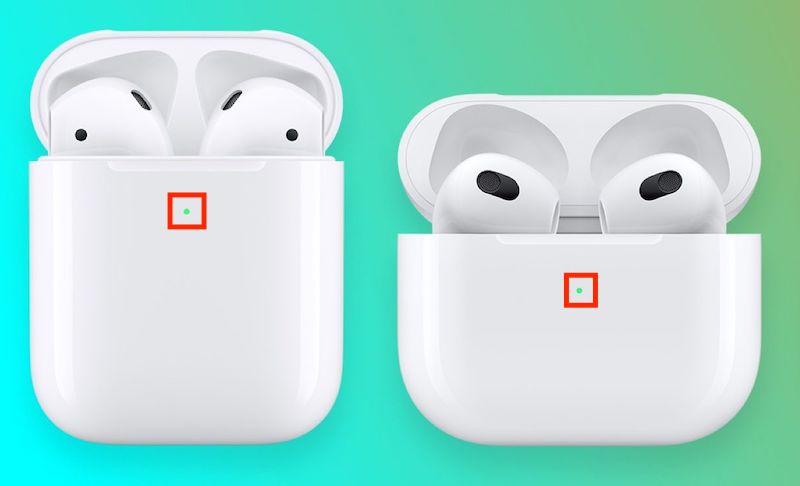
iOS-Versionen aktualisieren
Schritt 1. Gehen Sie zu Einstellungen > Allgemein > Software-Update , um zu sehen, ob ein neues iOS-Update verfügbar ist. Wenn ja, klicken Sie auf Laden Sie um sicherzustellen, dass auf Ihrem Gerät die neueste iOS-Version ausgeführt wird.
Schritt 2. Sobald das Update abgeschlossen ist, wird Ihr iPhone automatisch neu gestartet. Versuchen Sie anschließend, Ihre AirPods erneut zu verbinden, um zu prüfen, ob die Verbindung stabiler ist.
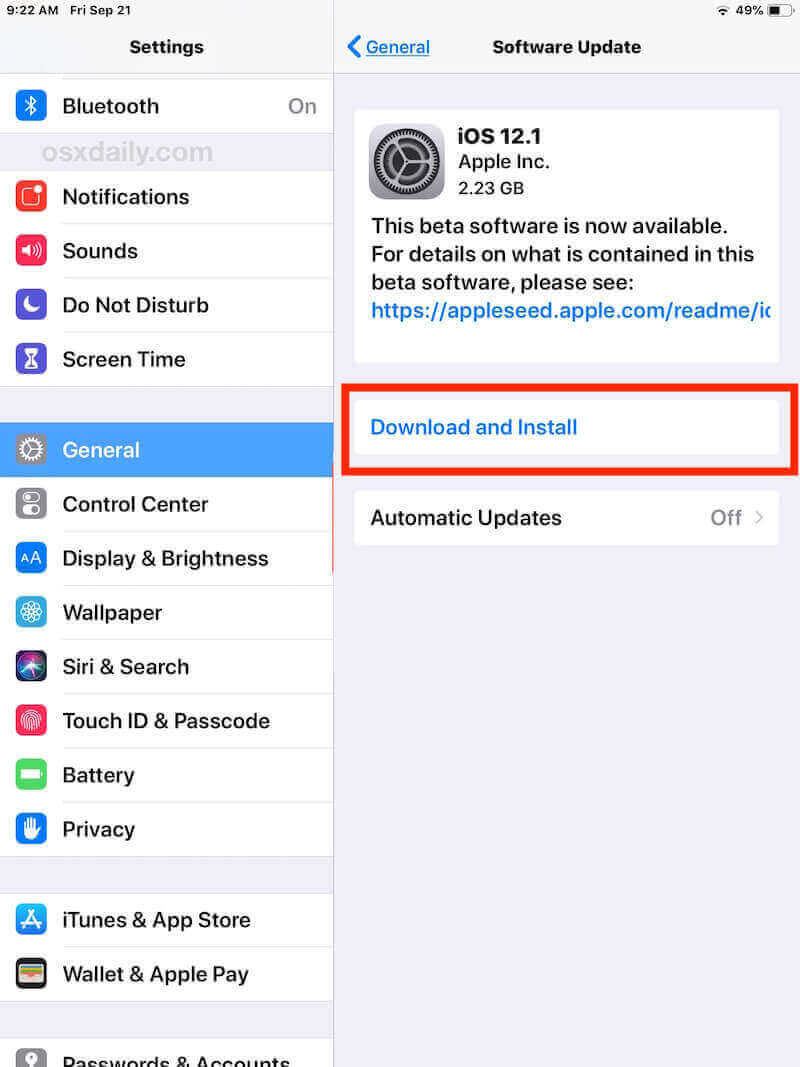
Fazit
Eine stabile AirPods-Verbindung ist für ein reibungsloses Erlebnis unerlässlich. Mit dieser Anleitung können Sie das Problem leicht identifizieren, wenn Ihr AirPods stellen keine Verbindung zum iPhone her und entsprechend handeln. Eine der besten Ein-Schritt-Methoden ist die Verwendung Apeaksoft iOS Systemwiederherstellung um Ihr Gerät stabiler zu machen. Probieren Sie es jetzt aus, um Ihr AirPods-Erlebnis noch reibungsloser zu gestalten!
Ähnliche Artikel
Warum verbinden sich meine AirPods nicht mit meinem Mac? Warum trennen sich AirPods immer wieder vom Mac? Dieser Beitrag enthält 5 Tipps zur Fehlerbehebung, wenn AirPods nicht mit dem Mac verbunden bleiben.
Warum klingt ein AirPod lauter als der andere? Warum ist einer meiner AirPods gedämpft? Erfahren Sie, warum ein AirPod lauter klingt als der andere und fünf Tipps, um das zu beheben.
Warum stellen meine AirPods keine Verbindung zu „Mein iPhone suchen“ her? Wie sorgen Sie dafür, dass Ihre AirPods bei „Mein iPhone suchen“ angezeigt werden? In diesem Beitrag erfahren Sie, wie Sie AirPods zu „Mein iPhone suchen“ hinzufügen.
Möchten Sie Ihre AirPods von der Apple-ID entfernen, bevor Sie die AirPods verkaufen, verschenken, zurückgeben oder recyceln? Dieser wertvolle Leitfaden kann Ihre erste Wahl sein.

