Fehleranalyse und Lösung des Windows Bad Pool Headers
Sie sind gerade mit einer wichtigen Aufgabe beschäftigt, als Ihr Computer plötzlich einfriert und auf dem Bildschirm Ihres Mobiltelefons der Windows-Stoppcode angezeigt wird: Bad Pool Kopfzeile?
Keine Sorge. Dieser Artikel soll Ihnen helfen, dieses Problem zu lösen. Gleichzeitig analysieren wir die Ursachen, um Ihnen zu helfen, solche Vorfälle in Zukunft zu vermeiden. Lesen Sie weiter!
SEITENINHALT:
Teil 1: Was ist ein Bad Pool Header unter Windows
Zusamenfassend, Bad Pool Kopfzeile bezieht sich auf den Windows-Bluescreen-Fehlercode 0x00000019, der darauf hinweist, dass die Header-Daten des Systemspeicherpools unerwartet beschädigt wurden, was zu einer abnormalen Systemspeicherverwaltung führte.
Um diesen Begriff besser zu erklären, werden wir die letzten beiden Wörter separat analysieren:
Pool: Dies ist der von Windows verwendete Mechanismus zum dynamischen Zuweisen und Freigeben von Speicher. Verschiedene Pools werden mit unterschiedlichen Speichertypen belegt, z. B. für Hardwaretreiber, Antivirensoftware usw.
Header: Es handelt sich um ein kleines Stück zusätzlicher Daten, das vom System am Anfang jedes aus dem Pool zugewiesenen Speicherstücks hinzugefügt wurde. Es ist wie ein Etikett, das die Metadaten zu diesem Speicherstück aufzeichnet, z. B. wie groß es ist, wer es zugewiesen hat und ob es zugewiesen oder frei ist.
Der Bluescreen-Fehler „Bad Pool Header“ wird ausgelöst, wenn das System feststellt, dass die Informationen des Headers nicht den Erwartungen entsprechen, manipuliert oder beschädigt wurden, und der Speicherverwaltungsvorgang wird sofort gestoppt.
Teil 2: Häufige Gründe für Bad Pool Header-Fehler
Nachdem wir nun verstanden haben, was der Bad Pool Header ist, wollen wir uns die Gründe für dieses Problem genauer ansehen. Im Allgemeinen werden drei Faktoren dafür verantwortlich gemacht: Hardwareprobleme, Treiberkonflikte und beschädigte Systemdateien. Lassen Sie uns diese einzeln erklären.
Hardwareprobleme
Hardwareprobleme lassen sich in Speichermodulfehler und fehlerhafte Festplattensektoren unterteilen. Fehlerhafte Speichermodule können dazu führen, dass Daten beim Schreiben oder Lesen beschädigt werden und dadurch der Header des Speicherpools zerstört wird. Wenn andererseits Systemdateien oder Treiber auf den beschädigten Sektoren der Festplatte gespeichert sind, schlägt das Laden ebenfalls fehl.
Treiberprobleme
Das Treiberproblem ist auch die häufigste Ursache für Bad Pool-Header. Spezifische Szenarien umfassen (aber sind nicht beschränkt auf):
Speicherüberlauf: Die geschriebenen Daten überschreiten die Kapazität des zugewiesenen Speicherblocks.
Nutzung nach Freischaltung: Der Speicher wurde nach der Freigabe an das System versehentlich erneut aufgerufen oder verändert.
Inkompatibler/veralteter Treiber: Insbesondere inkompatibel mit neuen Windows-Updates, wie z. B. Hauptupdates für Windows 10/11.
Treiberkonflikte: Zwei oder mehr Treiber versuchen, dieselbe Hardware oder Ressource zu verwalten.
Beschädigung der Systemdatei
Wenn die Patch-Installation fehlschlägt oder ein Virus den Speicherverwaltungsmechanismus beschädigt, kann dies auch das Problem „Bad Pool Header“ auslösen.
Teil 3: Praktische Lösungen für Bad Pool Header unter Windows 10/11
1. Deinstallieren Sie die kürzlich installierte Software/Hardware.
2. Verwenden Sie das Windows-Speicherdiagnosetool, um nach Speicherproblemen zu suchen.
Schritt 1. Enter Windows-Speicherdiagnose in der Windows-Suchleiste.
Schritt 2. Klicke Starten Sie jetzt neu und prüfen Sie auf Probleme.
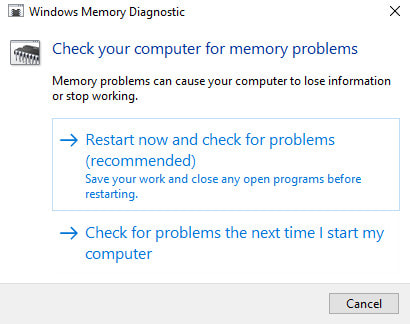
3. Überprüfen Sie die spezifischen Fehlerprotokolle über die Ereignisanzeige.
Schritt 1. Presse Windows-+ R um das zu starten Führen Sie Fenster.
Schritt 2. Enter eventvwr.msc und drücke die Enter Taste halten.
Schritt 3. Klicke Windows-Protokolle im linken Bereich.
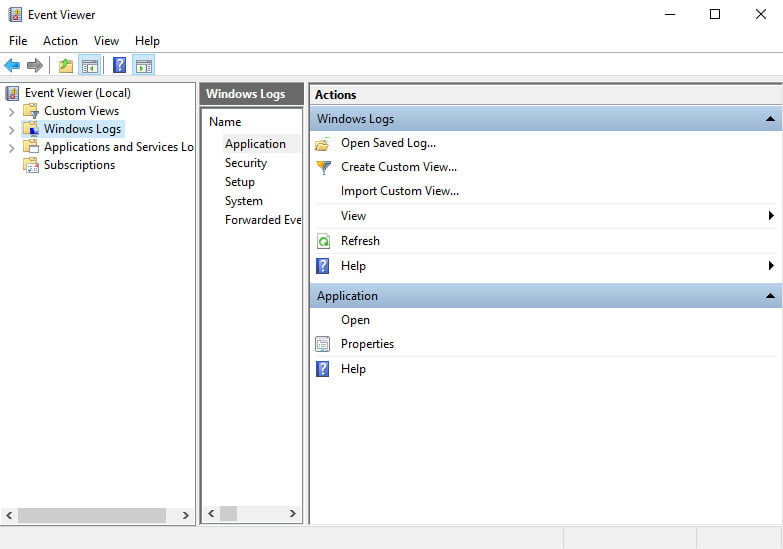
Tipps:
System: Treiber- und Hardwarefehler.
Anwendung: Softwareprogrammfehler.
Sicherheit: Sicherheitsvorfälle.
4. Verwenden Sie das Datenträgerverwaltungstool, z. B. Diskpart, um die fehlerhaften Sektoren zu überprüfen und zu reparieren.
5. Aktualisieren Sie alle Treiber, insbesondere den Anzeigeadapter, den Netzwerkadapter usw., über den Geräte-Manager.
6. Deaktivieren Sie die Schnellstart -Funktion
Schritt 1. Enter Systemsteuerung in der Windows-Suchleiste.
Schritt 2. Wählen Sie Energieoptionen.
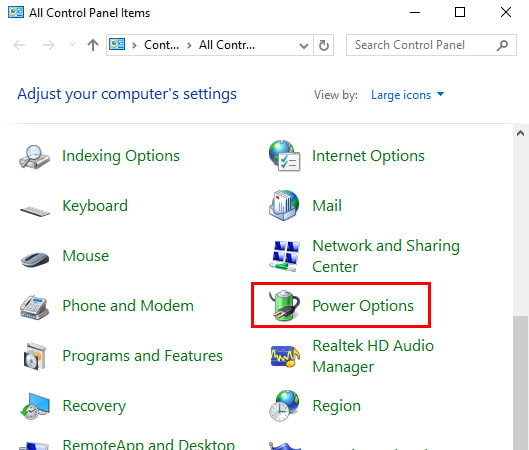
Schritt 3. Auswählen Wählen Sie, was die Netzschalter tun in der linken Navigationsleiste.
Schritt 4. Deaktivieren Sie das Kontrollkästchen Aktivieren Sie den schnellen Start .
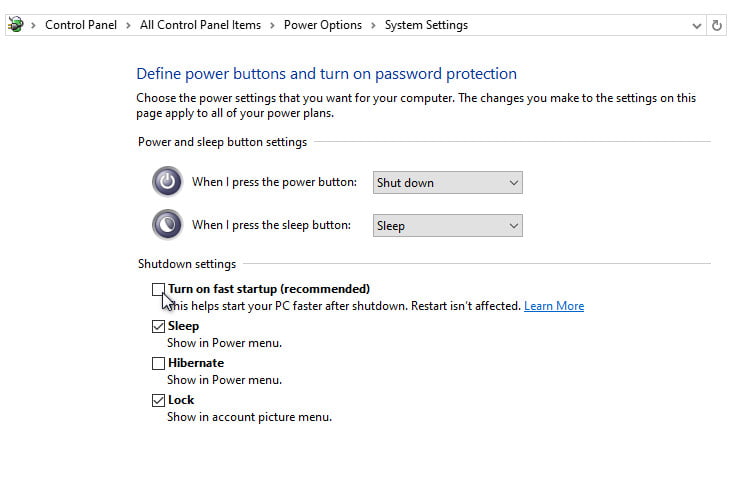
Teil 4: Vorbeugende Tipps für einen defekten Pool-Header
• Aktualisieren Sie Treiber und Systempatches regelmäßig.
• Vermeiden Sie das Herunterladen von Software und Treibern aus unbekannten Quellen.
• Sorgen Sie für eine stabile Hardwareumgebung (Stromversorgung, Kühlung usw.)
• Regelmäßig mach ein Backup von deinem Computer um Datenverluste durch Systemfehler zu verhindern.
Verlorene Daten auf dem Computer effektiv wiederherstellen
- Stellen Sie Daten nach einem erzwungenen Neustart, versehentlichem Löschen, Formatieren usw. wieder her.
- Stellen Sie Datentypen wieder her, einschließlich, aber nicht beschränkt auf Videos, Dokumente und E-Mails.
- Holen Sie sich Daten von Festplatte, SD-Karte, HDD, SSD, USB usw. zurück.
Sicherer Download
Sicherer Download

Fazit
Zusammenfassend, Fehlerhafter Pool-Header unter Windows ist ein Schutzfehler. Es handelt sich im Wesentlichen um eine ernste Warnung von Windows, um weitere Schäden an den zugrunde liegenden Daten zu verhindern. Lesen Sie die ausführliche Anleitung oben sorgfältig durch und bringen Sie Ihren Computer wieder in den Normalzustand. Sollten Ihre Daten nach diesem Problem verloren gehen, können Sie die oben empfohlene Software ausprobieren. Festplattenwiederherstellung.
Ähnliche Artikel
Der Blue Screen of Death, auch BSOD genannt, tritt auf, wenn Ihr Windows-System nicht richtig funktioniert. Folgen Sie diesem Beitrag, um das Problem Schritt für Schritt zu beheben.
Wenn Sie auf einen Bildschirm mit einem nicht korrigierbaren WHEA-Fehler stoßen, geraten Sie nicht in Panik. Folgen Sie diesem Beitrag, um den nicht korrigierbaren WHEA-Fehler problemlos zu beheben!
Passwort für Windows 7 vergessen? Sie können das Windows 7-Kennwort mit oder ohne Zurücksetzen der Disc gemäß der Anleitung in diesem Beitrag zurücksetzen.
Wenn Ihre SD-Karte gesperrt ist, beeilen Sie sich nicht mit dem Formatieren. Lernen Sie die richtige Methode, um sie innerhalb einer Minute zu entsperren und den normalen Gebrauch wieder aufzunehmen.

