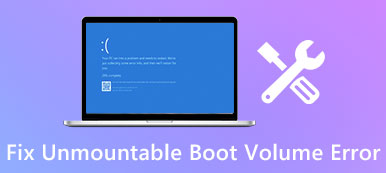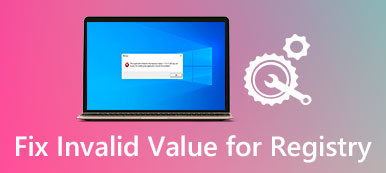Wenn Sie die Arbeitsmappe bearbeiten oder einige Änderungen speichern, wird plötzlich ein Popup-Fenster angezeigt, auf das Excel nicht reagiert. Wie kann man dieses Problem beheben und die Daten zurückbekommen? Immer mehr Nutzer berichten darüber Excel reagiert nichtstürzt ab, friert ein oder funktioniert nicht mehr. Manchmal erhalten Sie möglicherweise die Fehlermeldung. Zu anderen Zeiten friert es gerade. In diesem Lernprogramm werden wir diskutieren, wie Sie dieses Problem effektiv beheben können.

- Teil 1: Alle wirksamen Methoden zur Korrektur von Excel, die nicht reagieren
- Teil 2: Wiederherstellen von Excel-Dateien, wenn Excel nicht reagiert
Teil 1: Alle wirksamen Methoden zur Korrektur von Excel, die nicht reagieren
Wenn Sie gefrorene Excel-Dateien verwenden, können Sie es mit den unten beschriebenen Methoden beheben.
Weg 1: Windows aktualisieren
Microsoft veröffentlicht regelmäßig Updates für Windows, um Fehler zu beheben und neue Funktionen einzuführen. Wenn Sie sich fragen, ob Excel nicht reagiert, wie Sie speichern möchten, ist es an der Zeit, die neuesten Updates für Ihren Computer zu installieren.
Schritt 1: Öffnen Sie das Menü "Start", klicken Sie auf "Systemsteuerung" und gehen Sie zu "System und Sicherheit".
Schritt 2: Wählen Sie die Option "Updates für Windows automatisch installieren". Wenn dies erledigt ist, versuchen Sie es erneut mit Excel.

Weg 2: Öffnen Sie Excel im abgesicherten Modus
Es ist allgemein bekannt, dass der abgesicherte Modus eine Problemlösung für verschiedene Probleme unter Windows ist. Ebenso kann Excel im abgesicherten Modus ausgeführt werden.
Schritt 1: Drücken Sie gleichzeitig "Win + R", um das Dialogfeld "Ausführen" zu öffnen.
Schritt 2: Geben Sie "excel.exe / safe" ein und drücken Sie die Eingabetaste, um das Excel-Programm im abgesicherten Modus zu öffnen. Öffnen Sie jetzt Ihre Arbeitsmappe. Excel 2016, das nicht reagiert, sollte nicht erneut auftreten.
Im abgesicherten Modus können Sie das Problem auch beheben, wenn Die Excel-Datei ist beschädigt, Excel-Datei reagiert nicht usw.

Weg 3: Deaktivieren Sie COM-Add-Ins
Microsoft stellt zwar keine Add-Ins für Excel zur Verfügung, unterstützt jedoch Add-Ins von Drittanbietern. Wenn Sie Add-Ins absichtlich oder unabsichtlich installiert haben, sind sie möglicherweise dafür verantwortlich, dass Microsoft Excel nicht reagiert. Die Lösung ist einfach, sie auszuschalten.
Schritt 1: Gehen Sie in Ihrem Excel-Programm zu "Datei"> "Optionen"> "Add-Ins".
Schritt 2: Suchen Sie unten im Popup-Dialogfeld "COM-Add-Ins" aus dem Dropdown-Menü "Verwalten" und wählen Sie "Los".
Schritt 3: Deaktivieren Sie die Kontrollkästchen neben COM-Add-Ins und klicken Sie auf "OK", um sie zu deaktivieren.

Weg 4: Stellen Sie sicher, dass die Excel-Datei nicht wiederholt geöffnet wird
Wenn wir eine Excel-Datei öffnen, doppelklicken wir darauf. Das Laden der Excel-Datei dauert eine Weile. In einigen Fällen drückt der Benutzer die Maustaste mehrmals. Im Ergebnis wird die Datei wiederholt geöffnet und eingefroren. Was ist zu tun, wenn Excel in einem solchen Fall nicht reagiert? Schließen Sie Ihr Excel-Programm, warten Sie einige Minuten und doppelklicken Sie dann auf die Datei, um sie zu öffnen. Beachten Sie, dass Sie warten müssen, bis die Excel-Datei vollständig geladen ist.
Wenn Ihre Excel-Datei von Programmen von Drittanbietern erstellt wurde, sollten Sie sicherstellen, dass sie mit der Excel-Version auf Ihrem Computer kompatibel ist.
Sie werden auch mögen: Stellen Sie nicht gespeicherte Excel-Dateien wieder her.
Way 5: Aktualisieren Sie die Antivirensoftware oder schalten Sie sie aus
Viele Menschen verwenden Antivirensoftware auf ihrem Computer, der im Hintergrund läuft und Platz beansprucht. Wenn die Antivirensoftware veraltet ist, kann dies zu zahlreichen Problemen führen, darunter auch zum Einfrieren von Excel. Daher sollten Sie die Antivirensoftware immer aktualisieren. Wenn das Problem weiterhin besteht, versuchen Sie es mit Excel, nachdem Sie die Antivirensoftware deaktiviert haben.
Weg 6: Entfernen Sie Fehler aus der Excel-Datei
Manchmal hat Excel Frozen nichts mit Software zu tun, sondern mit Ihrer Datei. Die häufigsten Tatsachen verursachen Probleme:
1. Arrayformeln, die auf eine ungerade Anzahl von Elementen in den Argumenten verweisen.
2. Übermäßige Formatvorlagen oder bedingte Formatierungen.
3. Zu viele verborgene Objekte oder 0-Objekte für Höhe und Breite.
4. Ungültige definierte Namen
Sie können jeden von ihnen überprüfen und das Problem leicht beheben.
Weg 7: Deinstallationssoftware im Konflikt mit Excel
Normalerweise installieren Benutzer verschiedene Programme und Dienste auf ihren Computern, um Diversity-Aufgaben auszuführen. Einige von ihnen können sich nach dem Einschalten des Computers automatisch einschalten. Wenn ein Programm oder Dienst in Konflikt mit Excel steht, wird Excel nicht reagieren.
Schritt 1: Öffnen Sie das Dialogfeld "Ausführen", geben Sie "msconfig" ein und klicken Sie auf die Eingabetaste, um das Dialogfeld "Systemkonfiguration" zu öffnen.
Schritt 2: Deaktivieren Sie das Kontrollkästchen vor jedem Programm und Dienst, und klicken Sie auf "OK", um dies zu bestätigen.
Schritt 3: Starten Sie Ihren Computer neu und versuchen Sie es erneut mit Excel. Es sollte funktionieren.

Weg 8: Installieren Sie Office neu
Die neueste Lösung besteht darin, Office neu zu installieren, wenn das Einfrieren von Excel häufig auftritt.
Schritt 1: Gehen Sie zu "Systemsteuerung"> "Programme"> "Programm deinstallieren".
Schritt 2: Suchen Sie Microsoft Office und klicken Sie mit der rechten Maustaste darauf. Wählen Sie "Deinstallieren".
Schritt 3: Rufen Sie dann die Microsoft-Website auf, laden Sie eine geeignete Office-Version herunter, folgen Sie dem Bildschirmassistenten, um sie auf Ihrem Computer neu zu installieren, und registrieren Sie sie dann mit Ihrem Registrierungscode.

Teil 2: Wiederherstellen von Excel-Dateien, wenn Excel nicht reagiert
If Ihre Excel-Datei ist beschädigt Und das führt dazu, dass Excel eingefroren wird. Sie benötigen ein professionelles Excel-Wiederherstellungsprogramm wie Apeaksoft Data Recoverybis hin zu Holen Sie sich Ihr Excel zurück, auch nicht gespeichert. Die wichtigsten Merkmale sind:
- Extrahieren Sie Daten aus Excel-Dateien mit einem Klick, wenn Excel nicht reagiert.
- Verschiedene Faktoren führen dazu, dass Excel nicht ordnungsgemäß funktioniert, beispielsweise veraltete Software, Virenbefall, Systemabsturz und vieles mehr.
- Unterstützt eine Vielzahl von Datentypen und Formaten, einschließlich XLSX, XLS und mehr.
- Excel-Dateien wiederherstellen in Originalqualität und -format.
- Sehen Sie sich alle Excel-Dateien in der Vorschau an und entscheiden Sie, alle oder bestimmte Arbeitsmappen wiederherzustellen.
- Schneller, leichter und sicherer.
- Kompatibel mit 10 / 8.1 / 8 / 7 / Vista / XP.
Wiederherstellen von Excel-Dateien, wenn Excel nicht reagiert
Schritt 1: Überprüfen Sie, ob Excel-Dateien wiederherstellbar sind
Installieren Sie Data Recovery auf Ihrem Computer und starten Sie es. Suchen Sie den Datentypabschnitt und aktivieren Sie das Kontrollkästchen "Dokument". Gehen Sie dann zum Speicherort und wählen Sie aus, wo die Excel-Datei gespeichert werden soll. Klicken Sie auf die Schaltfläche Scannen, damit die Datenwiederherstellung funktioniert.

Schritt 2: Vorschau von Excel-Dateien vor der Wiederherstellung
Wählen Sie nach dem Scannen die Option "Dokument" in der linken Seitenleiste und öffnen Sie den Ordner XLSX oder XLS. Wenn zu viele Excel-Dateien vorhanden sind, verwenden Sie die Funktion "Filter" am oberen Menüband, um die Excel-Datei schnell zu finden. Wenn das Standard-Scannen Ihre gewünschte Datei nicht enthält, klicken Sie auf die Schaltfläche "Deep Scan", um einen Deep Scan durchzuführen.

Schritt 3: Wiederherstellen von Daten aus einer Excel-Datei mit einem Klick
Wählen Sie alle gewünschten Excel-Dateien aus und klicken Sie auf die Schaltfläche "Wiederherstellen", um Daten aus Excel-Dateien zu extrahieren, wenn Excel nicht reagiert. Danach können Sie alle wiederhergestellten Dateien überprüfen.

Fazit
Excel wird hauptsächlich von Personen und Unternehmen zum Speichern verschiedener Daten verwendet, von Finanzdaten bis hin zu Verkäufen, von Einkaufslisten bis zu Rechnungen. Für Excel ist es wichtig, reibungslos zu arbeiten, um die Daten sicher zu halten. Wenn Sie ein eingefrorenes Excel-Problem haben, können unsere Anleitungen und Vorschläge das Problem beheben und Daten zurückholen.