"Ich habe gerade meinen Laptop auf Windows 10 aktualisiert, aber meine externe Festplatte wird nicht auf meinem Computer angezeigt. Wie kann ich dieses Problem beheben? Bitte helfen Sie." Es kann nicht geleugnet werden, dass externe Festplatten im täglichen Leben und am Arbeitsplatz weit verbreitet sind.
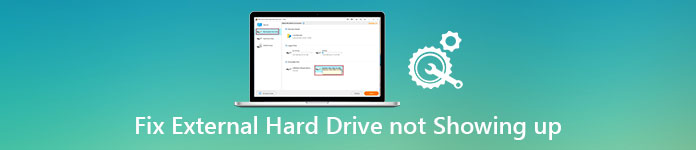
Ähnlich wie bei anderer Hardware können Benutzer auf verschiedene Probleme stoßen. Zum Beispiel, Festplatte wird nicht angezeigt Laut einer kürzlich durchgeführten Umfrage ist dies eines der häufigsten Probleme, über das Benutzer berichtet haben. Daher werden wir Ihnen sagen, wie Sie dieses Problem beheben können. In diesem Lernprogramm erfahren Sie außerdem, wie Sie die externe Festplatte am besten ohne Datenverlust reparieren können.
- Teil 1: Partitionieren Sie das Laufwerk, um zu verhindern, dass die externe Festplatte nicht angezeigt wird
- Teil 2: Externes Festplattenlaufwerk wurde nicht mit Laufwerksbuchstaben angezeigt
- Teil 3: Festplatte wird nicht angezeigt. Stellen Sie sicher, dass das Laufwerk aktiviert ist
- Teil 4: Aktualisieren Sie die Treiber, damit neue Festplatten nicht angezeigt werden
Teil 1: Partitionieren Sie das Laufwerk, um zu verhindern, dass die externe Festplatte angezeigt wird
Wenn eine neue Festplatte nicht angezeigt wird, sind möglicherweise Partitionsprobleme dafür verantwortlich.
Schritt 1: Um den Partitionsstatus zu überprüfen, schließen Sie die Festplatte an Ihren Computer an, gehen Sie zum Menü "Start" und wählen Sie "Datenträgerverwaltung".
Schritt 2: Wenn die Festplatte nicht zugeordnet ist, klicken Sie mit der rechten Maustaste auf den Bereich Nicht zugeordnet und wählen Sie "Neues einfaches Volume", um eine neue Partition auf der Festplatte zu erstellen.
Sie werden auch gerne lesen: Daten von einer externen Festplatte wiederherstellen.
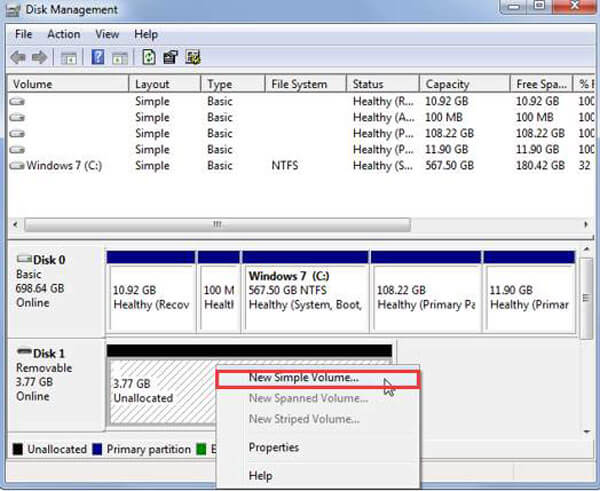
Teil 2: Beheben Sie das Problem, dass das externe Festplattenlaufwerk kein Problem mit dem Laufwerkbuchstaben hat
Eine weitere häufige Ursache dafür, dass ein externes Laufwerk nicht angezeigt wird, besteht darin, dass der Laufwerkbuchstabe mit einem vorhandenen Konflikt in Konflikt steht. Die Lösung ist einfach: Ändern Sie den Laufwerksbuchstaben der Festplatte.
Schritt 1: Stellen Sie sicher, dass Sie Ihre externe Festplatte an Ihren Computer anschließen. Drücken Sie "Win + R", um das Dialogfeld "Ausführen" zu öffnen. Geben Sie "diskmgmt.msc" in das Feld ein und klicken Sie auf "OK", um das Fenster "Datenträgerverwaltung" zu öffnen.
Schritt 2: Klicken Sie mit der rechten Maustaste auf die Festplatte und wählen Sie "Laufwerksbuchstaben und -pfade ändern". Klicken Sie im Popup-Dialogfeld auf die Schaltfläche "Ändern".
Schritt 3: Wählen Sie als Nächstes einen geeigneten Buchstaben aus dem Dropdown-Menü neben "Weisen Sie den folgenden Laufwerksbuchstaben zu".
Schritt 4: Klicken Sie abschließend auf die Schaltfläche "OK", um dies zu bestätigen. Jetzt sollte die externe Festplatte normal angezeigt werden.
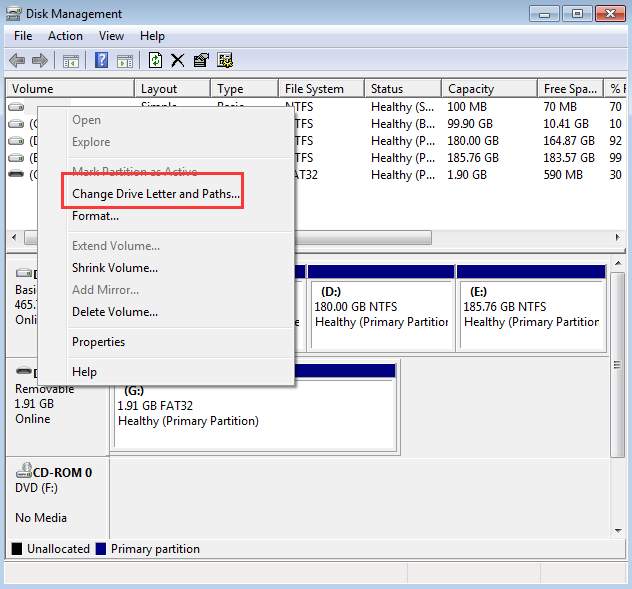
Empfehlen Sie: Datenwiederherstellung
Apeaksoft Datenwiederherstellung ist die beste externe Festplattenwiederherstellungssoftware. Die wichtigsten Merkmale sind:
- Einfach zu verwenden. Es ist in der Lage, verlorene Dateien von Ihrer externen Festplatte mit einem Klick wiederherzustellen, sodass auch Anfänger diese schnell erfassen können.
- Datenwiederherstellung in verschiedenen Situationen, einschließlich nicht vorhandener externer Festplatte, Beschädigung des Dateisystems, Virenbefall, Festplattenformat und mehr.
- Arbeiten Sie an einer breiteren Palette von Datentypen und Formaten. Es unterstützt alle Bild-, Video-, Audio-, Dokument-, E-Mail-, Archivformate usw.
- Verlustfreie Erholung. Mit der besten Festplattenwiederherstellungsanwendung können Benutzer verlorene Dateien in Originalzustand, Format und Qualität wiederherstellen.
- Vorschau zur selektiven Wiederherstellung. Nach dem Scannen können Benutzer alle verlorenen Dateien nach Typen und Formaten anzeigen und alle oder mehrere bestimmte Dateien wiederherstellen.
- Schneller, leichter und sicherer.
- Darüber hinaus ist Data Recovery für Windows 10 / 8.1 / 8 / Vista / XP und verschiedene Dateisysteme wie NTFS, FAT16, FAT32, ExFAT, EXT usw. verfügbar.
Kurz gesagt, es ist die beste Option, um zu verhindern, dass Festplatten ohne Datenverlust angezeigt werden.
Lesen Sie mehr: Top-Datenwiederherstellungssoftware.
So stellen Sie Dateien von einer externen Festplatte wieder her
Schritt 1: Laden Sie die neueste Version von Data Recovery auf Ihrem Computer herunter. Wenn Ihre externe Festplatte nicht angezeigt wird, können Sie sie am besten öffnen Software zur Festplattenwiederherstellung. Wählen Sie im Abschnitt Datentyp auf der Hauptschnittstelle aus, welche Datentypen Sie wiederherstellen möchten. Wählen Sie dann Ihre externe Festplatte unter "Removal Drives". Sobald Sie auf die Schaltfläche Scannen klicken, funktioniert die Datenwiederherstellung.

Schritt 2: Wenn Sie in das Ergebnisfenster gehen, können Sie lesbare Dateien auf der externen Festplatte nach Typen und Formaten anzeigen. Klicken Sie beispielsweise in der linken Seitenleiste auf die Option "Bild". dann werden alle Bilder im rechten Bereich angezeigt. Wenn zu viele Dateien vorhanden sind, kann die Funktion "Filter" oben im Fenster bestimmte Dateien schnell finden. Können Sie die gewünschten Dateien im Standard-Scan-Ergebnis nicht finden? Klicken Sie oben rechts auf die Schaltfläche "Deep Scan". Das Auffinden wiederherstellbarer Daten dauert länger

Schritt 3: Wählen Sie abschließend alle Dateien aus, die Sie wiederherstellen möchten, und klicken Sie auf die Schaltfläche "Wiederherstellen". Legen Sie ein anderes Ziel im Popup-Dialogfeld ab und starten Sie die Wiederherstellung von Daten von einer externen Festplatte, die nicht auf Ihrem Computer angezeigt wird. Wenn der Vorgang abgeschlossen ist, können Sie die Fehlerbehebung durchführen.

Vielleicht möchten Sie auch wissen, wie Backup iPhone auf externe Festplatte
Teil 3: Festplatte wird nicht angezeigt. Vergewissern Sie sich, dass das Laufwerk aktiviert ist
Wenn Sie nur Ihr Betriebssystem und die externe Festplatte aktualisieren und Windows 10 nicht anzeigen, kann das Problem durch das Aktivieren des Geräts behoben werden.
Schritt 1: Öffnen Sie die Geräte-Manager-Fenster über das Startmenü. Erweitern Sie die Entität Festplattenlaufwerke, klicken Sie mit der rechten Maustaste auf die Festplatte und wählen Sie "Eigenschaften".
Schritt 2: Wenn im "Gerätestatus" "Dieses Gerät ist deaktiviert" angezeigt wird, klicken Sie auf die Schaltfläche "Gerät aktivieren". Klicken Sie auf die Schaltfläche "Weiter" und dann auf "Fertig stellen".
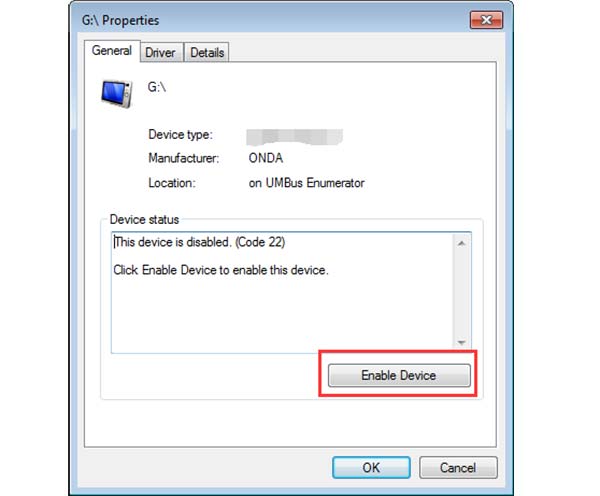
Teil 4: Aktualisieren Sie die Treiber, damit die neue Festplatte nicht angezeigt wird
Wenn Sie die oben genannten Methoden ausprobiert haben und die Festplatte nicht angezeigt wird, sollten Sie die Treiber aktualisieren, um das Problem zu beheben.
Schritt 1: Drücken Sie "Win + R", um das Dialogfeld "Ausführen" zu öffnen. Geben Sie "devmgmt.msc" in das Feld ein und klicken Sie auf "OK", um das Fenster "Geräte-Manager" zu aktivieren.
Schritt 2: Suchen Sie die Entität "Festplatten" und erweitern Sie sie. Klicken Sie dann mit der rechten Maustaste auf die Unterentität der abnormalen Festplatte und wählen Sie "Treibersoftware aktualisieren". Dann aktualisiert Windows die Treiber automatisch auf den neuesten Stand.

Fazit
Als beliebtes Speichergerät verfügt eine externe Festplatte über eine größere Speicherkapazität. Menschen verwenden es, um Daten zwischen verschiedenen Maschinen zu übertragen. Dies bedeutet jedoch nicht, dass externe Festplatten ein perfektes Speichergerät sind. Benutzer können auf verschiedene Probleme stoßen, z. B., dass die externe Festplatte Windows 10 nicht anzeigt. In diesem Lernprogramm haben wir mehrere Lösungen zur Behebung dieses Problems zur Verfügung gestellt, z. B. Aktivieren der Festplatte, Aktualisieren von Treibern, Neuzuweisen von Laufwerksbuchstaben usw. Noch wichtiger ist, Apeaksoft Data Recovery ist der beste Weg, um dieses Problem ohne Datenverlust zu beheben. Wir wünschen Ihnen, dass unsere Vorschläge und Anleitungen für Sie nützlich sind. Und wenn Sie andere Fragen haben, die sich auf externe Festplatten beziehen, wie HDD und SSD, hinterlassen Sie bitte eine Nachricht unter diesem Beitrag. Wir werden Ihnen so schnell wie möglich antworten.




