So starten Sie ein eingefrorenes iPhone schnell und effizient neu
Bei der alltäglichen Nutzung des iPhones kann es zu plötzlichen Einfrierungen kommen, insbesondere bei der Verarbeitung großer Datenmengen oder beim Ausführen mehrerer Apps. Dieses Problem ist frustrierend und kann sich auch auf die Produktivität im Beruf und Privatleben auswirken. Viele Benutzer mit einem iPhone eingefroren Sie wissen nicht, wie Sie den Betrieb schnell wieder aufnehmen können, und befürchten möglicherweise sogar Datenverlust. Wenn Sie wissen, wie Sie ein eingefrorenes iPhone schnell neu starten oder reparieren können, sparen Sie Zeit und sichern langfristig den stabilen Betrieb Ihres Geräts. Hier sind einige praktische Lösungen, die Ihnen dabei helfen.
SEITENINHALT:
- Teil 1. Dinge, die Sie über das Einfrieren des iPhone-Bildschirms wissen müssen
- Teil 2. So starten Sie ein eingefrorenes iPhone neu
- Teil 3. So schalten Sie das iPhone aus, wenn es eingefroren ist
- Teil 4. Bestes Tool zum Reparieren eines eingefrorenen iPhones
- Teil 5. Tipps zum Verhindern des Einfrierens des iPhone
Teil 1. Dinge, die Sie über das Einfrieren des iPhone-Bildschirms wissen müssen
Ein iPhone friert ein, wenn der Bildschirm oder das System des Geräts plötzlich nicht mehr auf Berührungen reagiert und Sie nicht mehr mit Ihrem Telefon interagieren können. Verschiedene Ursachen, darunter Softwarefehler, zu wenig Speicher, Anwendungsabstürze oder Fehler im Betriebssystem, können dieses Problem verursachen. Normalerweise deutet ein eingefrorenes iPhone nicht auf ein Hardwareproblem hin, sondern eher auf einen Engpass oder Konflikt bei der Systemverarbeitung.
Wenn der iPhone-Bildschirm einfriert, kann dies verschiedene Ursachen haben: Die Anzeige bleibt beispielsweise stehen, der Touchscreen reagiert nicht mehr. In manchen Fällen bleibt das iPhone sogar komplett hängen und lässt sich nicht mehr öffnen oder zu anderen Funktionen wechseln. Wenn Sie diese möglichen Ursachen kennen, können Sie die Ursache des Problems besser ermitteln und geeignete Maßnahmen zur Lösung ergreifen.
Obwohl das Einfrieren des iPhones lästig erscheinen mag, lässt sich Ihr Telefon in den meisten Fällen mit wenigen Handgriffen wieder in den Normalzustand versetzen. Im Folgenden sehen wir uns gängige Lösungen an, die Ihnen bei diesem Problem helfen.
Teil 2. So starten Sie ein eingefrorenes iPhone neu
Nachdem wir nun wissen, warum iPhones einfrieren, können wir besprechen, was zu tun ist. Ein Neustart des Geräts ist die einfachste Lösung für ein eingefrorenes iPhone. Ein Neustart behebt temporäre Systemfehler und stellt den normalen Betrieb des Geräts wieder her.
iPhone 8 und frühere Modelle
Schritt 1. Drücken und halten Sie die Power Taste, bis eine Option zum Abziehen auf dem Bildschirm erscheint.
Schritt 2. Schieben Sie das Gerät ab. Drücken Sie dann die Power Drücken Sie die Taste erneut, um es einzuschalten.
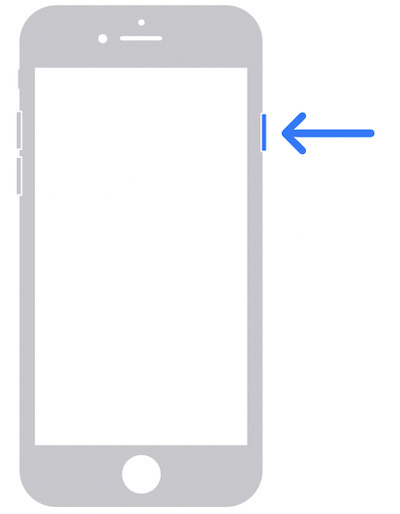
iPhone X und neuere Modelle
Schritt 1. Drücken und halten Sie die Volumen Plus Taste und die Power gleichzeitig gedrückt, bis die Option zum Abschieben erscheint.
Schritt 2. Bitte schalten Sie das iPhone aus und warten Sie einige Sekunden. Halten Sie dann die Power Drücken Sie die Taste erneut, um es einzuschalten.
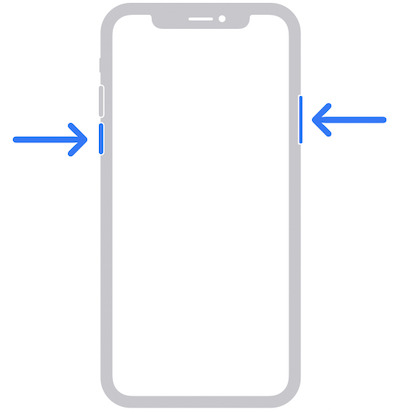
Mit diesen einfachen Schritten lässt sich das Problem, ein eingefrorenes iPhone neu zu starten und den Normalbetrieb wiederherzustellen, in den meisten Fällen problemlos lösen. Sollte das Problem nach einem Neustart weiterhin bestehen, benötigen Sie möglicherweise weiteren technischen Support.
Teil 3. So schalten Sie das iPhone aus, wenn es eingefroren ist
Wenn ein Neustart das Problem des eingefrorenen iPhones nicht löst, können Sie versuchen, das Gerät zwangsweise auszuschalten. Dies kann Ihnen helfen, laufende Vorgänge abzubrechen und Systemfehler zu beheben, wenn das Gerät nicht reagiert. Das erzwungene Herunterfahren funktioniert bei verschiedenen iPhone-Modellen unterschiedlich. So schalten Sie das eingefrorene iPhone bei gängigen Modellen aus:
iPhone 8 und frühere Modelle
Schritt 1. Halten Sie die Power Taste und die Startseite Halten Sie die Tasten gleichzeitig etwa 10 Sekunden lang gedrückt, bis der Bildschirm schwarz wird. Dann wird Ihr Gerät zum Herunterfahren gezwungen.
Schritt 2. Wenn ein Apple-Logo erscheint, lassen Sie die Taste los und das Gerät wird automatisch neu gestartet.
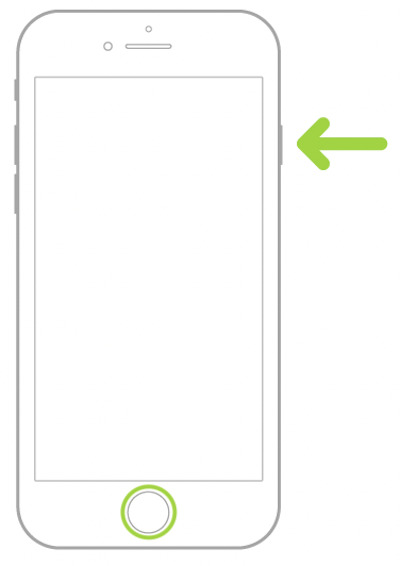
iPhone X und neuere Modelle
Schritt 1. Drücken Sie kurz die Taste und lassen Sie sie los Volumen Plus Taste, dann drücken und loslassen Sie schnell die Lautstärke Minus .
Schritt 2. Dann drücken und halten Sie die Power Taste, bis der Bildschirm schwarz wird. Das Gerät ist bereits ausgeschaltet.
Schritt 3. Lassen Sie die Taste los, wenn Sie das Apple-Logo sehen. Das iPhone wird dann automatisch neu gestartet.
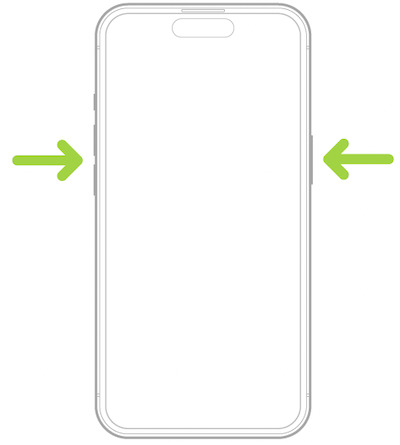
Auf diese Weise können Sie das Gerät zum Herunterfahren zwingen und so das Problem des Einfrierens des iPhones beheben. Wenn Sie wissen, wie Sie ein eingefrorenes iPhone ausschalten, können Sie den normalen Betrieb wiederherstellen, wenn das Gerät nicht mehr reagiert. Und Sie müssen sich keine Sorgen machen, Ihr iPhone während des Herunterfahrens zu verlieren, da „Mein iPhone suchen“ weiterhin aktiviert ist und Sie Verfolgen Sie den Standort Ihres iPhones und schützen Sie Ihre Daten und Privatsphäre.
Teil 4. Bestes Tool zum Reparieren eines eingefrorenen iPhones
Wenn das iPhone einfriert und Sie feststellen, dass Ihr iPhone eingefroren ist und sich nicht ausschalten oder zurücksetzen lässt, funktionieren die oben genannten regulären Methoden möglicherweise nicht. Sie benötigen dann ein leistungsfähigeres Tool, um den Normalbetrieb wiederherzustellen. Apeaksoft iOS Systemwiederherstellung ist für diese Situation konzipiert und kann verschiedene Systemprobleme des iPhones, einschließlich Einfrieren, Hängenbleiben, schwarzer Bildschirm usw., effektiv beheben, sodass Ihr Gerät schnell wieder normal funktioniert.
Das beste Tool zum Reparieren eines eingefrorenen iPhones
- Beheben Sie schnell alle Arten von Problemen mit dem Einfrieren und Systemfehlern des iPhones.
- Einfache Bedienung zur Wiederherstellung von Geräten ohne technisches Fachwissen.
- Kompatibel mit allen iPhone-Modellen, einschließlich dem neuesten iPhone 16.
- Sorgen Sie für die Sicherheit persönlicher Informationen und schützen Sie Daten vor Verlust.
Sicherer Download
Sicherer Download

Schritt 1. Laden Sie zunächst Apeaksoft iOS System Recovery herunter, installieren Sie es und starten Sie das Programm. Die Benutzeroberfläche zeigt mehrere Optionen an. Die Bedingungen zum Einfrieren des iPhones gehören zu den iOS Systemwiederherstellung Teller.

Schritt 2. Sie finden die Auf gefrorenem Bildschirm stecken Option in Bildschirmprobleme, was bedeutet, dass dieser Abschnitt das Problem beheben kann. Klicken Sie auf die Start um fortzufahren.
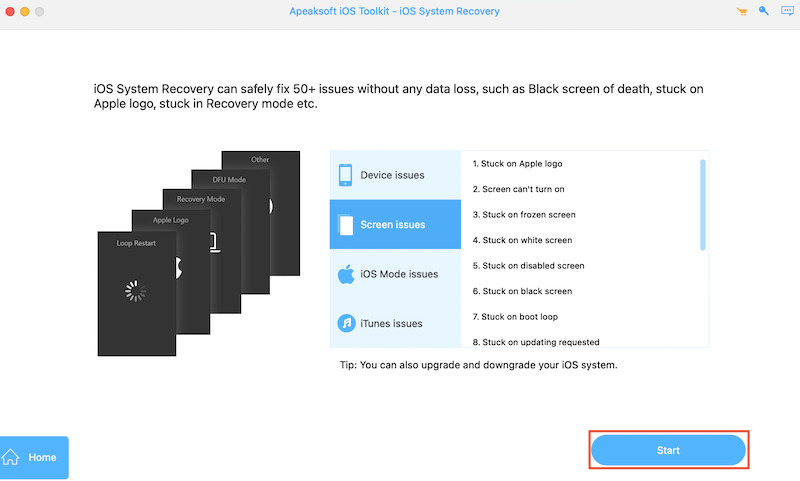
Schritt 3. Verbinden Sie anschließend Ihr iPhone mit Ihrem Computer und stellen Sie sicher, dass das Gerät erkannt wird. Wählen Sie Standart Modus um das Problem des eingefrorenen iPhones zu beheben, ohne die Daten auf dem Gerät zu beeinträchtigen. Klicken Sie auf Schichtannahme um zum nächsten Schritt zu gehen.
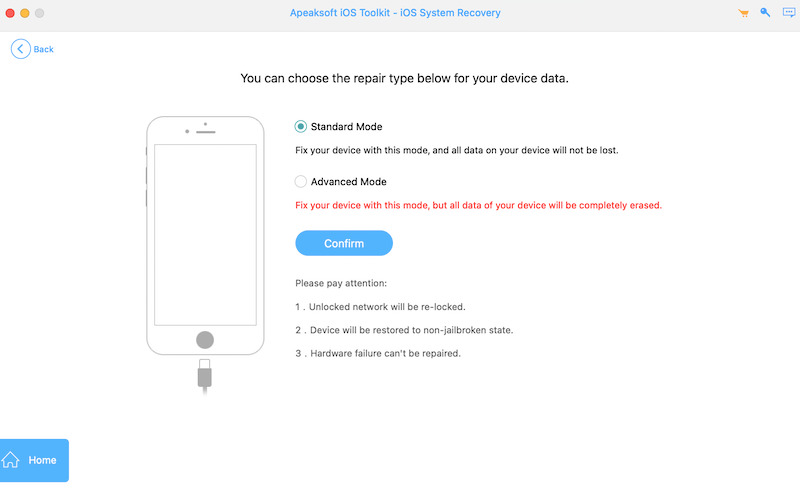
Schritt 4. Anschließend müssen Sie die Firmware herunterladen, die zu Ihrem iPhone-Modell passt. Nachdem Sie die Richtigkeit der Firmware-Informationen bestätigt haben, klicken Sie auf das entsprechende Herunterladen Klicken Sie auf die Schaltfläche, und die Software lädt automatisch die für die Reparatur erforderlichen Firmware-Dateien herunter und bereitet sie vor.

Schritt 5. Abschließend klicken Sie auf Erholung Klicken Sie auf die Schaltfläche, um loszulegen. Die Behebung dauert nur wenige Minuten. Ihr iPhone wird automatisch neu gestartet und kann wieder normal verwendet werden, wodurch das Problem behoben ist.

Jetzt können Sie das Problem des Einfrierens Ihres iPhones schnell beheben und die normale Funktion Ihres Geräts wiederherstellen. Der Vorgang ist einfach und übersichtlich, für jeden Benutzer geeignet, auch ohne technische Vorkenntnisse, und kann durchgeführt werden.
Teil 5. Tipps zum Verhindern des Einfrierens des iPhone
Um ein Einfrieren des iPhones zu vermeiden, sind wirksame Präventivmaßnahmen unerlässlich. Hier finden Sie einige praktische Tipps, die Ihnen helfen, das Einfrieren des iPhone-Bildschirms zu verhindern und Ihr Gerät reibungslos und stabil zu halten.
Halten Sie Systeme und Anwendungen auf dem neuesten Stand
Regelmäßige Updates von iOS-Systemen und -Anwendungen können bekannte Fehler beheben und die Systemstabilität verbessern. Halten Sie Ihr Gerät auf dem neuesten Stand.
Lagerraum regelmäßig aufräumen
Unzureichender Speicherplatz kann dazu führen, dass das Gerät langsam läuft, was zu Einfrieren führen kann. Stellen Sie sicher, dass auf dem Gerät genügend Speicherplatz vorhanden ist.
Schließen Sie nicht benötigte Hintergrundanwendungen
Zu viele Hintergrund-Apps können Speicherplatz beanspruchen und dazu führen, dass das Gerät hängen bleibt oder der iPhone-Bildschirm einfriert.
Sorgen Sie für eine stabile Synchronisierungsumgebung
Wenn du oft Steuern Sie Ihr iPhone von einem PC ausStellen Sie sicher, dass die Verbindung stabil ist. Verwenden Sie ein zuverlässiges Synchronisierungstool und stellen Sie sicher, dass Ihre Softwareversionen kompatibel sind, um das Risiko eines Einfrierens oder Absturzes aufgrund von Synchronisierungsproblemen zu verringern.
Fazit
Daher ist die richtige Lösung entscheidend, um den normalen Betrieb wiederherzustellen, wenn Ihr iPhone einfriert. Wenn Sie das Problem durch einfache manuelle Schritte immer noch nicht lösen können, verwenden Sie ein professionelles Tool wie Apeaksoft iOS Systemwiederherstellung um Ihnen dabei zu helfen, leicht herauszufinden So entsperren Sie das iPhone und stellen Sie den reibungslosen Betrieb des Geräts wieder her.
Ähnliche Artikel
Haben Sie Probleme mit fehlerhaften iPhone-Bildschirmen, z. B. dem blinkenden iPhone-Bildschirm? Sie haben vier Möglichkeiten, diesen lästigen Fehler zu beheben, wenn Sie einen haben.
Wenn Sie unserer Schritt-für-Schritt-Anleitung folgen, erfahren Sie, wie Sie ein kaputtes iPhone oder iPad reparieren, ohne Fotos, Videos und mehr zu verlieren.
Wenn Ihr iPhone im lautlosen Modus hängen bleibt, können Sie Nachrichten und Benachrichtigungen nicht rechtzeitig abrufen. Erfahren Sie jetzt 5 Möglichkeiten, das Problem zu beheben.
Es stört Sie sehr, wenn Ihr iPad-Update hängen bleibt, da Sie bei laufendem Stromverbrauch nichts damit anfangen können.

