iPhone stellt keine WLAN-Verbindung her? Einfache Lösungen zur Behebung
In unserem täglichen Leben ist die Wi-Fi-Konnektivität der Schlüssel, um online zu bleiben und für Arbeit und Freizeit flüssig zu sein. Wenn Ihr iPhone stellt keine Verbindung zum WLAN her Dieses scheinbar kleine Problem kann plötzlich zu einer erheblichen Unannehmlichkeit werden. Haben Sie schon einmal versucht, Ihre Netzwerkeinstellungen zu aktualisieren, ohne Erfolg? Dafür gibt es verschiedene Gründe, von einfachen Einrichtungsfehlern bis hin zu komplexeren Hardwareproblemen. Sind Sie bereit, gemeinsam eine Lösung zu finden? Lassen Sie uns von vorne beginnen und Schritt für Schritt praktische Lösungen entwickeln, um die effektivsten Lösungen zu finden!
SEITENINHALT:
- Teil 1. Ursachen dafür, dass das iPhone keine WLAN-Verbindung herstellt
- Teil 2. So beheben Sie, dass WLAN auf dem iPhone nicht, aber auf anderen Geräten funktioniert
- Teil 3. 4 grundlegende Methoden, wenn das iPhone keine Verbindung zum WLAN herstellt
- Teil 4. So verhindern Sie, dass das iPhone aufgrund von WLAN-Problemen immer wieder die Verbindung trennt
Teil 1. Ursachen dafür, dass das iPhone keine WLAN-Verbindung herstellt
Sie haben keine Zeit zum Grübeln. Hier geht es darum, herauszufinden, warum sich mein iPhone nicht mit dem WLAN verbindet. Von einem Netzwerkausfall bis hin zu Problemen mit der Geräteeinrichtung kann jedes Detail die Verbindung beeinträchtigen. Wir untersuchen die häufigsten Ursachen für die ständige Trennung des iPhones vom WLAN und helfen Ihnen Schritt für Schritt, diese zu lösen.
Netzwerkprobleme
Wenn ein iPhone keine WLAN-Verbindung herstellt, liegt das manchmal nicht am Gerät selbst, sondern am Netzwerk selbst. Es kann zu Fehlfunktionen des WLAN-Routers kommen oder das Netzwerk kann so überlastet sein, dass das Signal instabil ist.
Einrichtungsfehler
Möglicherweise ist das WLAN falsch eingerichtet oder das Gerät hat ein falsches Passwort gespeichert. Ändert sich die bisherige Netzwerkkonfiguration (z. B. durch Routertausch oder Passwortänderung), erkennt das iPhone die aktualisierten Einstellungen möglicherweise nicht automatisch. In diesem Fall hilft es, das alte WLAN zu löschen und die Verbindung manuell wiederherzustellen.
Fehlfunktion der Software
Insbesondere nach iOS-Systemupdates können einige Funktionen inkompatibel sein oder Schwachstellen aufweisen, die WLAN-Verbindungen beeinträchtigen können. Überprüfen Sie, ob für das Gerät Systemupdates verfügbar sind, um die Stabilität und Kompatibilität des Geräts sicherzustellen.
Hardwarefehler
Wenn die oben genannten Gründe nicht vorliegen, sollten Sie die Möglichkeit eines Hardwarefehlers in Betracht ziehen. Obwohl es relativ selten vorkommt, dass WLAN auf dem iPhone nicht funktioniert, auf anderen Geräten aber schon, und andere Ursachen ausgeschlossen wurden, könnte es sich um ein Hardwareproblem handeln, das repariert werden muss.
Netzwerkstörungen
Insbesondere an Orten mit vielen Menschen und Geräten arbeiten viele drahtlose Geräte auf demselben Frequenzband, was zu Störungen führen und die Stabilität von WLAN-Signalen beeinträchtigen kann.
Teil 2. So beheben Sie, dass WLAN auf dem iPhone nicht, aber auf anderen Geräten funktioniert
Wenn Sie die einzelnen Probleme nicht schnell lösen können, kann das nächste Problem hartnäckiger sein. Dies bedeutet oft, dass das Gerät einen schwerwiegenderen Systemfehler aufweist, den einfache Einstellungen nicht mehr beheben können. In solchen Fällen ist es wichtig, professionelle Tools zur Behebung von Systemproblemen zu verwenden. Glücklicherweise Apeaksoft iOS Systemwiederherstellung ist ein leistungsstarkes Tool zur Lösung solcher Probleme.
Problem „WLAN funktioniert nicht“ auf dem iPhone perfekt beheben
- Unterstützt WLAN, schwarzen Bildschirm, Hängenbleiben, Systemabsturz und andere iOS-Systemprobleme.
- Für unterschiedliche Anforderungen stehen Standard- und erweiterte Modi zur Verfügung
- Kompatibel mit verschiedenen iOS-Geräten und allen Versionen
- Führen Sie kontinuierliche Tests und Optimierungen durch, um einen stabilen Reparaturprozess sicherzustellen und die Erfolgsquote zu verbessern.
Sicherer Download
Sicherer Download

Schritt 1. Laden Sie die installierte Software herunter und öffnen Sie sie. Auf der Hauptseite sehen Sie die verschiedenen Funktionsbereiche und wählen Sie die iOS Systemwiederherstellung .

Schritt 2. Verbinden Sie Ihr iPhone mit einem Computer. Stellen Sie sicher, dass das Gerät erkannt wird, und warten Sie, bis die Erkennung abgeschlossen ist. Die Software bietet zwei Reparaturmodi: Standart Modus und Erweiterter Modus. Wählen Sie den entsprechenden Modus und klicken Sie auf Schichtannahme.
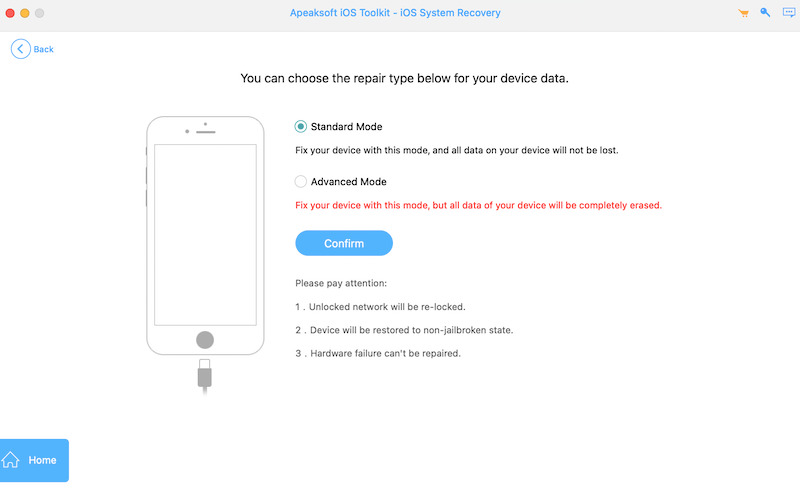
Schritt 3. Anschließend werden Sie aufgefordert, das Modell Ihres Geräts und die entsprechende iOS-Version auszuwählen. Klicken Sie nach der Bestätigung auf das Herunterladen Klicken Sie auf die Schaltfläche. Die Software lädt automatisch das benötigte Firmware-Paket herunter. Der Downloadvorgang kann einige Zeit dauern. Bitte haben Sie etwas Geduld.

Schritt 4. Sobald der Firmware-Download abgeschlossen ist, beginnt die Software mit der Reparatur Ihres iPhone-Systems. Der gesamte Vorgang dauert etwa 10 Minuten. Sobald die Reparatur abgeschlossen ist, sollte das Problem mit dem nicht funktionierenden WLAN auf dem iPhone behoben sein.

Teil 3. 4 grundlegende Methoden, wenn das iPhone keine Verbindung zum WLAN herstellt
Wenn Sie lieber zuerst die Grundlagen ausprobieren möchten, beginnen Sie mit den Geräte- und Netzwerkeinstellungen. In den meisten Fällen liegt es nicht an einem Systemfehler, wenn das iPhone keine WLAN-Verbindung herstellt.
Überprüfen und starten Sie den WLAN-Router neu
Manchmal liegt das Problem nicht am iPhone, sondern am Router selbst. Versuchen Sie Folgendes:
Schritt 1. Schalten Sie den Router aus und warten Sie etwa 30 Sekunden, bevor Sie ihn neu starten.
Schritt 2. Stellen Sie sicher, dass andere Geräte eine Verbindung zum WLAN-Netzwerk herstellen können, um Probleme mit dem Netzwerk selbst zu beheben.
Schritt 3. Überprüfen Sie, ob der Router die MAC-Adressfilterung aktiviert hat oder die Anzahl der angeschlossenen Geräte begrenzt, und passen Sie die Einstellungen gegebenenfalls an.
Wenn das Problem weiterhin besteht, versuchen Sie, den Router auf die Werkseinstellungen zurückzusetzen und das Netzwerk neu zu konfigurieren.
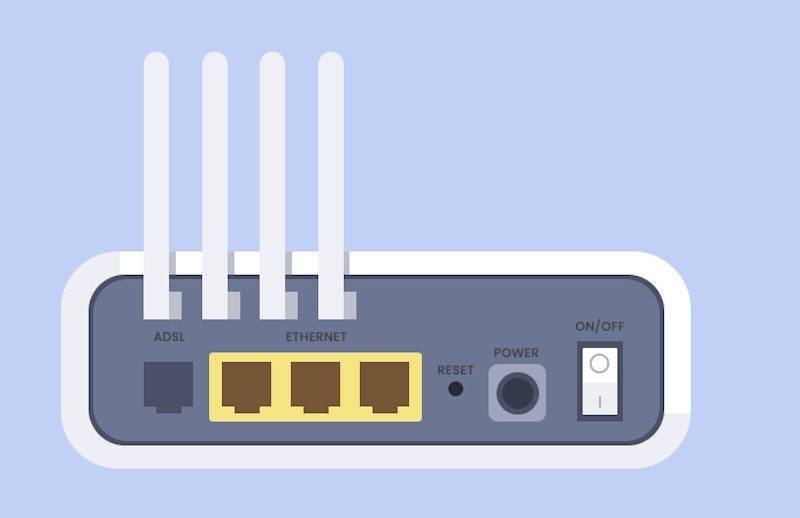
Vergessen Sie das Wi-Fi-Netzwerk
Wenn das WLAN-Passwort geändert wurde oder Probleme mit der Netzwerkkonfiguration vorliegen, kann eine erneute Verbindung zum WLAN helfen:
Schritt 1. Öffnen Sie auf Ihrem iPhone Einstellungen und wähle das Wi-Fi .
Schritt 2. Suchen Sie das WLAN-Netzwerk, zu dem keine Verbindung hergestellt werden kann, und klicken Sie auf Details Taste auf der rechten Seite.
Schritt 3. Auswählen Vergiss dieses Netzwerkund bestätigen Sie anschließend, dass Sie es vergessen haben.
Schritt 4. Suchen Sie erneut nach dem WLAN-Netzwerk und versuchen Sie nach Eingabe des richtigen Passworts eine Verbindung herzustellen.
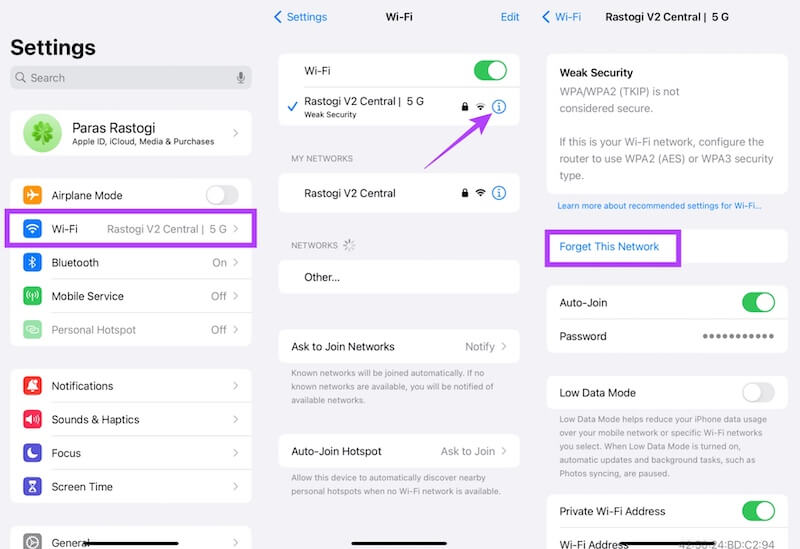
VPN- und Proxy-Einstellungen deaktivieren
Bestimmte VPN- oder Proxyserver-Einstellungen können die WLAN-Verbindung stören und dazu führen, dass das Gerät nicht ordnungsgemäß im Internet surfen kann:
Schritt 1. Gehe zu Einstellungen > VPN. Wenn es aktiviert ist, ziehen Sie die Diashow-Schaltfläche, um es auszuschalten.
Schritt 2. Verlassen Sie das WLAN, klicken Sie, um die Netzwerkdetails anzuzeigen, mit denen Sie verbunden sind, und stellen Sie sicher, dass der HTTP-Proxy auf „Aus“ oder „Auto“ eingestellt ist.
Sobald diese Einstellungen deaktiviert sind, versuchen Sie erneut, eine Verbindung zum WLAN herzustellen, um zu sehen, ob das Problem behoben ist. Möglicherweise müssen Sie Netzwerkeinstellungen zurücksetzen wenn Ihr iPhone ständig die WLAN-Verbindung trennt.
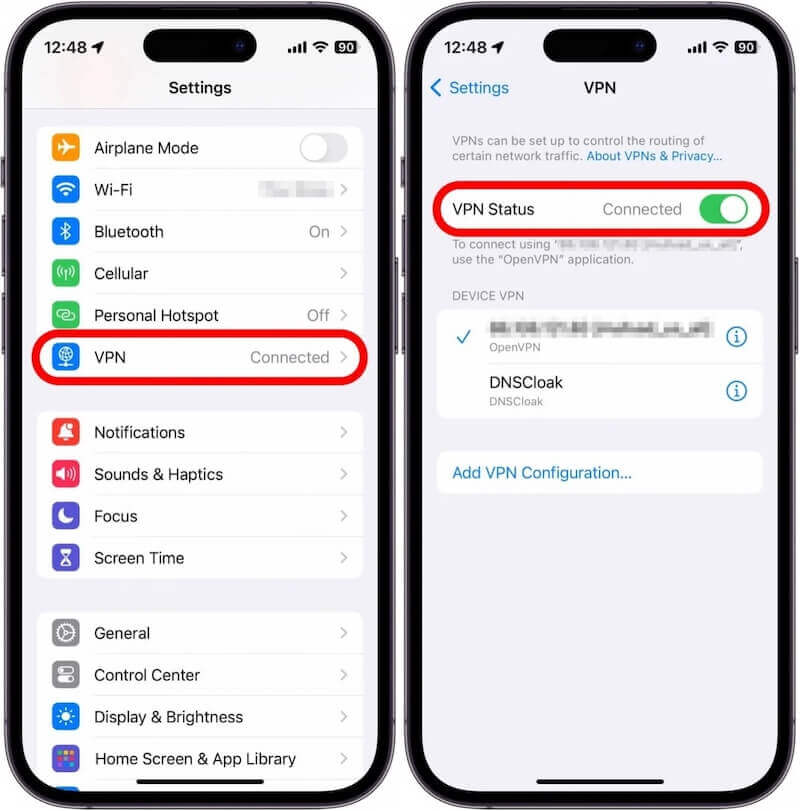
Teil 4. So verhindern Sie, dass das iPhone aufgrund von WLAN-Problemen immer wieder die Verbindung trennt
Obwohl Ihr iPhone nun erfolgreich mit dem WLAN verbunden ist, kann es dennoch häufig zu Verbindungsabbrüchen kommen, was die normale Nutzung beeinträchtigt. Um dieses Problem zu vermeiden, können Sie die folgenden Schritte ausführen, um Ihre Netzwerkverbindung zu optimieren und die stabile WLAN-Verbindung Ihres iPhones aufrechtzuerhalten.
Signalumgebung optimieren
Stellen Sie den Router an einem offenen Standort auf, um Störungen durch Wände, Möbel oder andere elektronische Geräte zu vermeiden. Minimieren Sie zu viele Geräteverbindungen im selben Netzwerk, um Netzwerkunterbrechungen aufgrund hoher Netzwerklast zu vermeiden.
Schalten Sie die automatische Mobilfunkdatenumschaltfunktion aus
Der WLAN-Assistent des iPhones wechselt bei schwachem WLAN-Signal möglicherweise automatisch zu mobilen Daten, was häufig zu Netzwerkunterbrechungen führt. Wenn die Funktion aktiviert ist, sollten Sie sie deaktivieren, um WLAN-Unterbrechungen durch die automatische Umschaltung zu vermeiden.
Update iOS
Apple veröffentlicht regelmäßig iOS-Updates, um die Systemleistung zu optimieren und bekannte Netzwerkprobleme zu beheben. Wenn eine neue Version verfügbar ist, sollte diese rechtzeitig aktualisiert werden, um eine bessere WLAN-Verbindungsstabilität zu gewährleisten. Manchmal iPhone bleibt beim Update hängen Phase aufgrund von Netzwerkproblemen.
Fazit
Herzlichen Glückwunsch! Sie müssen sich keine Sorgen um Ihre Das iPhone stellt keine Verbindung zu Wi-Fi her mehr. Egal, ob es sich um eine grundlegende Überprüfung oder eine Systemkorrektur handelt, Sie können Ihr Gerät wieder verbinden. Hier können Sie versuchen Apeaksoft iOS Systemwiederherstellung, befreien Sie Ihr iPhone vollständig von WLAN-Verbindungsproblemen und genießen Sie ein reibungsloses Netzwerkerlebnis!
Ähnliche Artikel
Mac verbindet sich nicht mit Wi-Fi? Mac mit Wi-Fi verbunden, aber kein Internetzugang? Mac Pro verbindet sich nicht mit Wi-Fi, aber iPhone schon? Hier sind die 12 besten Lösungen, um das Problem zu beheben.
Vielleicht möchten Sie wissen, ob Sie Wi-Fi Direct auf Ihrem iPhone aktivieren können. In diesem Beitrag erfahren Sie alles über diese Funktion auf dem iPhone.
Möchten Sie Wi-Fi-Netzwerke ohne Passwort hacken? Hier sind die besten Wi-Fi-Hacker von 5, keine Root-Apps, mit denen Sie effektiv eine Verbindung zum Wi-Fi-Netzwerk herstellen können.
In diesem Artikel erfahren Sie, wie Sie das WLAN-Passwort auf jedem Gerät mit Details teilen. Ob Sie ein iOS- oder Android-Gerät nutzen, hier finden Sie die Antwort.

