Die umfassendste Anleitung zum Zurücksetzen der Netzwerkeinstellungen auf jedem Gerät
Ein Reset ist der direkteste und effektivste Weg, um Probleme mit unseren Geräten zu beheben. Wenn Sie Probleme mit der Verbindung zum WLAN auf Ihrem Desktop oder Ihrem Mobiltelefon haben, können Sie die Netzwerkeinstellungen zurücksetzen, um das Problem zu beheben. Dieser Artikel zeigt Ihnen So setzen Sie die Netzwerkeinstellungen zurück auf Mac/Win/iPhone/Android.
SEITENINHALT:
Teil 1. Warum Netzwerkeinstellungen zurücksetzen?
1. Trennung des Wi-Fi-Netzwerks
Manchmal können Netzwerkkonfigurationsfehler oder mehrere Netzwerkkonfigurationskonflikte Probleme verursachen, wie z. B. Das iPhone stellt keine Verbindung zu Wi-Fi her. Sie können diese Fehler beheben, indem Sie die Netzwerkeinstellungen zurücksetzen.
2. VPN- oder Proxy-Probleme
Wenn die VPN- oder Proxy-Einstellungen auf Ihrem Gerät nicht funktionieren, müssen Sie möglicherweise die Netzwerkeinstellungen zurücksetzen, um die Verbindungsprobleme zu beheben.
3. Probleme mit der Bluetooth-Kopplung
Wenn beim Koppeln Ihres Geräts über Bluetooth Probleme auftreten, können Sie zur Lösung des Problems versuchen, die Netzwerkeinstellungen zurückzusetzen.
4. Probleme mit mobilen Daten
Wenn bei Mobilgeräten die mobile Datenverbindung nicht verfügbar ist oder keine Verbindung besteht, können Sie die Netzwerkeinstellungen zurücksetzen, um das Problem zu beheben.
5. Verlorenes oder instabiles Netzwerk
Wenn das Netzwerk auf Ihrem Gerät häufig verloren geht, obwohl Sie es richtig konfiguriert haben, oder die Verbindung instabil ist, können Sie die Netzwerkeinstellungen zurücksetzen, um das Problem zu beheben. Wenn die Netzwerkgeschwindigkeit außerdem zu langsam ist und sich dies auf Ihr Benutzererlebnis auswirkt, können Sie auch versuchen, die Netzwerkeinstellungen zurückzusetzen, um die Netzwerkgeschwindigkeit zu verbessern.
Teil 2. Was passiert, wenn Sie die Netzwerkeinstellungen zurücksetzen?
Was bewirkt das Zurücksetzen der Netzwerkeinstellungen? Es dient dazu, die Netzwerkkonfigurationen Ihres Geräts auf die Werkseinstellungen zurückzusetzen. Hier haben wir aufgelistet, was nach dem Zurücksetzen der Netzwerkeinstellungen passiert.
Gespeicherte wichtige Daten löschen
Nach dem Zurücksetzen der Netzwerkeinstellungen werden alle zuvor konfigurierten Netzwerkinformationen, einschließlich WLAN-Passwörter, VPN-Konfigurationen, Proxy-Einstellungen, Bluetooth-Kopplungen und mehr, gelöscht. Sie können diese wichtigen Informationen verlieren, wenn diese Daten nicht gesichert werden.
Nach dem Zurücksetzen müssen Sie Ihr WLAN, Bluetooth, VPN und Ihren Proxy mit dem richtigen Kennwort oder der richtigen Konfiguration erneut verbinden.
Mobile Dateneinstellungen entfernen
Auf Mobilgeräten kann das Zurücksetzen der Netzwerkeinstellungen zu Problemen mit mobilen Daten und der Mobilfunkverbindung führen, wodurch die Mobilfunkeinstellungen auf die Standardeinstellungen zurückgesetzt werden. Daher müssen Sie diese Einstellungen neu konfigurieren, indem Sie Ihre Mobilfunknetzwerkeinstellungen erneut im Einstellungsmenü auswählen.
Andere Einstellungen werden nicht geändert
Durch das Zurücksetzen des Netzwerks wird nicht das gesamte Telefon zurückgesetzt. Dies bedeutet, dass Sie keine anderen Daten als die mit dem Netzwerk verbundenen verlieren. Beispielsweise sind Ihre installierte App, gespeicherte Fotos und Videos, heruntergeladene Dateien, Einstellungen und Präferenzen des Startbildschirms sowie die Einstellungen des Sperrbildschirms dieselben wie vor dem Zurücksetzen. Daher ist es nicht erforderlich, alle Gerätedaten mit zu sichern iPhone Backup-Software oder andere Systemtools.
Um das oben genannte Risiko zu vermeiden, sollten Sie jedoch die folgenden Vorbereitungen treffen, bevor Sie den Vorgang zum Zurücksetzen der Netzwerkeinstellungen durchführen:
1. Sichern Sie vor dem Fortfahren wichtige Daten wie WLAN-Passwörter, VPN-Konfigurationen, Proxy-Einstellungen usw. und speichern Sie diese an einem zuverlässigen Ort.
2. Stellen Sie sicher, dass wichtige Online-Aktivitäten geschlossen sind
Teil 3. So setzen Sie die Netzwerkeinstellungen zurück
In diesem Abschnitt werden detaillierte Methoden zum Zurücksetzen der Netzwerkeinstellungen auf Desktops wie Win/Mac und iPhone/Android-Telefonen aufgeführt.
So setzen Sie die Netzwerkeinstellungen unter Windows 10/11 zurück
Schritt 1. Klicken Sie auf die Windows Klicken Sie unten links auf der Seite auf die Schaltfläche Einstellungen .
Schritt 2. Suchen und klicken Netzwerk & Internet auf die Einstellungen
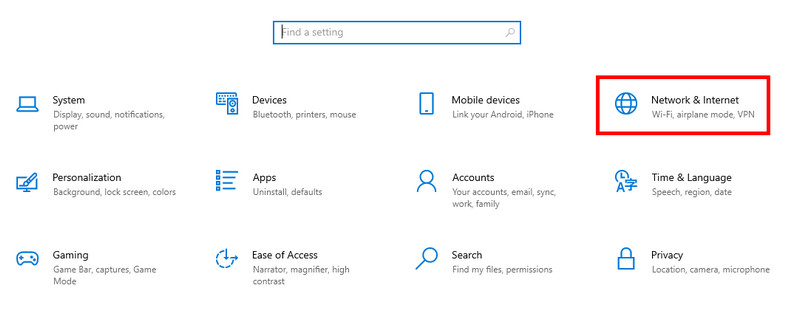
Schritt 3. Wählen Sie im folgenden Fenster aus Status in der linken Navigationsleiste. Klicken Sie dann auf Netzwerk zurücksetzen in Blau auf der rechten Seite.
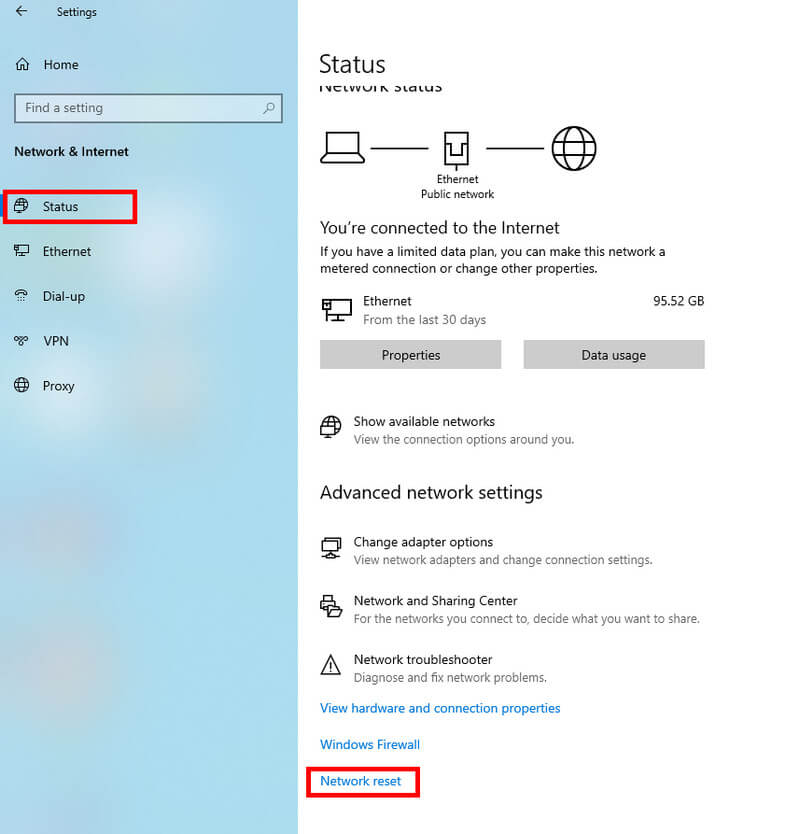
Wenn Sie ein Windows 11-Benutzer sind, müssen Sie auf Erweiterte Netzwerkeinstellungen und klicken Sie dann auf Netzwerk zurücksetzen.
Schritt 4. Drücken Sie auf Jetzt zurücksetzen Taste und wählen Sie Ja um Ihren Betrieb zu bestätigen.
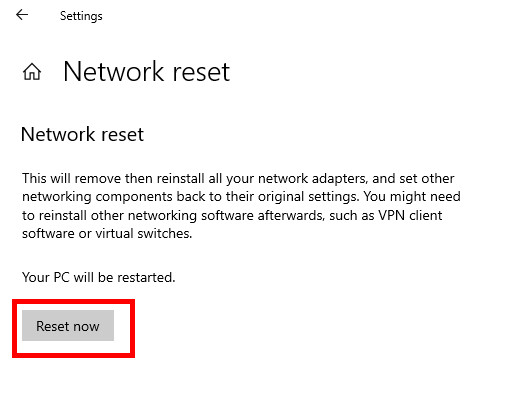
Warten Sie dann einige Minuten und Ihr Computer wird neu gestartet. Dann werden Sie feststellen, dass die Verbindung zu Ihrem Netzwerk unterbrochen ist. Sie müssen auf das Netzwerk klicken, mit dem Sie sich erneut verbinden möchten, und das richtige Passwort eingeben.
Netzwerkeinstellungen auf dem Mac zurücksetzen
Am einfachsten lässt sich ein bestimmtes Netzwerk zurücksetzen, indem Sie das Netzwerk vergessen und erneut hinzufügen. So gehen Sie vor:
Schritt 1. Klicken Sie auf die Wi-Fi Muster in der Menüleiste und wählen Sie WLAN-Einstellungen.
Schritt 2. Wählen Sie das Netzwerk aus, das Sie zurücksetzen möchten, und klicken Sie auf Details daneben.
Schritt 3. Klicke Vergiss dieses Netzwerk in der unteren linken Ecke der rechten Seite. Klicken Sie dann auf Entfernen auf der Popup-Seite, um den Löschvorgang zu bestätigen. Merken Sie sich Ihre Netzwerkanmeldeinformationen, bevor Sie sie entfernen.
Schritt 4. Fügen Sie Ihr Netzwerk über das WLAN-Menü erneut hinzu.
Zurücksetzen der Netzwerkeinstellungen auf dem iPhone
Schritt 1. Launch Einstellungen auf Ihrem iPhone. Scrollen Sie auf der Seite „Einstellungen“ nach unten und suchen Sie Allgemein.
Schritt 2. Scrollen Sie nach unten und wählen Sie iPhone übertragen oder zurücksetzen.
Schritt 3. Wählen Zurücksetzenund wählen Sie auf der folgenden Seite Netzwerkeinstellungen zurücksetzen. Anschließend können Sie Ihr WLAN mit dem richtigen Passwort erneut verbinden.
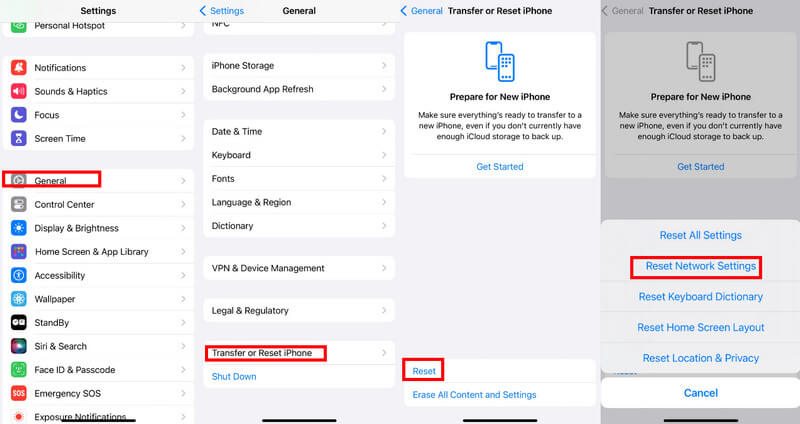
Setzen Sie die Netzwerkeinstellungen unter Android zurück
Schritt 1. Launch Einstellungen auf deinem Android-Handy.
Schritt 2. Scrollen Sie nach unten, um zu suchen System auf der Seite.
Schritt 3. Wählen Optionen zurücksetzen auf der nächsten Seite.
Schritt 4. Wähle aus Setzen Sie Wi-Fi, Mobile & Bluetooth zurück Option und drücken Sie die Einstellungen zurücksetzen auf der folgenden Seite.
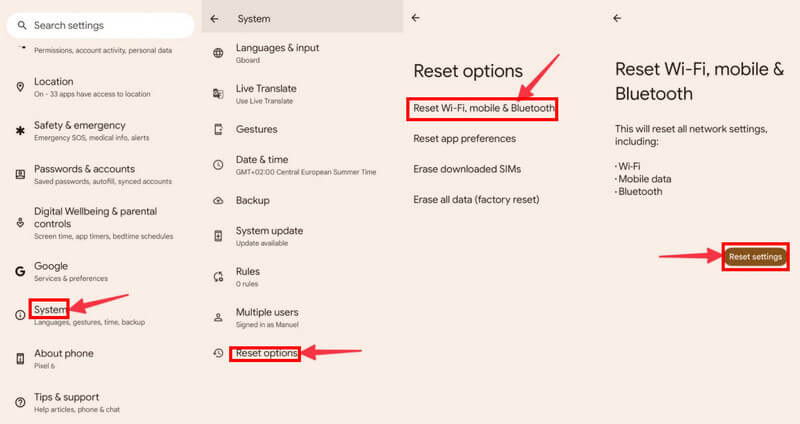
So setzen Sie die Netzwerkeinstellungen bei Samsung zurück
Der Einstellungsbildschirm des Samsung-Telefons unterscheidet sich ein wenig von denen anderer Android-Telefone. Hier finden Sie eine Anleitung zum Zurücksetzen der Netzwerkeinstellungen bei Samsung.
Schritt 1. Öffne Einstellungen auf Ihrem Samsung-Handy.
Schritt 2. Scrollen Sie nach unten, um zu suchen Allgemeine Verwaltung.
Schritt 3. Suchen und klicken Zurücksetzen Wählen Sie dann Netzwerkeinstellungen zurücksetzen.
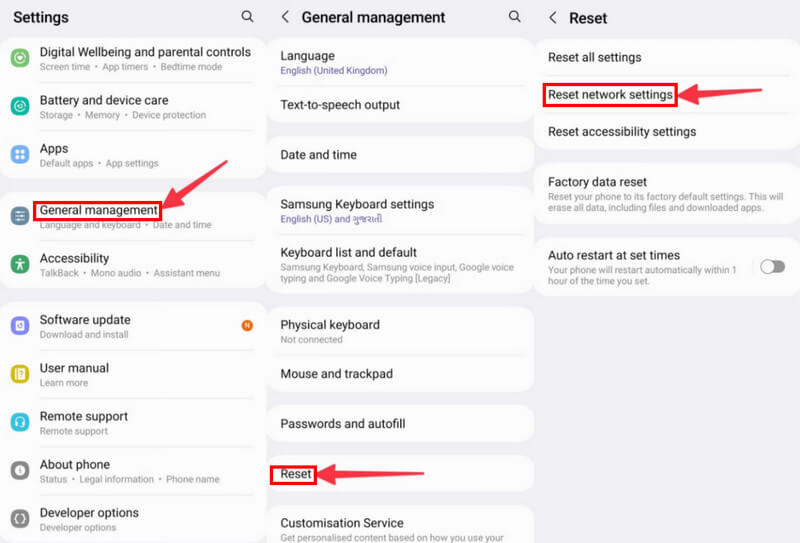
Setzen Sie die Netzwerkeinstellungen des iPhone mithilfe der iOS-Systemwiederherstellung zurück
Leistungsstarkes und multifunktionales Tool speziell für iOS-Geräte
- Setzen Sie die Netzwerkeinstellungen Ihres iPhones ganz einfach zurück.
- Bietet eine klare Benutzeroberfläche und intuitive Anweisungen. Machen Sie sich keine Sorgen, dass Sie dieses professionelle Tool nicht nutzen können.
- Funktioniert vollständig für iPhone/iPad/iPod mit iOS 26/iPadOS 26.
- Bietet zahlreiche weitere Funktionen in Bezug auf Geräteprobleme, Bildschirmprobleme, Probleme im iOS-Modus und iTunes-Probleme.
Sicherer Download
Sicherer Download

Schritt 1. Herunterladen iOS Systemwiederherstellung indem Sie oben auf die entsprechende Schaltfläche klicken. Führen Sie es nach der Installation aus.
Schritt 2. Wählen Sie auf der Hauptoberfläche iOS Systemwiederherstellung.
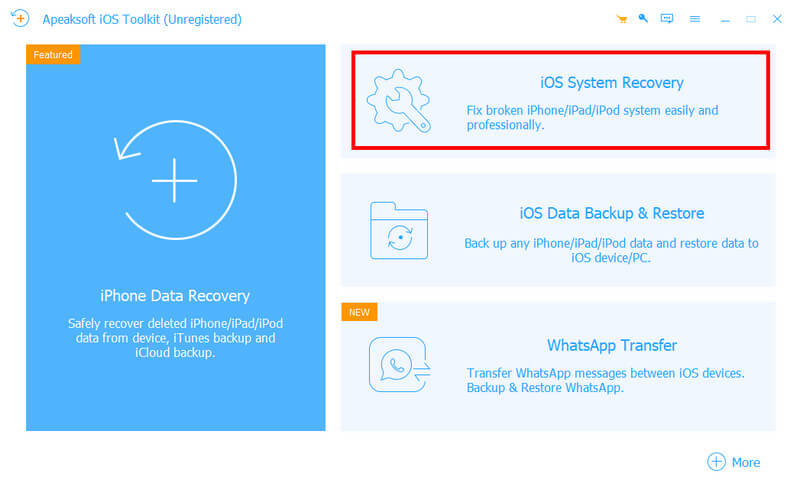
Schritt 3. Auf der nächsten Seite finden Sie alle Funktionen. Sie können sich einen detaillierten Überblick verschaffen. Drücken Sie die Start Schaltfläche in der unteren rechten Ecke der Seite.
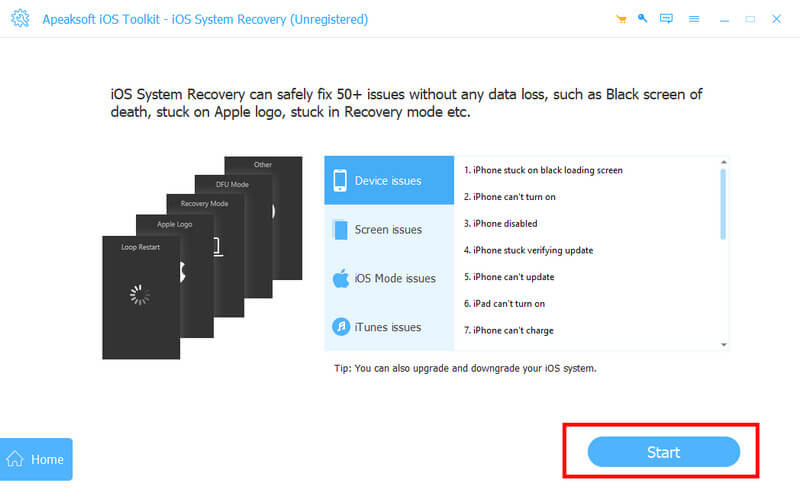
Schritt 4. Verbinden Sie Ihr iPhone mit einem USB-Kabel mit Ihrem Gerät. Anschließend können Sie auswählen, welcher Modus Ihnen besser passt. Wählen Sie den erweiterten Modus mit Vorsicht, da dieser alle Daten vollständig von Ihrem Gerät löscht. Wir empfehlen den Standart Modus zuerst.
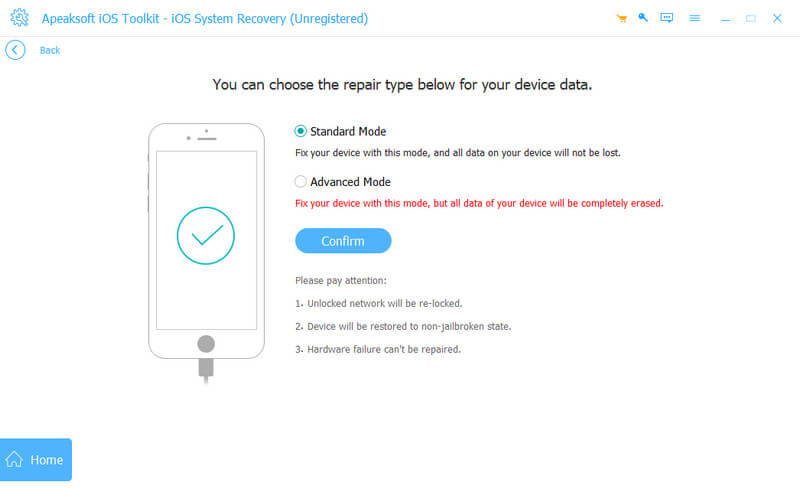
Schritt 5. Sie müssen in der obersten Zeile die Kategorie, den Typ und das Modell Ihres iOS-Geräts auswählen. Wenn Sie die Firmware-Version nicht auf Ihrem Computer haben, klicken Sie auf Herunterladen danach. Es dauert einige Minuten. Nach dem erfolgreichen Download klicken Sie auf Import um es zu erhalten. Sie können unten links auch den Pfad für die heruntergeladene Firmware auswählen.
Dann klick Next unten, um den Wiederherstellungsprozess zu starten.
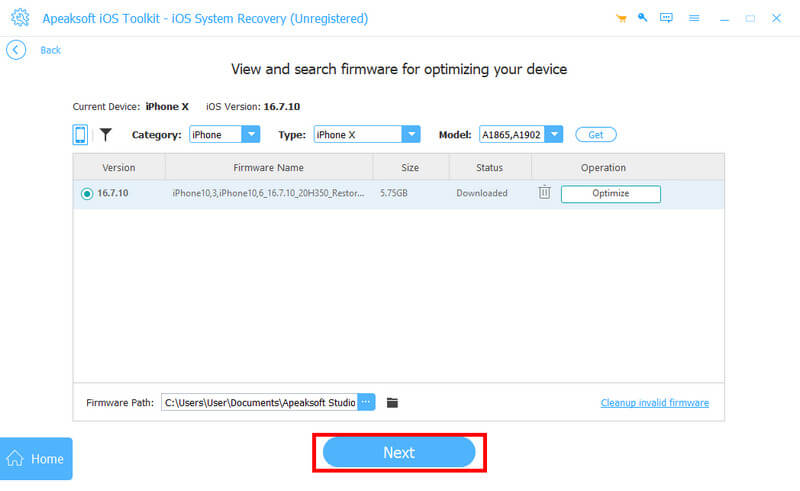
Fazit
Wann muss ich Netzwerkeinstellungen zurücksetzen? Wie und was wird passieren? Ich glaube, Sie bekommen jetzt die Antwort. Wir haben auch ein praktisches Werkzeug erwähnt - iOS Systemwiederherstellung in diesem Artikel. Wenn Sie alles versucht haben, aber das aktuelle Problem immer noch nicht lösen können, laden Sie iOS Systemwiederherstellung<. Neben dem Zurücksetzen der Netzwerkeinstellungen können Sie damit auch defekte iPhones reparieren, wie z. B. Reparatur von durch Wasser beschädigten iPhones. Ich verspreche, es wird Sie nicht im Stich lassen.
Ähnliche Artikel
Informationen zum Hard Reset FRP Bypass ist eine Lösung für die Google-Sperre auf Android. Eine vollständige Übersicht über Informationen zum Hard Reset finden Sie in diesem Artikel.
Diese Anleitung zeigt, wie Sie Ihren Bildschirmzeit-Passcode mit oder ohne Ihr Apple-ID-Passwort für Ihr Gerät oder das Gerät Ihres Kindes zurücksetzen.
Diese umfassende Anleitung führt Sie durch das Zurücksetzen Ihres Apple-ID-Passworts auf einem iPhone, iPad, Mac und online, wenn Sie Ihr Anmeldekennwort vergessen haben.
Kann ich ein iPhone ohne Passwort zurücksetzen? Wie setze ich ein gesperrtes iPhone zurück? Erfahren Sie, wie Sie Ihr iPhone ohne Apple-ID oder Passwort auf die Werkseinstellungen zurücksetzen.

