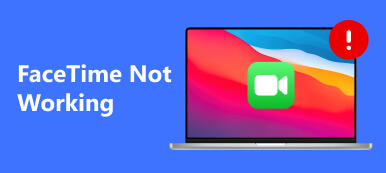Wi-Fi kann die bequemste Art sein, sich mit dem Internet zu verbinden. Sie können Ihren Mac an einem öffentlichen Ort, am Arbeitsplatz oder zu Hause mit WLAN verbinden. Es gibt jedoch Heizungsbeschwerden, dass die Wi-Fi-Verbindung auf dem Mac nicht verfügbar ist.
"Mein MacBook Pro 16" stellt keine Verbindung zu Wi-Fi her, mein anderes Gerät, das iPhone X, jedoch. "
"Mein MacBook Air bleibt mit Wi-Fi verbunden, aber kein Internetzugang."
"Mein Mac Pro stellt zu Hause keine Verbindung zu Wi-Fi her, um ein ungültiges Passwort zu erhalten."
„Mein MacBook Air kann keine Verbindung zu öffentlichem WLAN wie Starbucks herstellen, andere jedoch. Warum?"

Die Gründe warum Der Mac stellt keine Verbindung zu Wi-Fi her kann wie folgt zusammengefasst werden:
- Es liegt ein Problem mit Ihrem Router vor.
- Das Netzwerk des Breitbandanbieters ist ausgefallen.
- Es stimmt etwas nicht mit Ihren Einstellungen für das Wi-Fi-Netzwerk.
Nicht sicher, welcher Grund das Problem verursacht?
Probieren Sie einfach die folgenden 12-Lösungen nacheinander aus, um das Problem zu beheben.
- 1. Überprüfen Sie den Standort des Routers und schließen Sie ihn
- 2. Starten Sie Mac und Router neu
- 3. Überprüfen Sie die Wireless-Diagnose auf dem Mac
- 4. Vergessen Sie Ihr Wi-Fi-Netzwerk
- 5. Aktualisieren Sie Mac OS X / 11
- 6. Überprüfen Sie Ihre physische Hardware
- 7. Überprüfen Sie Ihre TCP / IP-Einstellungen
- 8. Überprüfen Sie Ihre Proxy-Einstellungen
- 9. Ändern Sie Ihre DNS-Einstellungen
- 10. NVRAM / PRAM zurücksetzen
- 11. SMC zurücksetzen
- 12. Ändern Sie den Kanal Ihres WLAN-Routers
- 13. Wenden Sie sich an den Breitbandanbieter
- 14. Testen Sie die Wi-Fi-Geschwindigkeit und verwandte Informationen
1. Überprüfen Sie den Standort des Routers und schließen Sie ihn
Wenn Sie WLAN mit einem Mac verbinden, stellen Sie fest, dass eine Verbindung besteht, Sie können jedoch nicht auf das Internet zugreifen, insbesondere wenn Sie versuchen, den Mac mit einem öffentlichen WLAN zu verbinden. Der Grund kann der Standort sein. Wi-Fi hat das Entfernungslimit. Je weiter die Entfernung entfernt ist, desto schwächer ist das WLAN-Signal.
Sie sollten überprüfen, wo sich der Router befindet, und näher heranrücken.
Dann können Sie sehen, ob Ihr Mac eine Wi-Fi-Verbindung herstellen wird.


2. Starten Sie Mac und Router neu
Eine andere Möglichkeit, die Wi-Fi-Unterbrechung mit dem Mac zu beheben, besteht darin, den Mac und den Router neu zu starten.
So speichern Sie alle Daten auf dem Mac und schalten den Mac aus. Starten Sie den Mac nach wenigen Sekunden direkt neu.
Für den Router müssen Sie ihn nur aus der Buchse ziehen und nach 30 Sekunden wieder einstecken. Verbinden Sie dann Ihren Mac mit Wi-Fi, um festzustellen, ob das Problem behoben ist.


3. Überprüfen Sie die Wireless-Diagnose auf dem Mac
Nachdem Sie die obige Lösung überprüft haben, können Sie den Mac immer noch nicht mit Wi-Fi verbinden? Überprüfen Sie die Wireless-Diagnose von Apple.
Wireless Diagnostics ist die integrierte Wireless-Funktion von Mac, mit der Sie Ihre Wireless-Umgebung analysieren und Ihre Wi-Fi-Verbindung überwachen können.
1. Halten Sie die Taste gedrückt Option (Alt) -Taste und klicken Sie auf Ihre Wi-Fi in der oberen Menüleiste.
2 Wählen Öffnen Sie die drahtlose Diagnose und geben Sie Ihren Administratornamen und Ihr Passwort ein, wenn Sie dazu aufgefordert werden.
3. Folgen Sie den Anweisungen auf dem Bildschirm, um zu klicken Fortfahren um Ihren Wi-Fi-Diagnosebericht zu erhalten.
4. Wenn es zeitweise ein Problem gibt, können Sie wählen: „Überwachen Sie meine Wi-Fi-Verbindungund die Überwachung wird beendet, wenn ein Problem festgestellt wird.
Sie finden den Diagnosebericht über Go > Gehe zum Ordner von dem Finder Menüleiste, dann eingeben / var / tmp.
Der Bericht wird auf Ihrem Desktop unter macOS X El Capitan oder früher gespeichert.


4. Vergessen Sie Ihr Wi-Fi-Netzwerk
Ein weiterer Tipp, den Sie versuchen können, ist, Ihre Mac Wi-Fi-Verbindung zu vergessen und sie manuell erneut herzustellen.
1. Klicken Sie auf die Apple-Logo in der oberen linken Ecke und wählen Sie Systemeinstellungen.
2 Wählen Wi-Fi Klicken Sie auf der linken Seite auf Erweitert in seinem Panel.
3. Wählen Sie das WLAN aus, das nicht funktioniert, und klicken Sie auf die Minus-Schaltfläche, um die Netzwerke in die gewünschte Reihenfolge zu ziehen.
4 Klicken OK, und dann Bewerben um das Wi-Fi zu vergessen.
Danach müssen Sie das WLAN manuell wieder verbinden, indem Sie das WLAN auswählen und das Kennwort eingeben.


5. Aktualisieren Sie Mac OS X / 11
Jede macOS-Version bringt neue Funktionen und Verbesserungen mit sich. Wenn Sie noch ein MacBook mit OS X 10.11 El Capitan verwenden, zögern Sie nicht, auf das neueste macOS Sequoia zu aktualisieren.
Es bleibt nichts Geheimnisvolles übrig, als Ihr MacOS jetzt über den App Store zu aktualisieren.
Vergessen Sie vor dem Upgrade des Mac nicht Backup-Mac zuerst.


6. Überprüfen Sie Ihre physische Hardware
Für eine Wi-Fi-Verbindung auf einem Mac ist Hardware-Unterstützung erforderlich. Eine der Lösungen besteht auch darin, die Wi-Fi-Hardware zu überprüfen, um das Problem zu beheben.
Ziehen Sie das Kabelmodem und den WLAN-Router heraus und warten Sie ca. 30 Sekunden. Stecken Sie danach Ihr Kabelmodem wieder ein und dann den WLAN-Router.
Wenn Sie nicht sicher sind, ob die drahtlose Hardware problematisch ist, wenden Sie sich an AppleCare oder den nächstgelegenen Apple Service Provider und fragen Sie diese um Hilfe.


7. Überprüfen Sie Ihre TCP / IP-Einstellungen
Die TCP / IP-Einstellungen legen fest, wie Ihr Mac mit anderen Geräten kommuniziert. Es verdient Ihre kostenlose Testversion, um sie zu überprüfen, wenn der Mac keine Verbindung zu Wi-Fi herstellen kann.
1. Klicken Sie auf die Apple-Logo in der oberen linken Ecke und wählen Sie Systemeinstellungen.
2 Wählen Netzwerk und wählen Sie Wi-Fi Klicken Sie auf der linken Seite auf Erweitert in seinem Panel.
3. Wechseln Sie zur Registerkarte TCP / IP und klicken Sie auf DHCP-Lease erneuern.
Da das DHCP (Dynamic Host Configuration Protocol) für die Zuweisung der IP-Adresse zu Ihrem Mac verantwortlich ist, funktioniert Ihre Wi-Fi-Verbindung wieder einwandfrei.


8. Überprüfen Sie Ihre Proxy-Einstellungen
Die Proxy-Einstellungen sollten aktiviert sein, wenn Ihr Mac mit einem Netzwerk verbunden ist, für das ein Proxyserver für den Internetzugang erforderlich ist. Während der Verbindung zum Proxyserver wird Ihr Router vom Mac getrennt. Wenn Sie also Wi-Fi mit Ihrem Mac verbinden, sollten Sie sicherstellen, dass die Proxies-Einstellungen deaktiviert sind.
1. Wiederholen Sie die obigen Schritte, um die WLAN-Einstellungen unter „Erweitert".
2. Wechseln Sie zum Proxies Registerkarte und stellen Sie sicher, dass alle Protokolle deaktiviert sind.


9. Ändern Sie Ihre DNS-Einstellungen
DNS ist das System, mit dem die Domainnamen der Website mit den IP-Adressen abgeglichen werden. Wenn Ihr Mac keine Verbindung zu Wi-Fi herstellt, können Sie die DNS-Server so ändern, dass eine Verbindung zum Web hergestellt wird.
3. Wiederholen Sie die obigen Schritte, um die Wi-Fi-Einstellungen unter „Erweitert".
4. Wechseln Sie zum DNS Registerkarte und klicken Sie auf die erfahren unterzeichnen DNS-Server.
5. Geben Sie die IP-Adresse ein, die Sie verwenden könnten, z 8.8.8.8, für das öffentliche DNS von Google.
6 Klicken OK und dann Bewerben.
Hier sind andere öffentliche DNS, die Sie verwenden können:
Google: 8.8.8.8 und 8.8.8.4 zur Verfügung
Wolkenbruch: 1.1.1.1 und 1.0.0.1 zur Verfügung
OpenDNS: 208.67.220.220 und 208.67.222.222 zur Verfügung
Comodo Secure DNS: 8.26.56.26 und 8.20.247.20 zur Verfügung
DNS Vorteil: 156.154.70.1 und 156.154.71.1 zur Verfügung


10. NVRAM / PRAM zurücksetzen
NVRAM (Non-Volatile Random-Access-Memory) und PRAM (Parameter Random-Access-Memory) sind zwei interne Mac-Komponenten, die bestimmte Einstellungen speichern, auch wenn Ihr Mac ausgeschaltet ist.
Durch das Zurücksetzen von PRAM / NVRAM können die virtuellen Spinnweben gelöscht und das Wi-Fi wieder funktionsfähig gemacht werden.
Dies wird beispielsweise an der internen Uhr Ihres Computers verwendet. Das Zurücksetzen des PRAM / NVRAM kann eine effektive Möglichkeit sein, die virtuellen Spinnweben zu löschen und Ihr WLAN wieder in Betrieb zu nehmen.
Die Schritte zum Zurücksetzen von NVRAM und PRAM sind gleich.
1. Mac starten oder neu starten, gedrückt halten Wahltaste + Befehlstaste + P + R Tasten sofort zusammen.
2. Lassen Sie die Tasten nach ca. 20 Sekunden los. (Bei einem Mac, der einen Startton ausgibt, können Sie die Tasten nach dem zweiten Startton loslassen.)
Hinweis: Sie sollten das Firmware-Passwort ausschalten, da sonst die Tastenkombination nichts bewirkt.


11. SMC zurücksetzen
SMC (System Management Controller) ist für die Low-Lever-Funktionen auf Intel-basierten Mac-Computern verantwortlich. Wenn Sie feststellen, dass Sie eine Wi-Fi-Verbindung herstellen können, das Internet jedoch für den Mac-Zugriff zu langsam ist, können Sie die SMS-Einstellungen zurücksetzen.
Darüber hinaus, wenn Ihr Der Mac arbeitet ungewöhnlich langsamAuch wenn die CPU nicht ungewöhnlich stark belastet ist, können Sie die SMC zurücksetzen, um das Problem zu beheben.
Die Einstellungen zum Zurücksetzen von SMC hängen vom austauschbaren Akku ab.
Wenn der Akku nicht austauschbar ist:
1. Fahren Sie Ihren Mac herunter und drücken Sie Umschalt + Strg + Option und halte die Werkzeuge Taste (oder die Touch-ID auf einem MacBook Pro) währenddessen für 10 Sekunden.
2. Lassen Sie alle Tasten los und drücken Sie die Werkzeuge erneut, um Ihren Mac einzuschalten.
Wenn der Akku herausnehmbar ist:
1. Fahren Sie Ihren Mac herunter. Nehmen Sie den Akku heraus.
2. Halten Sie die Taste gedrückt Werkzeuge Taste für 5 Sekunden.
3. Setzen Sie den Akku wieder ein.
4. Drücken Sie den Netzschalter erneut, um Ihren Mac einzuschalten.
Danach können Sie Ihr Wi-Fi auf dem Mac verbinden, um festzustellen, ob das Internet verfügbar ist.


12. Ändern Sie den Kanal Ihres WLAN-Routers
In einigen Ländern oder Regionen gelten Bestimmungen, die sich auf die Signalstärke und die Verwendung von Wi-Fi-Kanälen auswirken. Wenn Sie beispielsweise in ein anderes Land reisen, sollten Sie sicherstellen, dass auf Ihrem Mac die Ortungsdienste aktiviert sind, mit denen Sie eine Verbindung zu Wi-Fi in diesem Land herstellen können.
1 Wählen Apple Menü> Systemeinstellungen, dann klick Sicherheit und Datenschutz.
2. Klicken Sie auf die Schloss Zeichen Geben Sie in der unteren linken Ecke des Fensters Ihr Kennwort ein, um es zu entsperren.
3. Navigieren Sie im Datenschutz Registerkarte, wählen Sie StandortservicesAktivieren Sie dann das Kontrollkästchen von Standortdienste aktivieren.
4. Scrollen Sie zum Ende der Liste der Apps und Dienste, um auf das Symbol zu klicken Details Schaltfläche neben System Services.
5. Aktivieren Sie das Kontrollkästchen für Wi-Fi-Netzwerke und klicken Sie auf "Fertig".
Dann sollten Sie das Wi-Fi problemlos mit dem Mac verbinden, auch wenn Sie sich im Ausland befinden


13. Wenden Sie sich an den Breitbandanbieter
Wenn keine der oben genannten Lösungen funktioniert, wenden Sie sich an Ihren Internetdienstanbieter (ISP). Wenn das Problem, dass WLAN nicht funktioniert, nicht auf Ihrer Seite liegt, können Sie sich an diese wenden und sie bitten, das Breitband für Sie zu überprüfen.


14. Testen Sie die Wi-Fi-Geschwindigkeit und verwandte Informationen
Während Sie feststellen, dass der Mac keine Verbindung zu Wi-Fi herstellt, aber andere Geräte wie iPhone, iPad oder die Wi-Fi-Verbindung verbunden sind, aber nicht auf das Internet zugreifen können, sollten Sie die Wi-Fi-Geschwindigkeit und die zugehörigen Informationen überprüfen .
Wie kann man die Geschwindigkeit testen oder die zugehörigen Informationen überprüfen?
Apeaksoft Mac Cleaner ist das Wi-Fi Analyzer auf dem Mac das kann dir genau helfen. Obwohl der Name es ist, können Sie es als das Data Cleaner-Programm auf dem Mac betrachten. Es ist jedoch der All-in-One-Mac-Manager, der das Mac-System (CPU, Speicher, Festplatte usw.) überwacht, unerwünschte Dateien (alte, große, Junk- und doppelte Dateien) sowie das Toolkit säubert und den Wi-Fi-Status überprüft , Daten vernichten, Apps deinstallieren, verstecke die Dateien, usw.

4,000,000+ Downloads
Testen Sie die Wi-Fi-Download-Geschwindigkeit, Upload-Geschwindigkeit, Netzwerkverzögerung usw.
Testen Sie das Wi-Fi-Signal, die Subnetzmaske, die angeschlossenen Geräte usw.
Zeigen Sie die Mac-Adresse und das Gateway des Wi-Fi an.
Kompatibel mit macOS 15 Sequoia und früher.
Laden Sie diesen Wi-Fi-Checker kostenlos auf Ihren Mac herunter. Diese Software ist mit iMac, iMac Pro, MacBook, MacBook Air, MacBook Pro usw. kompatibel. Sie können sie kostenlos auf jeden Mac herunterladen, auf dem das Wi-Fi-Problem auftritt.
Auf der Hauptoberfläche stehen Ihnen noch die 3-Funktionen Status, Cleaner und Toolkit zur Verfügung.

Hier wählen wir aus W-Lan für ToolKit.

Wählen Sie im Popup-Fenster „Analyzer”Und diese Software erkennt die Wi-Fi-Verbindung auf diesem Mac.

Dann sollten Sie im Popup-Fenster auf klicken Test und diese Software startet den Test der Wi-Fi-Verbindung.

Anschließend können Sie das WLAN-Testergebnis anzeigen, z. B. Upload-Geschwindigkeit, Download-Geschwindigkeit, Mac-Adresse usw.

Das ist alles dazu.
Fazit
Wi-Fi ist der direkteste Weg, um auf dem Mac im Internet zu surfen. Wenn sich der Mac jedoch nicht mit Wi-Fi verbindet, können Sie die Lösungen über den Router, die Wi-Fi-Einstellungen des Mac und das Breitband finden. In diesem Beitrag werden die wichtigsten 14-Lösungen aufgeführt, mit denen das Problem behoben werden kann.
Alle Lösungen können von Ihnen selbst ohne Vorkenntnisse durchgeführt werden.
Wenn dieser Beitrag hilfreich ist, zögern Sie nicht, ihn mit weiteren Freunden zu teilen.
Fragen können in den Kommentaren unten gelassen werden.