Was tun, wenn Ihr PC oder Mac eine SD-Karte nicht liest?
Eine SD-Karte ist ein Wechseldatenträger zum Speichern von Dateien. Wenn Sie eine SD-Karte verwenden, stecken Sie sie in den Steckplatz Ihres Computers oder Laptops oder in ein SD-Kartenlesegerät und schließen Sie das Lesegerät an Ihr Gerät an. Einige Benutzer berichten, dass ihre SD-Karten nicht gelesen werden. Die Ursachen sind vielfältig und können beispielsweise veraltete Treiber, widersprüchliche Laufwerksbuchstaben, physische Schäden und vieles mehr umfassen. Dieser Artikel erklärt, wie Sie ein Problem beheben können. SD-Karte, die nicht gelesen werden kann.
SEITENINHALT:
Teil 1: So beheben Sie, dass die SD-Karte auf dem Mac nicht gelesen werden kann
Lösung 1: Überprüfen Sie die Einstellungen
Wenn Ihr MacBook eine SD-Karte nicht liest, müssen Sie zunächst die Einstellungen anpassen. Möglicherweise ändern Sie versehentlich die Einstellungen und die SD-Karte wird von Ihrem Computer nicht erkannt.
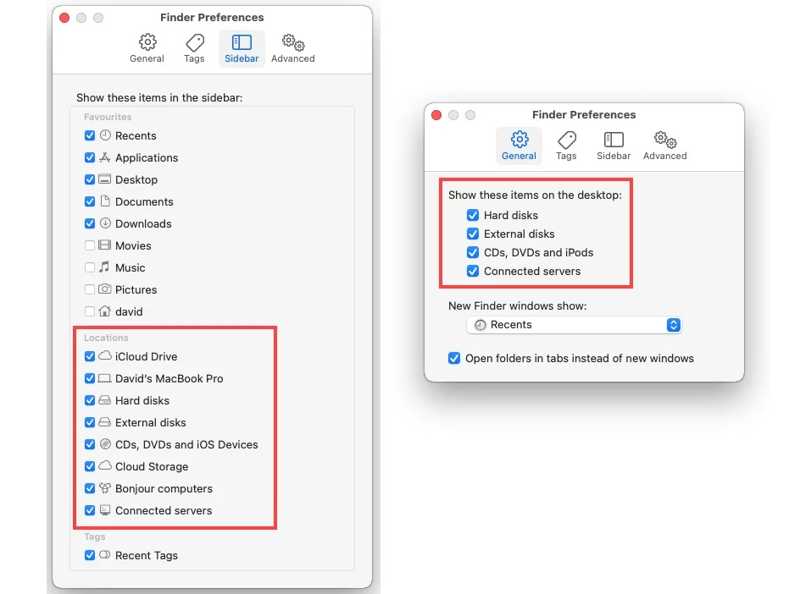
Schritt 1. Öffnen Sie die Finder-App.
Schritt 2. Klicken Sie auf die Finder Menü und wählen Sie Voreinstellungen.
Schritt 3. Gehen Sie zum Die Seitenleiste und aktivieren Sie das Kontrollkästchen neben dem entsprechenden Element.
Schritt 4. Um die SD-Karte auf Ihrem Desktop anzuzeigen, wechseln Sie zum Allgemein und aktivieren Sie das entsprechende Element.
Lösung 2: Starten Sie Ihren Mac neu
Ein Neustart des Macs ist eine einfache Lösung für grundlegende Fehlerbehebungen. Damit können Sie verschiedene Softwareprobleme beheben, beispielsweise, wenn der Mac eine SD-Karte nicht liest. So starten Sie Ihren Computer neu:
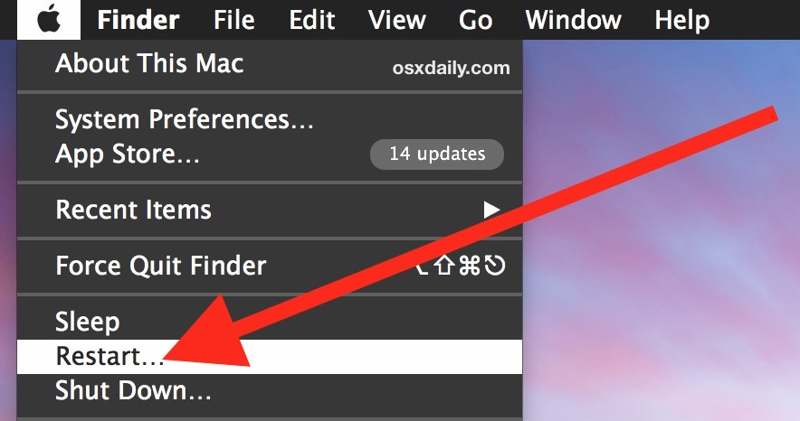
Schritt 1. Entfernen Sie die SD-Karte aus Ihrem Gerät.
Schritt 2. Gehen Sie zum Apple Menü.
Schritt 3. Wählen Wiederaufnahme und warten Sie, bis Ihr Computer heruntergefahren ist.
Schritt 4. Wenn Ihr Mac wieder eingeschaltet wird, legen Sie die SD-Karte erneut ein.
Lösung 3: Entsperren Sie Ihre SD-Karte
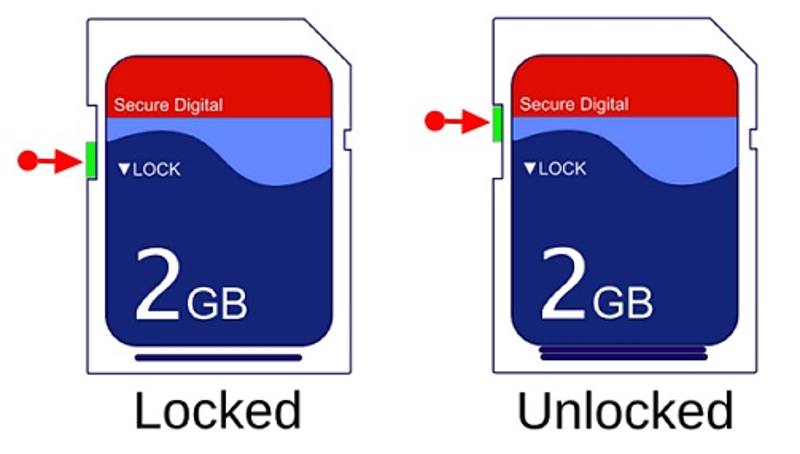
Manche SD-Karten sind mit einer Sperre ausgestattet. Wenn Sie Ihre Karte versehentlich sperren, kann Ihr Laptop sie nicht mehr lesen. Die Lösung ist ganz einfach: Entsperren Sie Ihre SD-Karte. Bewegen Sie den Knopf auf Ihrer SD-Karte in den Entsperrbereich.
Teil 2: So beheben Sie, dass die SD-Karte auf dem PC nicht gelesen werden kann
Lösung 1: SD-Kartentreiber aktualisieren
Der veraltete Treiber kann dazu führen, dass Ihr PC die SD-Karte nicht liest. Wenn Sie überprüft haben, dass Ihr SD-Kartenleser ordnungsgemäß funktioniert, sollten Sie versuchen, den SD-Kartentreiber zu aktualisieren, um dieses Problem schnell zu beheben.
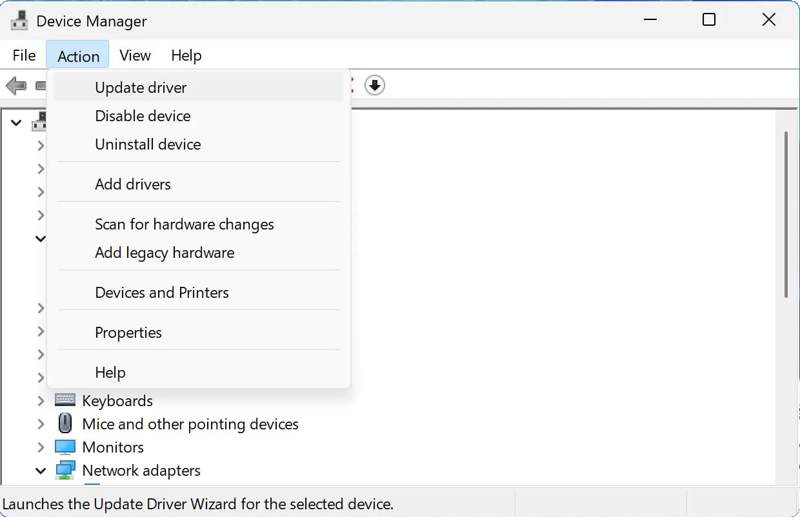
Schritt 1. Klicken Sie mit der rechten Maustaste auf Start Menü.
Schritt 2. Wählen Geräte-Manager.
Schritt 3. Klicken Sie mit der rechten Maustaste auf den SD-Kartenleser unter dem Festplattengeräte Abschnitt und wählen Sie Treiber aktualisieren.
Lösung 2: Weisen Sie einen neuen Laufwerksbuchstaben zu
Wenn der Laufwerksbuchstabe der SD-Karte mit einem vorhandenen Laufwerksbuchstaben auf Ihrem PC in Konflikt steht, wird die SD-Speicherkarte nicht gelesen. Sie müssen der SD-Karte einen neuen Laufwerksbuchstaben zuweisen, damit sie erkannt wird.
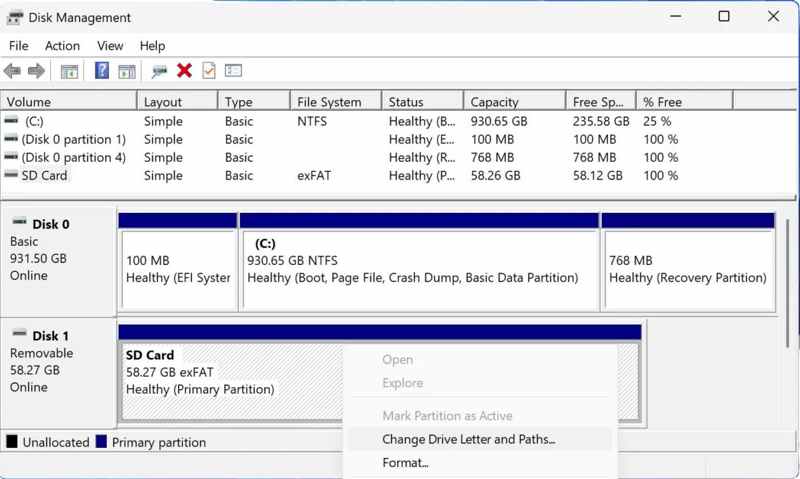
Schritt 1. Öffnen Sie den Microsoft Store auf Ihrem Windows-PC. Disk-Management Fenster.
Schritt 2. Klicken Sie mit der rechten Maustaste auf Ihren SD-Kartenleser und Wählen Sie Laufwerksbuchstaben und -pfade ändern.
Schritt 3. Geben Sie einen neuen Laufwerksbuchstaben ein und bestätigen Sie ihn
Lösung 3: SD-Karte reparieren
Wenn Ihr Laptop aufgrund einer Beschädigung eine SD-Karte nicht liest, können Sie sie mit dem Befehl CHKDSK reparieren. Dies ist die integrierte Festplattenreparaturfunktion auf PCs. Sie kann Ihre gesamte Karte scannen und Probleme beheben. Wenn Ihre Videodateien beschädigt sind, können Sie Reparieren Sie beschädigte Videodateien mit Apeaksoft Video Fixer.
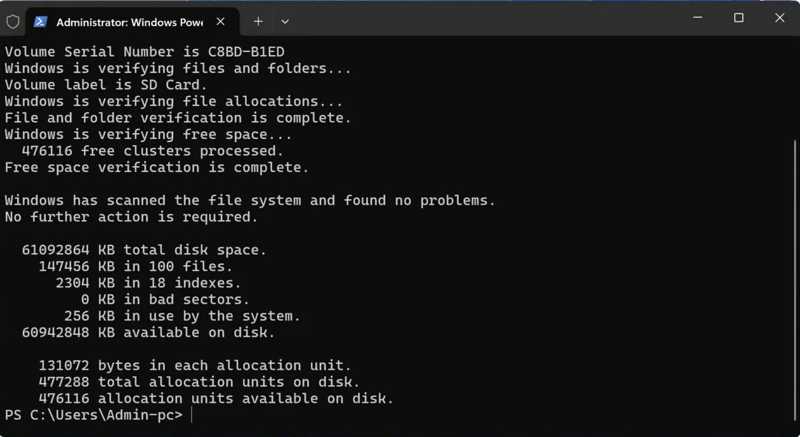
Schritt 1. Klicken Sie mit der rechten Maustaste auf Start Menü und wählen Sie Windows Powershell.
Schritt 2. Typ chkdsk und drücken Sie die Enter Taste auf Ihrer Tastatur.
Schritt 3. Warten Sie, bis der Vorgang abgeschlossen ist, und versuchen Sie es erneut mit Ihrer SD-Karte. Wenn es immer noch nicht funktioniert, können Sie Ihre SD-Karte möglicherweise zur Reparatur einsenden oder die Wiederherstellung gelöschter Dateien von der SD-Karte vorbereiten.
Teil 3: So stellen Sie Daten wieder her, wenn die SD-Karte nicht gelesen wird
Manchmal kann eine SD-Karte nicht gelesen werden, weil sie beschädigt ist. In diesem Fall Apeaksoft Datenwiederherstellung ist der einfachste Weg, Daten von einer SD-Karte wiederherzustellen, die nicht von einem PC oder Mac gelesen werden kann. Unabhängig davon, ob Sie Ihre SD-Karte reparieren können oder nicht, funktioniert die Datenwiederherstellung. Legen Sie die SD-Karte einfach in ein Kartenlesegerät ein und verbinden Sie es mit Ihrem Computer. Anschließend erkennt das Programm die SD-Karte schnell. Beim Scannen finden Sie alle vorhandenen und verlorenen Daten. Wählen Sie einfach alle oder die gewünschten Dateien aus, um sie schnell wiederherzustellen.
Der einfachste Weg, Daten von einer nicht erkennbaren SD-Karte wiederherzustellen
- Rufen Sie alle Dateitypen ab, z. B. Fotos, Dokumente, E-Mails usw.
- Verfügbar für beschädigte, defekte oder nicht erkennbare SD-Karten.
- Funktioniert für interne und externe Festplatten.
- Zeigen Sie eine Vorschau der gewünschten wiederherstellbaren Dateien an und wählen Sie sie aus.
Sicherer Download
Sicherer Download

So stellen Sie Daten wieder her, wenn die SD-Karte nicht gelesen wird
Schritt 1. Scannen Sie Ihre Karte
Führen Sie die beste Datenwiederherstellungssoftware für SD-Karten aus, sobald Sie sie auf Ihrem Computer installiert haben. Gehen Sie zum USB/SD-Kartenwiederherstellung Registerkarte. Legen Sie die SD-Karte in Ihren Computer ein und klicken Sie auf Datenträger scannen Schaltfläche, um mit dem Scannen Ihrer Karte zu beginnen.

Schritt 2. Vorschau Ihrer Dateien
Nach Abschluss des Scanvorgangs können Sie die wiederherstellbaren Dateien nach Typ oder Speicherort in der Vorschau anzeigen. Filter und Suchleiste kann bestimmte Dateien oder Ordner schnell finden.

Schritt 3. Daten wiederherstellen
Wählen Sie abschließend alle Dateien aus, die Sie wiederherstellen möchten, und klicken Sie auf Entspannung Schaltfläche. Legen Sie einen anderen Speicherort fest und bestätigen Sie die Datenwiederherstellung, indem Sie die SD-Karte nicht lesen. Sie können beispielsweise gelöschte Videos wiederherstellen, Fotos, Lieder und weitere Dateien

Fazit
In diesem Tutorial erfahren Sie, wie Sie ein Problem beheben SD-Karte, die auf dem Mac nicht gelesen werden kann oder PC. Mit unseren Lösungen können Sie das Problem schnell beheben. Noch wichtiger ist, dass Apeaksoft Data Recovery Ihnen hilft, Ihre Dateien und Dokumente von jeder SD-Karte wiederherzustellen. Wenn Sie weitere Fragen zu diesem Thema haben, schreiben Sie diese gerne unter diesen Beitrag.
Ähnliche Artikel
Es ist ärgerlich, wenn Ihre klassifizierten iPhone-Alben verschwunden sind, insbesondere Ihr kürzlich gelöschtes Album. Dieser Artikel hilft Ihnen also dabei, Alben und Fotos wiederherzustellen.
Möchten Sie verlorene Daten auf Ihrem Tablet wiederherstellen? Glücklicherweise bietet diese Anleitung drei Methoden, mit denen Sie ein Tablet mit oder ohne Backup wiederherstellen können.
Möchten Sie auf gelöschte YouTube-Videos erneut zugreifen? Entdecken Sie fünf Methoden, um die Videos erneut anzusehen – von Archiven bis hin zu Wiederherstellungstools.
Suchen Sie nach einer Möglichkeit, den gelöschten Verlauf auf dem iPhone anzuzeigen? Sehen Sie sich an, wie Sie den gelöschten Verlauf auf dem iPhone auf 6 Arten finden, auch ohne Backups!

