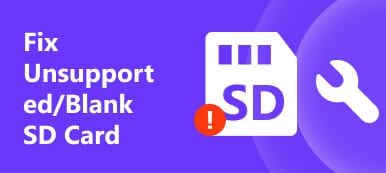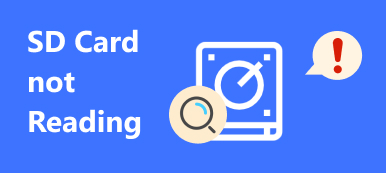"Ich habe eine SSD als zweite Festplatte auf einem Windows-PC verwendet, diese wurde jedoch nach dem Upgrade auf Windows 10 überhaupt nicht angezeigt. Wie Sie dieses Problem beheben können, helfen Sie bitte." Solid-State-Treiber sind wegen ihrer überlegenen Geschwindigkeit, ihres geringen Stromverbrauchs und ihrer niedrigeren Temperaturen beliebt. Und wenn der Preis erschwinglicher wird, verwenden einige Leute SSD als zweite Festplatte oder primäre Festplatte, die mit einer Festplatte mit großer Kapazität zusammenarbeitet. Das Problem ist, dass SSD und HDD unterschiedliche Dateisysteme haben. Und das könnte viele Probleme verursachen, einschließlich einer neuen SSD, die nicht angezeigt wird. In diesem Tutorial zeigen wir Ihnen, wie Sie dieses Problem einfach beheben können.

Teil 1: SSD wird in Windows 10 nicht angezeigt
Viele Leute suchen, wie SSD behoben werden kann, wenn Windows 10 in Foren und sozialen Medien nicht angezeigt wird. Unserer Forschung zufolge tritt dieses Problem in einigen Fällen auf, z.
Fall 1: SSD wird nicht angezeigt, da sie noch nicht initialisiert ist.
Fall 2: Der Laufwerksbuchstabe der SSD fehlt oder steht in Konflikt mit der vorhandenen Festplatte.
Fall 3: Das Dateisystem der SSD ist nicht mit Ihrem Computer kompatibel.
Fall 4: Im Treiber ist ein Fehler aufgetreten. SSD wird nicht angezeigt.
Teil 2: Beheben des SSD-Problems in Windows 10
Als Reaktion auf die häufigsten Fälle können Sie erfahren, wie SSDs behoben werden, wenn Windows 10 nicht angezeigt wird.
Methode 1: SSD initialisieren
Schritt 1. Schalten Sie Ihren Windows 10-PC ein und verbinden Sie die SSD mit Ihrem PC. Drücken Sie Win + R, um das Dialogfeld "Ausführen" zu öffnen. Geben Sie "diskmgmt.msc" in das Feld ein und klicken Sie auf "OK", um den Disk Manager zu öffnen.
Schritt 2. Dann sehen Sie auf der linken Seite eine nicht initialisierte Festplatte. Klicken Sie mit der rechten Maustaste darauf und wählen Sie im schwebenden Menü die Option "Festplatte initialisieren".
Schritt 3. Wählen Sie im Popup-Dialogfeld "GPT" für Windows 10 und "MBR" für andere Geräte. Klicken Sie dann auf "OK", um die SSD zu initialisieren.
Methode 2: Weisen Sie einen anderen Laufwerksbuchstaben zu
Nach dem Initialisieren der SSD oder Konflikten mit einer anderen Festplatte müssen Sie einen anderen Laufwerksbuchstaben zuweisen, damit die SSD nicht von Windows 10 angezeigt wird.
Schritt 1. Schließen Sie Ihre SSD an Ihren PC an und öffnen Sie auch den Disk Manager. Klicken Sie mit der rechten Maustaste auf die SSD in der linken Seitenleiste und wählen Sie "Laufwerksbuchstaben und -pfade ändern".
Schritt 2. Klicken Sie im Popup-Dialogfeld auf die Schaltfläche "Ändern" und wählen Sie dann "Den folgenden Laufwerksbuchstaben zuweisen". Klappen Sie das Dropdown-Menü auf und wählen Sie einen verfügbaren Treiberbuchstaben.
Schritt 3. Klicken Sie abschließend auf die Schaltfläche "OK", um dies zu bestätigen. Jetzt sollte Ihre SSD normal angezeigt werden.

Methode 3: SSD neu formatieren
Wie bereits erwähnt, verfügt SSD standardmäßig über ein SATA-Dateisystem, während HDD NTFS verwendet. Wenn SSD Windows 10 nicht anzeigt, ist die übliche Art der Neuformatierung nicht gültig. Zu diesem Zeitpunkt benötigen Sie ein Windows-Installationsmedium.
Schritt 1. Verbinden Sie Ihre SSD mit Ihrem Computer und schalten Sie Ihren PC ein. Stellen Sie sicher, dass Sie von dem startfähigen USB oder DVD mit Installationsmedien starten.
Schritt 2. Wählen Sie die richtige Sprache und Region aus, klicken Sie auf "Jetzt installieren" und befolgen Sie die Anweisungen auf dem Bildschirm, um die Einrichtung abzuschließen, bis der Bildschirm "Wo möchten Sie Windows installieren?" Angezeigt wird.
Schritt 3. Markieren Sie die SSD und klicken Sie auf "Formatieren". Stellen Sie sicher, dass Sie das NTFS oder ein anderes kompatibles Dateisystem auswählen, und beenden Sie dann Windows Setup. Starte deinen Computer neu; Das Problem, dass die SSD nicht angezeigt wird, sollte verschwinden.
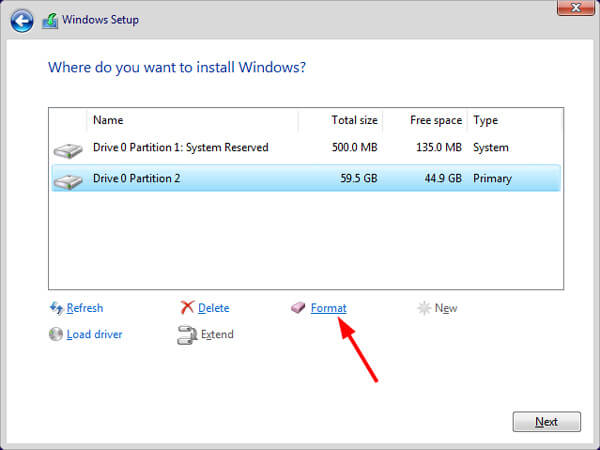
Nicht verpassen: Wie kann ich das Problem beheben?
So stellen Sie Daten vom SSD nach dem Format wieder her
Nach dem Formatieren der SSD werden alle darauf befindlichen Daten gelöscht. Mach dir keine Sorgen! Apeaksoft Datenwiederherstellung könnte dir helfen Wiederherstellung von Daten von einem formatierten SSD-Laufwerk.
Schritt 1. Laden Sie Data Recovery herunter und installieren Sie es auf Ihrem Computer. Starten Sie es, nachdem behoben wurde, dass die SSD nicht durch Formatierung angezeigt wird. Die Hauptschnittstelle enthält zwei Abschnitte, Datentypen und Speicherorte. Wählen Sie zunächst die Datentypen aus, die Sie vom SSD-Laufwerk wiederherstellen möchten, z. B. Image, Video, Audio, Dokument usw. Wählen Sie dann das SSD-Laufwerk unter Speicherort aus. Nach dem Einstellen können Sie auf die Schaltfläche "Scannen" klicken, um das Scannen von Daten vom formatierten SSD-Laufwerk zu starten.

Schritt 2. Als nächstes werden Sie nach dem Scannen in den Detailfenstern angezeigt. Wählen Sie in der linken Spalte einen gewünschten Datentyp aus, z. B. "Dokument". Anschließend werden wiederherstellbare Dateien nach Formaten wie DOC, PPT, PDF, HTML usw. angeordnet. Außerdem kann die Funktion "Filter" im oberen Menüband das schnelle Auffinden der Dateien finden. Wenn Sie Ihre Daten nicht finden können, klicken Sie oben rechts auf die Schaltfläche "Deep Scan", um das SSD-Laufwerk gründlich zu scannen. Das könnte mehr wiederherstellbare Daten finden.

Schritt 3. Gehen Sie zu jedem Ordner und wählen Sie die Dateien aus, die Sie wiederherstellen möchten, indem Sie die Kontrollkästchen aktivieren. Klicken Sie auf die Schaltfläche "Wiederherstellen", um die Wiederherstellung von Dateien zu starten. Wenn dies erledigt ist, können Sie Ihre Dateien wie gewohnt durchsuchen, kopieren und einfügen oder bearbeiten.

Methode 4: Treiber aktualisieren
Schritt 1. Klicken Sie mit der rechten Maustaste auf "Arbeitsplatz" auf dem Desktop und wählen Sie "Verwalten" in der Liste, um das Fenster "Geräte-Manager" zu öffnen.
Schritt 2. Scrollen Sie nach unten, um die Entität "Speichercontroller" zu finden, und klicken Sie darauf, klicken Sie mit der rechten Maustaste auf die Unterentität und wählen Sie "Treiber aktualisieren". Wählen Sie dann "Automatisch nach aktualisierter Treibersoftware suchen", um den neuesten Treiber aus dem Internet zu installieren.
Schritt 3. Finden Sie "IDE ATA / ATAPI-Controller" heraus und entfalten Sie es, klicken Sie mit der rechten Maustaste auf die Unterentität und wählen Sie "Treiber aktualisieren".
Schritt 4. Wenn das Problem, dass die SSD nicht angezeigt wird, weiterhin besteht, wählen Sie "Deinstallieren" in der Unterentität von "IDE ATA / ATAPI-Controllern". Starten Sie als Nächstes Ihren Computer neu. Windows installiert den neuesten Treiber automatisch neu.
Öffnen Sie nun einen Explorer, um zu prüfen, ob die SSD normal angezeigt wird.
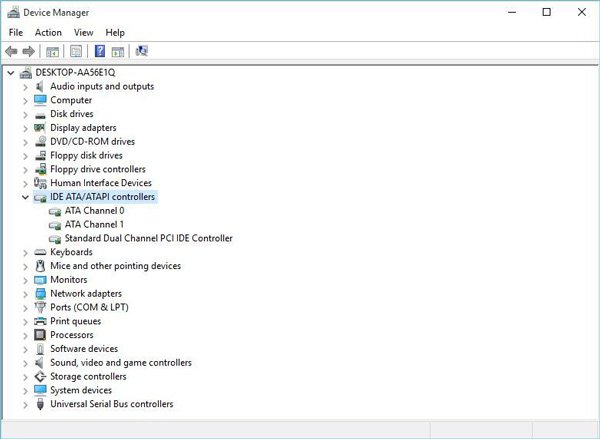
Fazit:
Basierend auf den obigen Einführungen können Sie verstehen, was Sie tun sollten, wenn SSD nicht angezeigt wird. Obwohl SSD viele Vorteile bietet, ist es bei Verwendung auf einem Windows-PC nicht so einfach wie Wechseldatenträger. Wenn das Problem auftritt, dass SSD Windows 10 nicht anzeigt, beenden Sie die Panik und lesen Sie unsere Handbücher. Wie Sie sehen, können Sie selbst etwas tun, bevor Sie sich an die technischen Supportteams wenden. Und wir haben das beste SSD-Wiederherstellungsprogramm, Apeaksoft Data Recovery, geteilt, so dass Sie sich bei der Behebung dieses Problems nicht um Datenverlust sorgen müssen. Wir wünschen Ihnen, dass unsere Führer und Vorschläge für Sie hilfreich sind.