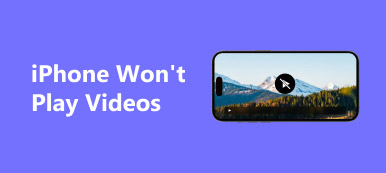"Hallo, ich habe ein Problem mit meinem Laptop, es schafft es nicht während des Startvorgangs, es sieht am Anfang gut aus, stürzt dann aber ab und zeigt einen blauen Bildschirm mit der Aufschrift" Unmountable Boot Volume "an, wenn mir jemand helfen könnte, dies zu beheben Problem?"
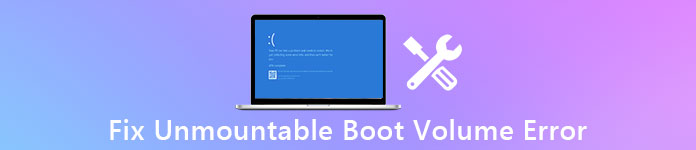
Wenn Sie auf dieses Problem stoßen, geraten Sie nicht in Panik.
In diesem Lernprogramm erfahren Sie, warum das Start-Volume für nicht mehr anbringbares Boot stoppt, und wie Sie es ohne Datenverlust effektiv beheben können.
- Teil 1: Was ist ein nicht lauffähiges Startvolume?
- Teil 2: Ursachen für das Aufhängen des Startvolumes unter Windows 10 / 7 / XP / 8
- Teil 3: So beheben Sie den Fehler "Unmountable_Boot_Volume"
- Teil 4: Wiederherstellen von Daten nach dem Fehler "Unmountable_Boot_Volume"
Teil 1: Was ist ein nicht startfähiges Startvolume?
Unter Windows 10 / 8 / 7 / XP kann es vorkommen, dass Windows-Boot-Volume nicht angezeigt wird, da auf Ihrer SSD oder Festplatte Probleme auftreten. Um den Computer vor weiteren Schäden zu schützen, wird er heruntergefahren.
Verpassen Sie nicht hier, um das zu überprüfen grüner Bildschirm am Computer.
Mit anderen Worten, Ihr PC ist nicht erreichbar, bis er repariert ist.
Teil 2: Ursachen für nicht installierbares Startvolume unter Windows 10 / 7 / XP / 8
Obwohl ein Virus und ein bösartiges Programm zu einem unmontierbaren Startvolume von Windows 10 / 8 / 7 / XP führen kann, ist es wahrscheinlicher, dass der Fehler auf den täglichen Gebrauch ohne ordnungsgemäße Wartung zurückzuführen ist, z.
1. Das Windows-Dateisystem ist beschädigt und kann nicht eingehängt werden.
2. Das Startvolume war beschädigt oder beschädigt.
3. Festplatte oder SSD wurden fehlerhaft.
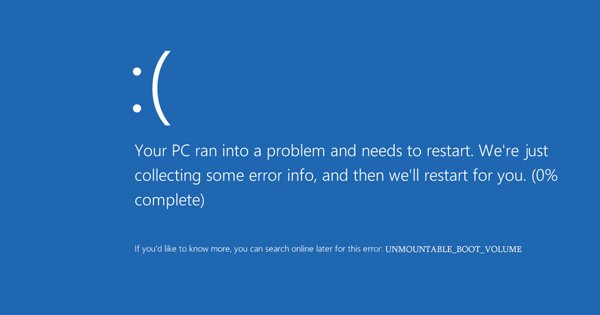
Teil 3: So beheben Sie den Fehler "Unmountable_Boot_Volume"
In diesem Teil erfahren Sie, wie Sie mehrere 100% -Arbeitslösungen zur Behebung eines unmountbaren Windows-Startvolume-Fehlers finden.
Lösung 1: Problem mit dem unmountbaren Startvolume Windows 7 von chkdsk behoben
Schritt 1: Legen Sie die Windows 7-DVD oder den bootfähigen USB-Stick in Ihren Computer ein und starten Sie ihn von der Reparaturdiskette neu. Wählen Sie eine geeignete Sprache und gehen Sie zu "Reparieren Sie Ihren Computer".
Schritt 2: Befolgen Sie die Anweisungen auf dem Bildschirm, bis Sie zum Fenster "Systemwiederherstellungsoptionen" gelangen. Klicken Sie auf "Eingabeaufforderung", geben Sie "chkdsk / r [Startlaufwerk]" ein und drücken Sie die Eingabetaste, um die Überprüfung und Reparatur des nicht bereitstellbaren Startvolumes Windows 7 zu starten.
Befolgen Sie die Anweisungen auf dem Bildschirm, bis Sie zum Fenster "Systemwiederherstellungsoptionen" gelangen. Klicken Sie auf "Eingabeaufforderung", geben Sie "chkdsk / r [Startlaufwerk]" ein und drücken Sie die Eingabetaste, um die Überprüfung und Reparatur des nicht bereitstellbaren Startvolumes Windows 7 zu starten.

Lösung 2: Beheben Sie das unmontierbare Startvolume Windows 10 mit Automatic Repair
Schritt 1: Um das unmontierbare Startvolume Windows 10 mithilfe der automatischen Reparatur zu beheben, müssen Sie auch eine Windows 10-DVD in Ihren PC einlegen und neu starten.
Schritt 2: Gehen Sie zu "Computer reparieren"> "Fehlerbehebung"> "Startreparatur" und wählen Sie "Windows 10".
Schritt 3: Der Fehlerbehebungsprozess wird sofort gestartet. Warten Sie, bis der PC fertig ist und starten Sie ihn neu. Der Fehler sollte verschwinden.
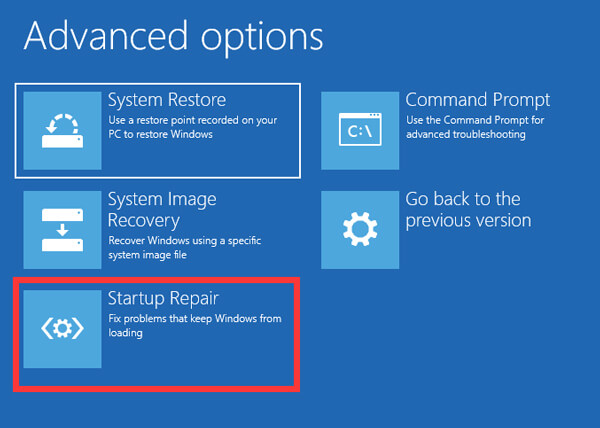
Lösung 3: Problem mit dem unmountbaren Boot-Volume durch Fixing Master Boot Record beheben
Schritt 1: Um ein unmontierbares Startvolume zu erhalten, legen Sie die Windows 10-DVD in Ihren PC, fahren Sie sie herunter, und fahren Sie sie zurück.
Schritt 2: Folgen Sie dem Assistenten, bis der Bildschirm "Erweiterte Optionen" angezeigt wird, und wählen Sie "Eingabeaufforderung".
Schritt 3: Geben Sie "bootrec / fixboot" ein. Klicken Sie auf die Eingabetaste, um den Master Boot Record zu reparieren. Dann sollte der Bluescreen-Fehler nicht erneut auftreten.
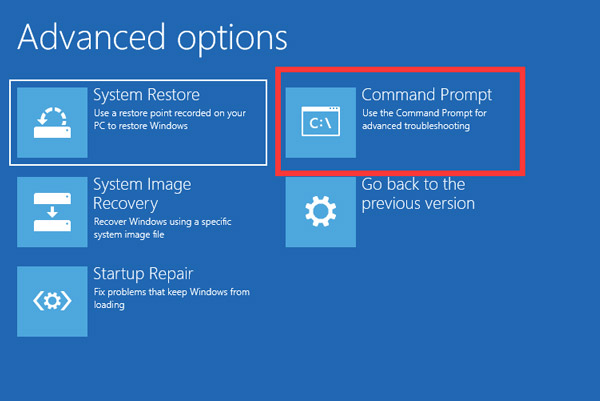
Lösung 4: Problem mit dem unmountbaren Startvolume über die Windows-Wartung behoben
Schritt 1: Fahren Sie Ihren PC herunter und deinstallieren Sie das Festplattenlaufwerk, wenn ein nicht mehr bereitstellbarer Start-Volume-Fehler angezeigt wird.
Schritt 2: Installieren Sie die Festplatte als zweite Festplatte auf einem anderen PC. Gehen Sie zu "Systemsteuerung"> "System und Sicherheit"> "Sicherheit und Wartung" und erweitern Sie "Wartung".
Schritt 3: Suchen Sie im Bereich "Laufwerksstatus". Wenn auf der Festplatte ein Fehler vorliegt, wird dieser angezeigt und Sie können ihn reparieren.
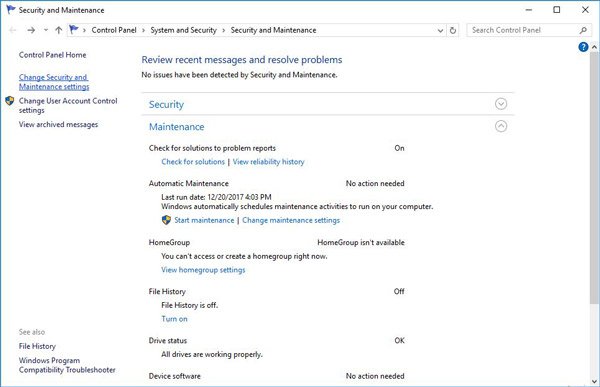
Lösung 5: Reparieren Sie das nicht installierbare Startvolume, indem Sie Windows neu installieren
Schritt 1: Wenn Sie die oben genannten Lösungen ausprobiert haben und der Fehler des nicht bereitgestellten Startvolumes weiterhin besteht, müssen Sie Ihr Betriebssystem neu installieren (Betriebssystem nicht gefunden?). Legen Sie die Windows 10-DVD in Ihren Computer ein.
Schritt 2: Starten Sie Ihren PC neu und klicken Sie auf "Jetzt installieren", wenn der Windows-Setup-Bildschirm angezeigt wird. Führen Sie dann die restlichen Schritte aus, um Windows auf Ihrem PC neu zu installieren.

Teil 4: So stellen Sie Daten nach einem Unmountable_Boot_Volume-Fehler wieder her
Unabhängig davon, ob Sie den Unmountable_Boot_Volume-Fehler von sich oder vom Technikteam beheben, es kann sein, dass Sie ein professionelles Werkzeug benötigen, um Daten von Ihrer Festplatte wiederherzustellen. Ab diesem Zeitpunkt empfehlen wir Apeaksoft Data Recovery. Die wichtigsten Merkmale sind:
1. Einfach zu verwenden und Dateien mit einem einzigen Klick von der Festplatte zurückholen.
2. Dateiwiederherstellung in verschiedenen Situationen, auch nach einem Unmountable_Boot_Volume-Fehler.
3. Unterstützt eine Vielzahl von Datentypen und -formaten, z. B. alle Foto-, Video-, Musik-, Dokument-, E-Mail-Formate und mehr.
4. Verlustfreie Wiederherstellung und Abrufen von Daten in Originalzustand, Format und Qualität.
5. Vorschau aller lesbaren Inhalte zur selektiven Datenwiederherstellung.
6. Schneller, sicherer und leichter.
7. Data Recovery steht außerdem für Windows 10 / 8.1 / 8 / Vista / XP und die Dateisysteme wie NTFS, FAT16, FAT32, exFAT, EXT usw. zur Verfügung.
Kurz gesagt, es ist der beste Weg, um Ihre Daten zurückzugewinnen, wenn ein Fehler beim Start des nicht startbaren Startvolumes auftritt.
Wiederherstellen von Daten nach einem Fehler des Startvolumes
Schritt 1: Scannen Sie die gesamte Festplatte, um nach Daten zu suchen
Schließen Sie das Festplattenlaufwerk an, auf dem ein nicht montierbarer Startvolume-Fehler als externer Festplattenlaufwerk an einem zugänglichen Computer auftritt. Installieren Sie Data Recovery auf dem Computer und starten Sie es.
Gehen Sie zum Bereich "Datentyp" und wählen Sie aus, welche Datentypen Sie wiederherstellen möchten. Gehen Sie dann zum Abschnitt "Speicherort" und wählen Sie Ihre Festplatte aus. Klicken Sie auf die Schaltfläche "Scannen", damit die Datenwiederherstellung funktioniert.

Schritt 2: Vorschau vor der Datenwiederherstellung
Nach dem Scannen öffnet sich das Ergebnisfenster und zeigt Ihnen alle abdeckbaren Daten nach Typen geordnet an. Gehen Sie beispielsweise zur Registerkarte "Bild" von der linken Seite. Sie können Bilder im Detailbereich anzeigen.
Die Funktion "Filter" kann eine bestimmte Datei schnell finden. Außerdem könnte die Funktion "Deep Scan" mehr Daten wiederherstellen.

Schritt 3: Daten mit einem Klick von der Festplatte wiederherstellen
Um Daten von der Festplatte wiederherzustellen, auf der ein Fehler beim nicht bereitstellbaren Startvolumen auftritt, wählen Sie alle gewünschten Daten aus und klicken Sie auf die Schaltfläche "Wiederherstellen". Wählen Sie ein anderes Ziel und lösen Sie den Datenwiederherstellungsprozess aus.

Fazit
In diesem Lernprogramm haben wir darüber gesprochen, wie Sie den Fehler des unmontierbaren Startvolumes unter Windows 10 / 8 / 8.1 / 7 / XP beheben können. Wie Sie sehen, können Sie Ihren Computer reparieren und diesen Bluescreen-Fehler selbst beheben. Und Apeaksoft Data Recovery ist in der Lage, Ihre Daten von der Festplatte wiederherzustellen, nachdem ein Fehler beim Aufheben des Startvolumes aufgetreten ist.
Wenn Sie weitere Fragen zu diesem Fehler haben, hinterlassen Sie bitte eine Nachricht.