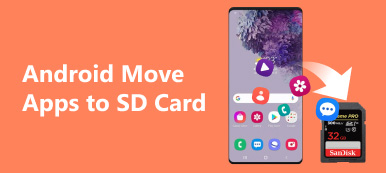SD-Karte ist eine Abkürzung für sichere digitale Karte. Sie können eine SD-Karte zum Speichern und Übertragen digitaler Daten verwenden, die für verschiedene tragbare Geräte verfügbar sind. Möglicherweise tritt jedoch das Problem auf, dass die SD-Karte leer ist oder ein nicht unterstütztes Dateisystem aufweist. In diesem Fall sollten Sie ein Tool verwenden, um in erster Linie Ihre wertvollen Daten wiederherzustellen, und Sie können in diesem Beitrag verschiedene Methoden zur Behebung eines Problems ausprobieren nicht unterstützte SD-Karte Schritt für Schritt.
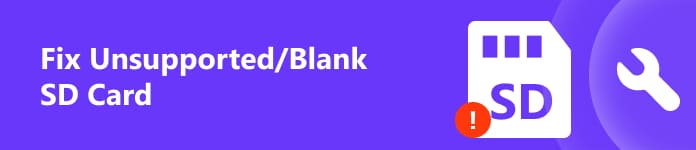
- Teil 1. Was bedeutet „SD-Karte leer oder nicht unterstützt“?
- Teil 2. So beheben Sie eine nicht unterstützte SD-Karte
- Teil 3. FAQs zu nicht unterstützten oder leeren SD-Karten
Teil 1. Was bedeutet „SD-Karte leer oder nicht unterstützt“?
Wenn die Meldung „SD-Karte ist leer oder hat ein nicht unterstütztes Dateisystem“ angezeigt wird. Wenn auf Ihrem Android-Telefon eine Meldung angezeigt wird, fragen Sie sich möglicherweise, was diesen Fehler verursacht. Es gibt viele Ursachen für diesen Fehler. Um Zeit und Energie zu sparen, gehen wir für Sie auf einige häufig auftretende Situationen ein.
• Unsichere Extraktion – Wenn Sie die SD-Karte unsachgemäß entfernen oder auswerfen, ohne das Gerät auszuschalten, kann diese Fehlermeldung angezeigt werden.
• Virusinfektion – Sie sollten darauf achten, die SD-Karte auf einem privaten und sicheren Gerät zu verwenden. Andernfalls könnte Ihre SD-Karte mit einem Virus infiziert sein.
• Nicht unterstützte RAW-Dateisysteme – Wenn Sie Ihre SD-Karte mit einem anderen Gerät verbinden, das das inkompatible Dateisystem verwendet, kann diese Fehlermeldung auftreten.
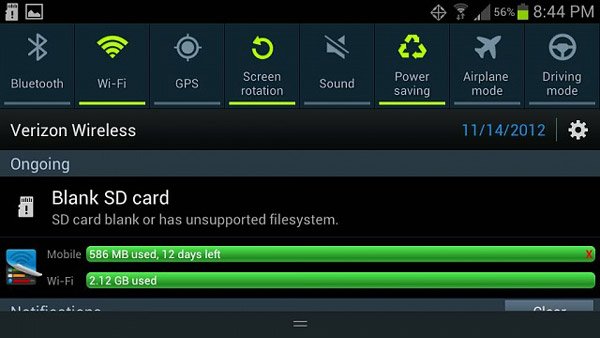
Teil 2. So beheben Sie eine nicht unterstützte SD-Karte
Bonus: Daten von einer nicht unterstützten SD-Karte wiederherstellen
In erster Linie müssen Sie Ihre wertvollen Daten von einer nicht unterstützten SD-Karte wiederherstellen Apeaksoft Datenwiederherstellung. Die professionelle Software kann Ihnen mit großer Wahrscheinlichkeit dabei helfen, verschiedene Daten von einer nicht unterstützten oder leeren SD-Karte wiederherzustellen.

4,000,000+ Downloads
Rufen Sie verschiedene Datentypen von einer nicht unterstützten SD-Karte oder sogar einer beschädigten SD-Karte ab.
Verfügbar für nicht unterstützte SD-Karten fast aller Marken und Typen.
Sie können die gescannten Projekte in SPF-Dateien speichern, um die gewünschten Dateien jederzeit abzurufen.
Kompatibel mit Windows und Mac OS.
Schritt 1 Laden Sie es herunter und installieren Sie es, indem Sie auf die Schaltfläche oben auf Ihrem Computer klicken. Schließen Sie Ihre SD-Karte über einen Kartenleser an Ihren Computer an.
Schritt 2 Sie können den Datentyp in der Hauptschnittstelle überprüfen. Dann sollten Sie das auswählen Wechsellaufwerke zum Scannen von Daten. Drücke den Scannen um fortzufahren.
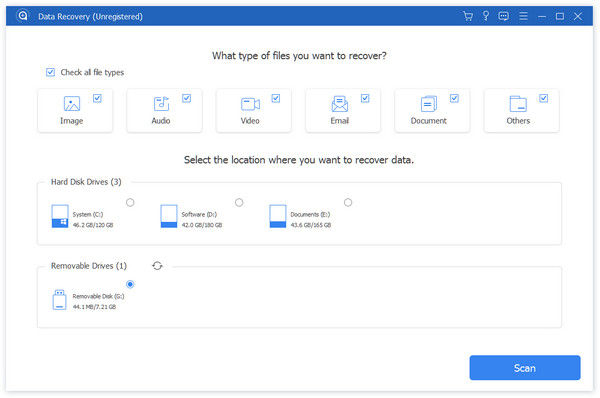
Schritt 3 Warten Sie, bis der Vorgang abgeschlossen ist. Sie können den Datentyp markieren, den Sie von Ihrer SD-Karte wiederherstellen möchten. Anschließend können Sie auf klicken Entspannung Klicken Sie auf die Schaltfläche, um Ihre Daten auf Ihrem Computer wiederherzustellen.
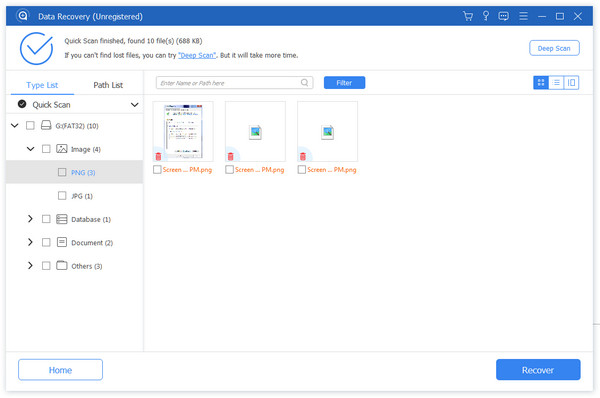
Wenn Sie Ihre Daten von der nicht unterstützten SD-Karte wiederhergestellt haben, erfahren Sie, wie Sie eine nicht unterstützte SD-Karte ohne Formatierung auf Android und eine nicht unterstützte SD-Karte auf Samsung mit Formatierung reparieren.
1. Starten Sie Ihr Android-Gerät neu
Ein Neustart Ihres Android-Geräts kann der einfachste Weg sein, wenn Sie eine nicht unterstützte SD-Karte ohne Formatierung reparieren möchten.
Schritt 1 Drücken und halten Sie die Power Taste, bis der Startmenübildschirm angezeigt wird.
Schritt 2 Zylinderkopfschrauben Power off weitermachen. Wenn da ein ... ist Wiederaufnahme or rebooten Option können Sie darauf tippen und Ihr Android-Gerät direkt neu starten.
Schritt 3 Warten Sie, bis der Vorgang abgeschlossen ist. Dann können Sie lange drücken Power Klicken Sie auf die Schaltfläche, um den Neustartvorgang abzuschließen. Sie können andere Wege dazu erlernen Starten Sie ein Android-Telefon neu hier.
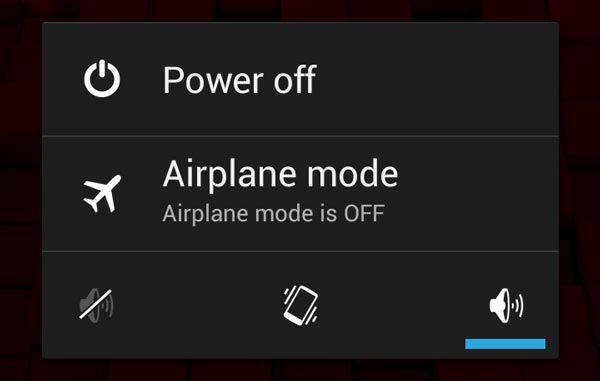
2. Verwenden Sie den CHKDSK-Befehl
Mit dem integrierten CHKDSK-Tool auf Windows-Betriebssystemen erfahren Sie, wie Sie eine nicht unterstützte SD-Karte ohne Datenverlust reparieren können.
Schritt 1 Verbinden Sie Ihre SD-Karte über einen Kartenleser mit einem Windows-PC. Suchen und merken Sie sich den Laufwerksbuchstaben Ihrer SD-Karte Disk-Management.
Schritt 2 Enter cmd Gehen Sie zum Suchmenü und klicken Sie auf Als Administrator ausführen um fortzufahren.
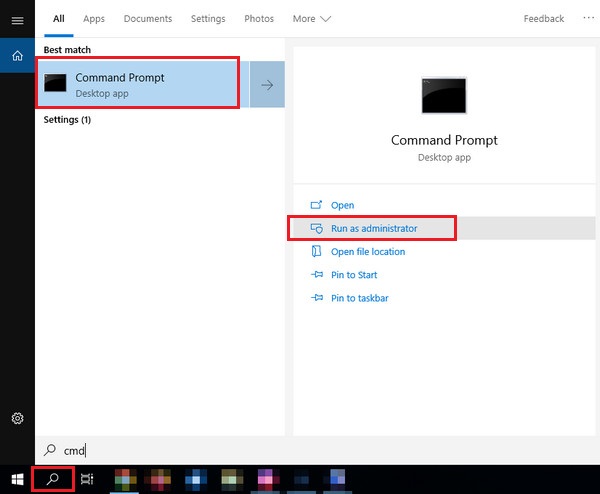
Schritt 3 Enter chkdsk [Laufwerksbuchstabe Ihrer SD-Karte] / f und drücke die Enter Schlüssel zum Reparieren Ihrer nicht unterstützten/leeren SD-Karte.

3. Formatieren Sie die SD-Karte auf Android
Wenn Sie die Meldung „SD-Karte ist leer oder hat ein nicht unterstütztes Dateisystem“ nicht beheben können. Fehler mit den oben genannten Methoden können Sie SD-Karte formatieren direkt, um die nicht unterstützte SD-Karte auf Samsung und anderen Android-Telefonen zu reparieren.
Schritt 1 Legen Sie die SD-Karte in Ihr Android-Telefon ein. Öffne das Einstellungen-App, um fortzufahren.
Schritt 2 Navigieren Lagerung und tippen Sie darauf. Tippen Sie auf den Abschnitt SD-Karte und wählen Sie SD-Karte formatieren.
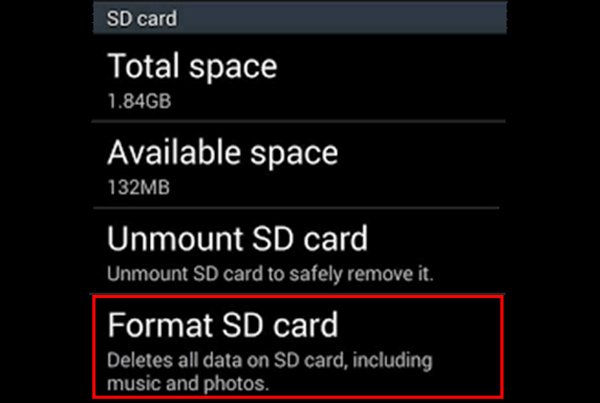
Teil 3. FAQs zu nicht unterstützten oder leeren SD-Karten
Wie kann ich eine nicht unterstützte SD-Karte sichern?
Sie können ein Drittanbieter-Tool namens verwenden Apeaksoft Android Data Backup & Restore um eine nicht unterstützte SD-Karte mit einem Klick zu sichern. Um versehentliche Abstürze Ihrer Geräte und SD-Karten zu vermeiden, sollten Sie Ihre Dateien und verschiedene digitale Daten für alle Fälle regelmäßig mit dieser leistungsstarken Software sichern.
Wie kann ich meine nicht unterstützte SD-Karte von Samsung reparieren?
Zunächst können Sie Ihre SD-Karte mehrmals in Ihr Samsung einlegen, um zu prüfen, ob das Problem behoben ist. Wenn diese Methode nicht funktioniert, können Sie die nicht unterstützte SD-Karte direkt auf Ihrem Samsung formatieren.
Wie verhindere ich, dass meine SD-Karte nicht mehr unterstützt wird oder leer ist?
Sie sollten Ihre SD-Karte sicher auswerfen und sicherstellen, dass die zu verbindenden Geräte sicher und virenfrei sind. Außerdem kannst du Sichern Sie Ihre SD-Karte regelmäßig mit einigen Tools, um Datenverlust zu verhindern.
Fazit
Du kannst lernen So reparieren Sie eine nicht unterstützte SD-Karte ohne/mit Formatierung aus diesem Beitrag. Darüber hinaus können Sie auf ein Tool namens Apeaksoft Data Recovery zugreifen, um alle Daten von Ihrer nicht unterstützten SD-Karte mühelos wiederherzustellen.