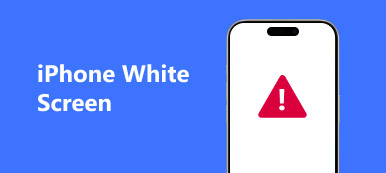"Ich möchte meine Dokumente von einem USB-Laufwerk auf meinen Computer verschieben. In einer Fehlermeldung wird jedoch angezeigt, dass das USB-Gerät nicht erkannt wird, wenn ich den USB-Stick in meinen PC einstecke. So beheben Sie dieses Problem und erhalten meine Dokumente zurück."

Viele Menschen übertragen täglich Daten mit einem USB-Gerät, aber nur wenige wissen, wie sie richtig verwendet werden. Ein falscher Betrieb kann dazu führen, dass das USB-Laufwerk nicht ordnungsgemäß funktioniert. In Anbetracht dessen, dass die meisten Benutzer nicht wissen, wie USB-Laufwerke nicht angezeigt werden können, werden in diesem Lernprogramm mehrere Möglichkeiten zur Behebung dieses Problems und zum Abrufen von USB-Daten beschrieben.
- Teil 1: 8: effektive Methoden zum Feststellen, dass ein USB-Gerät nicht erkannt wird
- Teil 2: So finden Sie Daten, wenn USB nicht erkannt wird
Teil 1: 8-effektive Methoden zum Feststellen, dass ein USB-Gerät nicht erkannt wird
In diesem Teil erfahren Sie, wie Sie mit 8 100% arbeiten können, um das nicht erkannte USB-Laufwerk zu reparieren.
Way 1: Stecken Sie das USB-Gerät erneut ein
Schritt 1: Trennen Sie das USB-Laufwerk von Ihrem Computer.
Schritt 2: Starten Sie den Computer neu und warten Sie, bis der Startvorgang abgeschlossen ist.
Schritt 3: Legen Sie das USB-Gerät anschließend wieder in den USB-Anschluss Ihres Computers ein.

Weg 2: Versuchen Sie einen anderen USB-Anschluss oder Computer
Wenn das Problem mit dem Flash-Laufwerk weiterhin nicht auftritt, sollten Sie einen anderen USB-Anschluss an Ihrem Computer oder einem anderen Computer erneut anschließen. Denken Sie daran, dass Sie die Antivirensoftware besser ausschalten sollten, wenn Sie ein USB-Gerät auf einem Computer verwenden.
Weg 3: Überprüfen Sie den USB-Root-Hub
Schritt 1: Erweitern Sie das Startmenü und klicken Sie auf "Geräte-Manager", um es zu öffnen.
Schritt 2: Deaktivieren Sie die Entität "Universal Serial Bus Controller", suchen Sie die Unterentität "USB Root Hub", klicken Sie mit der rechten Maustaste darauf und klicken Sie auf "Eigenschaften".
Schritt 3: Deaktivieren Sie die Option "Computer darf dieses Gerät ausschalten, um Strom zu sparen". Klicken Sie auf OK, um dies zu bestätigen und die Reparatur des nicht erkannten Flash-Laufwerks abzuschließen.

Weg 4: Fix USB wurde von MicrosoftFixIt nicht erkannt
Schritt 1: Gehen Sie zur Fix it-Website von Microsoft (support.microsoft.com/fixit), wählen Sie Ihr Thema im Bereich "Problembereich auswählen".
Schritt 2: Befolgen Sie die Anweisungen auf dem Bildschirm, um die Diagnose zu starten und das letzte fehlerhafte Windows 10 des USB-Geräts zu beheben.
Microsoft Fix it ist nur für die neuesten Windows-Versionen verfügbar. Und es ist eine webbasierte Fehlerbehebung.

Weg 5: Aktualisieren Sie den generischen USB-Hub
Schritt 1: Öffnen Sie das Fenster "Geräte-Manager" und erweitern Sie "Universal Serial Bus Controllers".
Schritt 2: Scrollen Sie nach unten, um die Untereinheit "Generic USB Hub" zu finden, klicken Sie mit der rechten Maustaste darauf und wählen Sie "Treibersoftware aktualisieren".
Schritt 3: Wählen Sie "Computer auf Treibersoftware durchsuchen" und klicken Sie dann auf "Aus einer Liste von Gerätetreibern auf meinem Computer auswählen".
Schritt 4: Wählen Sie "Generic USB Hub" in der Liste, klicken Sie auf "Next" und dann auf "Close", um nicht erkanntes USB zu entfernen.

Hier möchten Sie vielleicht auch wissen: So beheben Sie den Android-Netzschalter nicht
Weg 6: Up USB-Treiber auf dem neuesten Stand
Schritt 1: Starten Sie das Fenster "Geräte-Manager" über das Menü "Start".
Schritt 2: Klicken Sie auf "Festplatten", um es zu erweitern, klicken Sie mit der rechten Maustaste auf das USB-Laufwerk, das nicht angezeigt wird, und wählen Sie "Laufwerkssoftware aktualisieren".

Weg 7: Reparieren Sie das USB-Gerät, das nicht mit dem Fehlerüberprüfungstool erkannt wird
Schritt 1: Halten Sie "Win + E" gedrückt, um einen Datei-Explorer zu öffnen, suchen Sie das USB-Gerät im Bereich "Tragbares Gerät", klicken Sie mit der rechten Maustaste darauf und wählen Sie "Eigenschaften".
Schritt 2: Gehen Sie zur Registerkarte "Extras" und klicken Sie im Bereich "Fehlerprüfung" auf die Schaltfläche "Prüfen".
Schritt 3: Klicken Sie auf "Laufwerk scannen", um Fehler zu überprüfen, die dazu führen, dass das USB-Gerät Windows 7 nicht erkennt.
Schritt 4: Klicken Sie abschließend auf "Laufwerk scannen und reparieren", um dieses Problem zu beheben.
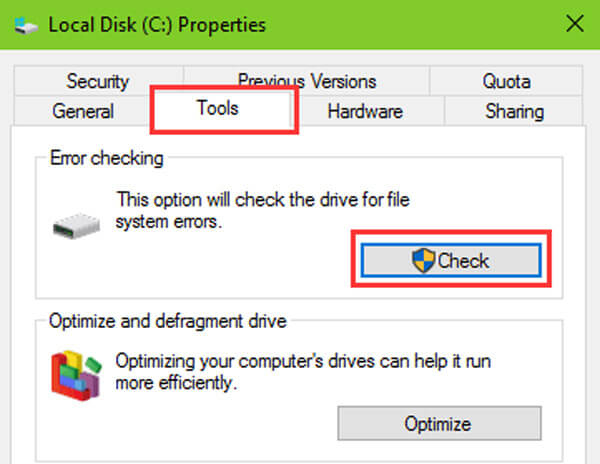
Weg 8: USB-Gerät neu formatieren
Schritt 1: Öffnen Sie das Fenster "Datenträgerverwaltung" über das Menü "Start".
Schritt 2: Klicken Sie mit der rechten Maustaste auf das USB-Gerät und klicken Sie auf "Formatieren".
Schritt 3: Wählen Sie ein geeignetes Dateisystem aus der Dropdown-Liste aus, z. B. "NTFS", aktivieren Sie "Schnellformatierung durchführen" und klicken Sie auf "OK".
Durch das Formatieren werden alle Daten dauerhaft von Ihrem USB-Gerät gelöscht.
Nicht verpassen: So löschen Sie Apps auf Android.

Teil 2: So finden Sie Daten, wenn USB nicht erkannt wird
Um Datenverlust zu vermeiden, empfehlen wir Ihnen dies Wiederherstellen von Daten von Ihrem USB-Gerät und sichern Sie es auf Ihrem Computer, wenn die Fehlerbehebung unter USB nicht erkannt wird. Deshalb brauchen Sie Apeaksoft USB-Wiederherstellung. Die wichtigsten Merkmale sind:
1. Wiederherstellen von Daten von USB-Geräten mit einem Klick.
2. Dateiwiederherstellung in verschiedenen Situationen, einschließlich USB wird nicht erkannt.
3. Unterstützt eine Vielzahl von Datentypen und -formaten, wie alle Bild-, Video-, Audio-, Dokument-, E-Mail-, Archivformate und mehr.
4. Wiederherstellen von Dateien auf dem Computer in Originalzustand, Format und Qualität.
5. Vorschau zur selektiven Wiederherstellung.
6. Schneller, leichter und sicherer.
7. Darüber hinaus ist Data Recovery für Windows 10 / 8.1 / 8 / Vista / XP und die Dateisysteme wie NTFS, FAT16, FAT32, ExFAT, EXT usw. verfügbar.
Kurz gesagt, es ist der beste Weg, Daten zu finden, wenn USB nicht erkannt wird.
So finden Sie Daten von USB mit USB Recovery
Schritt 1: Scannen Sie das gesamte USB-Gerät, um nach Daten zu suchen
Laden Sie die beste USB-Wiederherstellungssoftware herunter, installieren Sie sie auf Ihrem PC und lassen Sie das USB-Gerät an den Computer angeschlossen. Starten Sie die USB-Wiederherstellung, gehen Sie zum Bereich Datentyp und wählen Sie aus, welche Datentypen wiederhergestellt werden sollen. Gehen Sie dann zum Abschnitt Speicherort und wählen Sie Ihr USB-Gerät im Bereich "Laufwerke entfernen" aus. Die USB-Wiederherstellung funktioniert, sobald Sie auf die Schaltfläche "Scannen" klicken.

Schritt 2: Vorschau vor der USB-Wiederherstellung
Nach dem Scannen wird das Ergebnisfenster angezeigt. Wenn Sie Bilder von USB finden möchten, die nicht erkannt wurden, klicken Sie auf die Option "Bild" in der linken Navigationsleiste. Anschließend können Sie die Miniaturansichten im rechten Bereich anzeigen. Die Filterfunktion am oberen Menüband kann eine Datei schnell nach Schlüsselwörtern finden. Wenn das Standard-Scan-Ergebnis nicht die gewünschten Daten enthält, klicken Sie auf die Schaltfläche "Deep Scan", um weitere Daten zurückzugewinnen.

Schritt 3: USB wird nicht mit einem Klick angezeigt
Wählen Sie abschließend alle Dateien aus, die Sie vom USB-Gerät zurückerhalten möchten, und klicken Sie auf die Schaltfläche "Wiederherstellen". Im Popup-Dialogfeld können Sie eine andere Festplatte auswählen, um die Daten zu speichern.

Überprüfen Sie diesen Beitrag, um zu erfahren, wie Fix Android File Transfer funktioniert nicht
Fazit
Sorgen Sie sich um Datenverlust, wenn das USB-Gerät nicht erkannt wird? Mit unseren Handbüchern und Vorschlägen können Sie dieses Problem beheben und Ihre Daten einfach von Ihrem USB-Gerät zurückholen. Hier haben wir 8 100% Arbeitsmethoden aufgelistet, um Ihnen zu helfen, ein nicht erkanntes USB-Gerät zu entfernen. Und Apeaksoft USB Recovery ist der beste Weg, um Datenverlust zu verhindern, wenn USB nicht erkannt wird. Wir hoffen, dass unser Tutorial für Sie hilfreich ist.