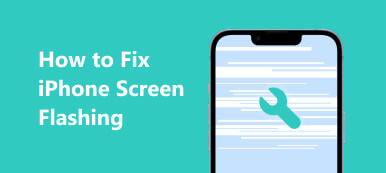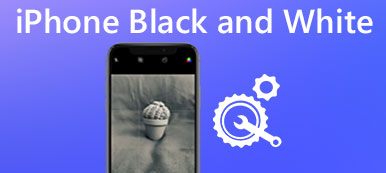Wenn Ihr PC sehr träge wurde und fast einfriert, sollten Sie Windows wie in diesem Fall aktualisieren. Sie erhalten jedoch nur den Bluescreen und eine Fehlermeldung mit einem Stoppcode: WHEA UNCORRECTABLE ERROR und der Neustart ist fehlgeschlagen.

Was sollte man tun, um den nicht korrigierbaren Fehler von whea zu beheben? Nach unseren Recherchen ist dies ein häufiger Fehler, dem Benutzer von Windows 10 nach dem Upgrade ihres Systems begegnen. Daher werden wir in diesem Lernprogramm besprechen, wie Sie einen unkorrekturfähigen Fehler von Windows 10 effektiv beheben können.
- Teil 1: Was ist ein nicht korrigierbarer Fehler?
- Teil 2: Wie wird der Fehler in Windows 10 behoben, der nicht korrigierbar ist
- Teil 3: Wiederherstellen von Daten, wenn ein nicht korrigierbarer Fehler auftritt
Teil 1: Was ist ein nicht korrigierbarer Fehler?
Der Whea-Fehler ist eine Art blauer Bildschirm mit Todesfehlern, der durch eine überlagerte CPU ausgelöst wird, die sich von der unterscheidet iPhone blauer Bildschirm.
Um Datenverlust zu vermeiden, wird Ihr System heruntergefahren, sobald es auftritt. Tatsächlich haben sich sowohl Windows 10- als auch Windows 8-Benutzer über diesen Fehler beschwert.
Die häufigsten Ursachen für den Bluescreen-Fehler sind:
1. Überlastete CPU
2. Treiberkonflikte
3. Hardwareprobleme
4. Beschädigte Dateisystem- oder Registrierungsdateien
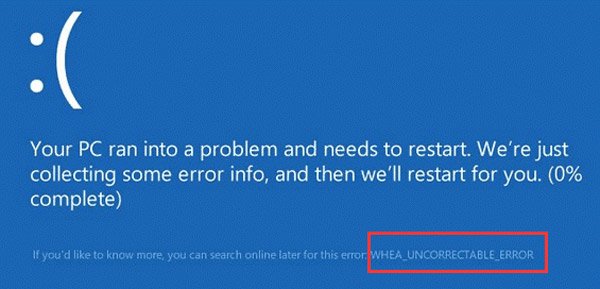
Teil 2: Beheben eines nicht korrigierbaren Whea-Fehlers in Windows 10
In diesem Teil können Sie mehrere 100% -Arbeitsmethoden kennenlernen, um den Stopcode zu beheben, der nicht korrigierbar ist.
Methode 1: Deaktivieren Sie die Übertaktung im BIOS
Schritt 1: Starten Sie Ihren PC neu, wenn ein nicht korrigierbarer Fehler in Windows 10 auftritt. Drücken Sie weiterhin "F8", um den Bildschirm mit den Startoptionen zu öffnen, und wählen Sie "UEFI-Firmware-Einstellungen". Starten Sie dann Ihren PC neu und das BIOS-Menü wird gestartet.
Sie können das BIOS-Menü direkt öffnen. Nach dem Neustart Ihres PCs wird die Meldung angezeigt, die den Schlüssel für das BIOS-Menü angibt. Der häufigste Schlüssel ist "F2".
Schritt 2: Navigieren Sie zu "Erweitert"> "Leistung"> "Überlagern" und deaktivieren Sie diese durch Umschalten der Leiste.
Schritt 3: Bestätigen Sie die Änderungen und drücken Sie F10, um das BIOS-System zu verlassen. Wenn Sie aufgefordert werden, das Fenster durch Speichern von Änderungen zu verlassen, klicken Sie auf die Schaltfläche "Ja", um die Fehlerbehebung abzuschließen.

Methode 2: Überprüfen und reparieren Sie die Festplatte im abgesicherten Modus
Schritt 1: Starten Sie Ihren Computer im abgesicherten Modus:
Starten Sie unter Windows 10/8 den PC neu und drücken Sie "F8" oder halten Sie die Umschalttaste gedrückt und klicken Sie auf "F8", bis der Bildschirm "Starteinstellungen" angezeigt wird. Gehen Sie zu "Fehlerbehebung"> "Erweiterte Optionen"> "Starteinstellungen", klicken Sie auf "Neustart" und Drücken Sie dann F4, um den abgesicherten Modus zu aktivieren.
Starten Sie unter Windows 7 Ihren Computer neu und drücken Sie die Taste "F8", bis der Bildschirm "Erweiterte Startoptionen" angezeigt wird. Wählen Sie dann "Abgesicherter Modus mit Eingabeaufforderung".
Schritt 2: Geben Sie "chkdsk [Boot-Laufwerksbuchstabe] / f / x / r" ein. Klicken Sie dazu auf die Schaltfläche "Enter", um die Überprüfung Ihrer Festplatte zu starten.
Der Befehl chkdsk ist eine Problembehandlung für Festplatten in Windows 10 / 8 / 8.1. / f, / x und / r sind drei Parameter. Das erste bedeutet, die Festplatte zu überprüfen, das zweite wird verwendet, um die Demontage der Festplatte vor der Überprüfung zu erzwingen, und das letzte findet fehlerhafte Sektoren und wiederherstellbare Daten.
Schritt 3: Starten Sie anschließend Ihren PC neu, wobei ein nicht korrigierbarer Fehler nicht erneut auftritt.

Methode 3: Deinstallieren oder installieren Sie das neueste Update
Microsoft behebt verschiedene Fehler in jedem Update für Windows, daher sollten Sie das neueste Update für Ihren PC installieren.
Andererseits kann das Update mit Ihrem PC in Konflikt stehen und einen nicht korrigierbaren Fehler auslösen. Wenn Sie nur Ihr Windows aktualisieren und dieser Fehler auftritt, sollten Sie das neueste Update deinstallieren.
Methode 4: Whea-Fehler bei der Windows-Speicherdiagnose behoben
Schritt 1: Erweitern Sie das Startmenü und öffnen Sie das Fenster "Systemsteuerung". Gehen Sie zu "Verwaltung"> "Windows-Speicherdiagnose".
Schritt 2: Wählen Sie im Windows-Speicherdiagnosefenster "Jetzt neu starten und auf Probleme prüfen", wählen Sie Ihre Speichertestoptionen aus und beginnen Sie mit der Überprüfung Ihres Speichers.
Wenn die beschädigte Festplatte zu einem nicht korrigierbaren Fehler führt, sollten Sie eine neue Festplatte in Betracht ziehen.
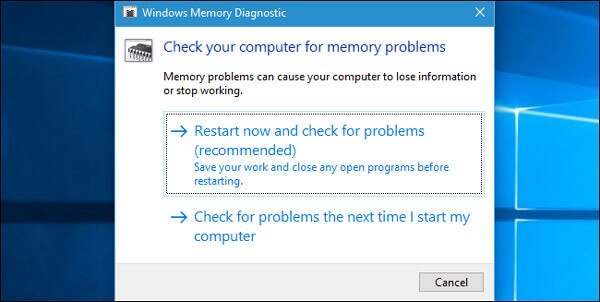
Methode 5: Windows neu installieren
Schritt 1Hinweis: Die letzte Möglichkeit, den nicht korrigierbaren Fehler zu beheben, ist die Neuinstallation von Windows. Legen Sie die Windows-10-DVD oder das startfähige USB in Ihren Computer ein.
Schritt 2: Starten Sie Ihren PC neu und befolgen Sie die Anweisungen auf dem Bildschirm, um den Windows-Setup-Bildschirm zu starten.
Schritt 3: Klicken Sie anschließend auf Jetzt installieren, wählen Sie die richtige Sprache aus und führen Sie die weiteren Schritte aus.
Die Neuinstallation des Fensters löscht alles auf der C-Platte. Sie hatten also eine bessere Sicherungsdiskette. Wenn Sie während der Neuinstallation versehentlich Daten auf der Festplatte gelöscht haben, verwenden Sie die Datenwiederherstellungs-Software, z Recover My Files um Ihnen beim Wiederherstellen von Daten zu helfen.

Teil 3: So stellen Sie Daten wieder her, wenn ein nicht korrigierbarer Fehler auftritt
Selbst wenn der Speicher aufgrund eines nicht korrigierbaren Fehlers nicht verfügbar ist, können Sie Daten daraus wiederherstellen. Alles was Sie brauchen, ist ein professionelles Werkzeug wie Apeaksoft Data Recovery. Die wichtigsten Merkmale sind:
1. Einfach zu bedienen und Datenrettung mit einem Klick.
2. Verschiedene unterstützen Festplattenwiederherstellung, wie Maxtor, Hitachi, Seagate usw.
3. Datenwiederherstellung in verschiedenen Situationen, z. B. nicht korrigierbarer Fehler und Bluescreen.
4. Unterstützt eine Vielzahl von Datentypen und Formaten.
5. Stellen Sie lesbare Dateien im ursprünglichen Status, Format und in der Qualität wieder her.
6. Vorschau von Daten nach Typen und Formaten für die selektive Wiederherstellung.
7. Schneller, sicherer und leichter.
8. Kompatibel mit Windows 10 / 8.1 / 8 / Vista / XP.
Kurz gesagt, die beste Datenwiederherstellungssoftware bietet fast alle Funktionen, die Sie suchen.
So stellen Sie Daten wieder her, wenn ein nicht korrigierbarer Fehler auftritt
Schritt 1: Suchen Sie nach Daten auf der gesamten Festplatte
Stecken Sie die Festplatte, an der ein nicht korrigierbarer Fehler auftritt, in eine zugreifbare Maschine. Laden Sie Data Recovery herunter und installieren Sie es auf dem PC, und öffnen Sie es.
Suchen Sie den Abschnitt "Datentyp" und wählen Sie die wiederherzustellenden Datentypen aus. Gehen Sie dann zum Abschnitt Standort und wählen Sie die Festplatte aus.
Sobald Sie auf die Schaltfläche "Scannen" klicken, funktioniert die Datenwiederherstellung automatisch.

Schritt 2: Vorschau der Daten vor der Wiederherstellung der Festplatte
Wenn das Ergebnisfenster angezeigt wird, wählen Sie einen Datentyp aus der linken Spalte aus, z. B. Bild. Alle wiederherstellbaren Dateien werden im Detailbereich angezeigt. Hier können Sie sich alle ansehen und den Inhalt finden, den Sie wiederherstellen möchten. Um eine bestimmte Datei schnell zu finden, geben Sie das Schlüsselwort in das Feld ein und klicken Sie auf "Filter". Wenn Sie weitere Daten wiederherstellen möchten, klicken Sie oben rechts auf die Schaltfläche "Deep Scan".

Schritt 3: Wiederherstellen von Daten, wenn ein nicht korrigierbarer Fehler auftritt
Wählen Sie abschließend alle gewünschten Daten für die Wiederherstellung aus und klicken Sie auf die Schaltfläche "Wiederherstellen". Legen Sie im Popup-Dialogfeld ein anderes Ziel ab und starten Sie die Datenwiederherstellung von Ihrer Festplatte.

Fazit
Nun sollten Sie verstehen, wie der nicht korrigierbare Fehler unter Windows 10 ohne Datenverlust behoben werden kann. Als Bluescreen-Fehler ist ein Whea-Fehler ärgerlich, da Sie nicht auf Ihren PC und Ihre Daten zugreifen können, was dem Problem mit dem nicht verfügbaren Standort ähnelt. Glücklicherweise kann Apeaksoft Data Recovery Ihre Daten zurückerhalten. Darüber hinaus können Sie unseren obigen Anleitungen folgen, um diesen Fehler leicht zu beseitigen.