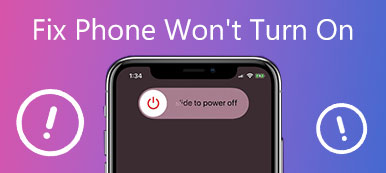Wenn Sie einen Windows-10-Laptop haben, nachdem Sie eine Datei heruntergeladen haben (z. B. exe) und versuchen, sie auszuführen, wird möglicherweise eine Fehlermeldung angezeigt Windows kann nicht auf den angegebenen Gerätepfad oder die angegebene Datei zugreifen.
Wenn Sie versuchen, ein Programm oder eine Datei zu öffnen, zu installieren oder zu aktualisieren, wird möglicherweise die folgende Warnmeldung angezeigt: Windows kann nicht auf das angegebene Gerät, den Pfad oder die Datei zugreifen. Möglicherweise verfügen Sie nicht über die entsprechende Berechtigung, um auf den Artikel zuzugreifen.
Wie kann ich diesen Fehler beheben und meine Dateien öffnen? Es ist ärgerlich, dass wir nicht auf die Datei zugreifen können, die wir auf unseren Computer heruntergeladen haben.

Die gute Nachricht ist, dass dieser Fehler normalerweise durch Software- und Benutzerberechtigungen verursacht wird. Mit anderen Worten, wir können dieses Problem beheben, ohne die Hardware zu ersetzen. In diesem Lernprogramm erfahren Sie, wie Sie den Fehler beheben können, auf den Windows nicht zugreifen kann.
- Teil 1: Ursachen des Fehlers "Windows kann nicht auf den angegebenen Gerätepfad oder die angegebene Datei zugreifen"
- Teil 2: Beheben des Fehlers "Windows kann nicht auf den angegebenen Gerätepfad oder die angegebene Datei zugreifen"
- Teil 3: Wiederherstellen von Daten, wenn Windows nicht auf das angegebene Gerät zugreifen kann
Teil 1: Ursachen für den Fehler "Windows kann nicht auf den angegebenen Gerätepfad oder die angegebene Datei zugreifen"

Die häufige Ursache für Windows kann nicht auf das angegebene Gerät zugreifen:
1. Ihr Konto verfügt nicht über Berechtigungen zum Öffnen der Datei oder zum Zugriff auf den Dateispeicherort.
2. Die Datei wird an einem Netzwerkpfad oder einer externen Festplatte gespeichert, auf die jetzt nicht zugegriffen werden kann.
3. Die Datei wird von Windows oder Antivirensoftware blockiert.
4. Wenn Sie eine Verknüpfung öffnen möchten, die echte Datei jedoch gelöscht oder verschoben wird, erhalten Sie die Fehlermeldung.
5. Die Datei oder Verknüpfung ist beschädigt oder beschädigt.
Teil 2: So beheben Sie den Fehler "Windows kann nicht auf den angegebenen Gerätepfad oder die angegebene Datei zugreifen"
Für diese oben genannten Ursachen können Sie die folgenden Methoden verwenden, um zu beheben, dass Windows nicht auf den Festplattenfehler zugreifen kann.
Methode 1: Berechtigung ändern
Die Benutzerberechtigung ist eine der häufigsten Ursachen für Dateizugriffsfehler, insbesondere wenn Sie kein Administratorkonto verwenden.
Schritt 1: Navigieren Sie zu der Datei oder dem Speicherort, die in der Fehlermeldung angezeigt wird, klicken Sie mit der rechten Maustaste darauf und wählen Sie "Eigenschaften".
Schritt 2: Gehen Sie im Eigenschaftenfenster zur Registerkarte "Sicherheit", wählen Sie Ihr Konto aus und klicken Sie auf die Schaltfläche "Bearbeiten", um das Bedienfeld "Berechtigungen" zu aktivieren.
Schritt 3: Stellen Sie sicher, dass das Kontrollkästchen "Zulassen" neben "Vollzugriff" aktiviert ist. dann sollten andere Berechtigungen automatisch "Zulassen" auswählen. Klicken Sie auf "OK" und dann auf "Übernehmen", um dies zu bestätigen.
Schritt 4: Klicken Sie anschließend nacheinander auf "Erweitert"> "Hinzufügen"> "Prinzipal auswählen" und geben Sie dann "Jeder" ein. Aktivieren Sie "Vollzugriff" unter "Grundberechtigungen".
Schritt 5: Klicken Sie abschließend auf "OK" und dann auf "Übernehmen" und "OK", um den Vorgang abzuschließen. Jetzt können Sie versuchen, die Datei erneut zu öffnen.

Methode 2: Überprüfen Sie, ob Datei, Speicherort und Verknüpfung verfügbar sind
Wenn Sie auf eine Verknüpfung auf dem Desktop klicken und Windows nicht auf den angegebenen Gerätepfad zugreifen kann oder ein Dateifehler erscheint, ist möglicherweise die Originaldatei jetzt nicht verfügbar.
Schritt 1: Klicken Sie mit der rechten Maustaste auf die Verknüpfung oder das Programm und wählen Sie "Eigenschaften".
Schritt 2: Gehen Sie diesmal zur Registerkarte "Verknüpfung" und kopieren Sie den Pfad in das Feld "Ziel".
Schritt 3: Drücken Sie "Win + E", um einen Datei-Explorer zu öffnen und den Pfad in die Adressleiste zu kopieren. Wenn die ursprüngliche Datei oder das ursprüngliche Programm verschoben oder gelöscht wird, müssen Sie es herunterladen oder erneut installieren.

Methode 3: Entsperren Sie die Datei
Wenn keine der oben genannten Methoden funktioniert, kann Windows die Datei blockieren. Die Lösung ist einfach: Entsperren Sie die Datei.
Schritt 1: Klicken Sie mit der rechten Maustaste auf die Datei, die Windows auslöst, und greifen Sie nicht auf den angegebenen Gerätepfad oder Dateifehler zu. Wählen Sie "Eigenschaften" und wechseln Sie zur Registerkarte "Allgemein".
Schritt 2: Suchen Sie den Sicherheitsbereich und klicken Sie auf die Schaltfläche "Entsperren", um ihn zu entfernen.

Methode 4: Deaktivieren Sie die Antivirensoftware von Drittanbietern
Neben den Blockierungsfunktionen von Windows kann Antivirensoftware von Drittanbietern eine Datei oder ein Programm blockieren, wenn sie glaubt, dass die Datei von Schadprogrammen infiziert ist. Schalten Sie die Antivirensoftware aus und öffnen Sie die Datei erneut. Windows kann nicht auf den angegebenen Gerätepfad zugreifen, oder der Dateifehler sollte verschwinden.
Methode 5: Gelöschte Datei wiederherstellen
Wenn Windows auf den angegebenen Geräte-10-Fehler aufgrund von Dateilöschungen nicht zugreifen kann, Data Recovery ist eine der besten Lösungen. Seine Hauptmerkmale sind:
1. Stellen Sie mit einem Klick verlorene Dateien aus Ihrem Speicher wieder her.
2. File Recovery in verschiedenen Situationen, wie Unfalllöschung, Fehlbedienung, Virenbefall und mehr.
3. Unterstützt eine Vielzahl von Datentypen und Formaten.
4. Gelöschte Dateien in Originalzustand, Format und Qualität wiederherstellen.
5. Vorschau zur selektiven Wiederherstellung.
6. Schneller und sicherer.
7. Kompatibel mit Windows 10 / 8.1 / 8 / Vista / XP.
Teil 3: Wiederherstellen von Daten, wenn Windows nicht auf das angegebene Gerät zugreifen kann
Schritt 1: Scannen Sie die gesamte Festplatte nach gelöschten Dateien
Laden Sie Data Recovery auf Ihren PC herunter und installieren Sie es. Wenn Windows nicht auf den angegebenen Gerätefehler zugreifen kann, öffnen Sie Data Recovery.
Gehen Sie zum Bereich Datentyp und wählen Sie den Typ der verlorenen Datei aus. Gehen Sie dann zum Bereich Speicherort und wählen Sie den Speicherort aus, der in der Fehlermeldung angezeigt wird. Sobald Sie auf die Schaltfläche "Scannen" klicken, funktioniert die Datenwiederherstellung automatisch.

Schritt 2: Vorschau vor verlorener Dateiwiederherstellung
Nach Abschluss der Standardprüfung wird das Ergebnisfenster mit allen lesbaren Dateien angezeigt. Klicken Sie in der linken Navigationsleiste auf einen geeigneten Datentyp, und Sie können die Dateien im rechten Detailbereich anzeigen.
Wenn Sie eine Datei schnell suchen möchten, geben Sie das Schlüsselwort in das Feld oben im Fenster ein und klicken Sie auf die Schaltfläche "Filter". Darüber hinaus könnte die Funktion "Deep Scan" in der oberen rechten Ecke weitere Daten zurückerhalten.

Schritt 3: Datei wiederherstellen und beheben Windows kann nicht mit einem Klick auf Fehler zugreifen
Wählen Sie die gewünschten Dateien aus, indem Sie die entsprechenden Kontrollkästchen aktivieren und auf die Schaltfläche "Wiederherstellen" klicken. Löschen Sie dann ein geeignetes Ziel und beginnen Sie sofort mit der Wiederherstellung gelöschter Dateien. Wenn dies erledigt ist, können Sie normal auf Ihre Datei zugreifen.

Fazit
Basierend auf dem obigen Lernprogramm können Sie verstehen, warum Windows nicht auf den angegebenen Gerätepfad oder Dateifehler zugreifen kann und wie dieser schnell behoben werden kann. Wenn Sie versehentlich einige Dateien löschen und das Problem auslösen, wird Apeaksoft Data Recovery kann Ihnen helfen, gelöschte Dateien innerhalb weniger Minuten wiederherzustellen. Trotzdem wünschen wir Ihnen, dass unsere Führer und Vorschläge für Sie nützlich sind.