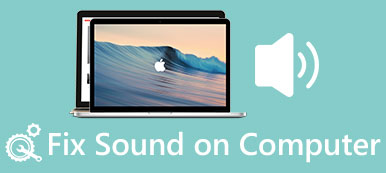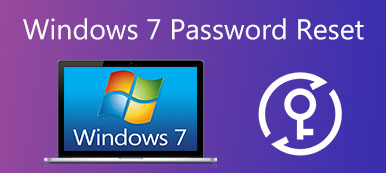Der Windows-Datei-Explorer hat nicht reagiert, Sie mussten den PC neustarten, da Sie dann nicht in den Computer oder in den abgesicherten Modus gelangen können, sondern die Startup-Reparatur erhalten. Wie kann man das Problem lösen?
Wenn ein PC nicht ordnungsgemäß heruntergefahren wird, wird die Windows-Startreparatur beim nächsten Start des Computers angezeigt. Zunächst dauert es viel länger als beim normalen Startvorgang.

Manchmal dauert es mehr als eine Stunde, um es abzuschließen. Wenn sich Ihr PC jedoch in der Windows-Startreparaturschleife befindet, wird dieses Tutorial hilfreich sein.
- Teil 1: Warum meine Windows 10 / 7 / 8 / XP in der automatischen Reparaturschleife hängengeblieben ist
- Teil 2: Windows-Reparaturschleifenfehler beheben
- Teil 3: Wiederherstellung verlorener Daten nach der Windows-Startreparatur
Teil 1: Warum meine Windows 10 / 7 / 8 / XP in der automatischen Reparaturschleife hängengeblieben ist
Startreparaturschleife Windows 7 / 8 / 10 ist ein häufiges Windows-Startproblem. Mehrere Faktoren können dieses Problem auslösen, z. B .:
1. Unerwartetes Herunterfahren des Computers
2. Treiberprobleme
3. Beschädigte oder beschädigte Bootpartition
4. Beschädigte BCD
5. Problematisches Update
6. Viren und schädliche Programme.
Teil 2: Windows-Reparaturschleifenfehler beheben
In diesem Teil erfahren Sie, wie Sie mit Hilfe von 7-Lösungen schnell Windows-Reparaturschleifenfehler unter Windows 10 / 8 / 7 beheben können.
Lösung 1: Deaktivieren Sie die automatische Startreparatur
Wenn die Reparatur Ihres Windows 7-Starts ewig dauert, sollten Sie sie deaktivieren und normal auf Ihren Computer zugreifen.
Schritt 1: Starten Sie Ihren PC neu und drücken Sie die Taste "F8", bevor das Windows-Logo angezeigt wird.
Schritt 2: Wenn der Bildschirm Erweiterte Startoptionen angezeigt wird, wählen Sie "Abgesicherter Modus mit Eingabeaufforderung".
Schritt 3: Geben Sie dann "bcdedit / set {default} recoveryenabled No" ein und drücken Sie die Eingabetaste. Wenn der Vorgang abgeschlossen ist, starten Sie den PC neu, und die Windows 7-Startreparaturschleife wird nicht erneut ausgeführt.

Lösung 2: Überprüfen Sie die Startpriorität im BIOS
Wenn Sie die Startreparaturschleife Windows 7 loswerden möchten, müssen Sie prüfen, ob Ihre Startpriorität richtig eingestellt ist.
Schritt 1: Drücken Sie beim Booten Ihres PCs „F2“, um das BIOS-Menü zu starten. Gehen Sie mit den Abwärts- und Aufwärtstasten zur Registerkarte „BOOT“.
Schritt 2: Suchen Sie den Bereich "Priorität des Startgeräts" und stellen Sie sicher, dass Ihre Festplatte als erstes Startgerät festgelegt ist.
Schritt 3: Bestätigen Sie anschließend die Änderungen und verlassen Sie das BIOS-Menü. Wenn Sie dazu aufgefordert werden, klicken Sie auf "Ja", um Ihren PC normal neu zu starten.

Lösung 3: Überprüfen und reparieren Sie Laufwerkfehler mit chkdsk
Wenn die Windows 10-Startreparatur nicht funktioniert, ist das integrierte Festplattenprüfprogramm möglicherweise eine gute Wahl.
Schritt 1: Starten Sie Ihren Computer im abgesicherten Modus, indem Sie beim Starten des PCs weiterhin auf die Taste "F8" klicken. Stellen Sie sicher, dass Sie "Abgesicherter Modus mit Eingabeaufforderung" auswählen und auf "Neustart" klicken.
Schritt 2: Geben Sie „chkdsk [Startlaufwerksbuchstabe] /f“ ein und drücken Sie die Eingabetaste, um mit der Reparatur Ihres Startlaufwerks zu beginnen.
Auf diese Weise können Sie auch das Problem von beheben unmountbares Startvolume unter Windows 10.

Lösung 4: Reparieren Sie beschädigte BCDs von bootrec
Um die Windows 10-Startreparatur zu beseitigen, können Sie die Option Eingabeaufforderung im Windows 10-Startoptionsmenü verwenden.
Schritt 1: Halten Sie die Taste "F8" gedrückt, während Ihr Computer startet, um den Bildschirm "Erweiterte Startoptionen" zu öffnen.
Schritt 2: Wählen Sie "Eingabeaufforderung", um ein Eingabeaufforderungsfenster ohne Zugriff auf Windows zu öffnen.
Schritt 3: Führen Sie die folgenden Befehle nacheinander aus:
bootrec.exe / rebuildbcd
bootrec.exe / fixmbr
bootrec.exe / fixboot
Starten Sie anschließend Ihren PC neu, damit bootrec MBR repariert und Startprobleme beseitigt.
Sie können dieser Methode auch folgen, um das Problem zu beheben Ungültiger Poolheader unter Windows 10.
Lösung 5: Stellen Sie Windows wieder her
Manchmal kann ein problematisches Update oder veraltetes Windows die Windows-Fehlerwiederherstellungsschleife auslösen. Systemwiederherstellung ist die einfachste Lösung.
Schritt 1: Legen Sie die Windows 10-DVD in Ihren PC ein und starten Sie sie. Gehen Sie zu "Computer reparieren"> "Fehlerbehebung" und wählen Sie "Systemwiederherstellung".
Schritt 2: Folgen Sie dem Bildschirmassistenten, um den Punkt wiederherzustellen, bevor das Startproblem auftritt. Schalten Sie dann Ihren Computer wie gewohnt ein.

Hier möchten Sie vielleicht auch wissen: wie Fix Windows kann nicht auf den angegebenen Gerätepfad oder die angegebene Datei zugreifen.
Lösung 6: Windows zurücksetzen
Wenn Sie nicht über eine Windows-DVD oder ein startfähiges Medium verfügen, können Sie den Windows-Startreparaturbefehl mithilfe von PC zurücksetzen reparieren.
Schritt 1: Starten Sie den Startmenü-Bildschirm und wählen Sie "Fehlerbehebung"> "PC zurücksetzen".
Schritt 2: Wenn Sie dazu aufgefordert werden, wählen Sie "Meine Dateien behalten oder Alles entfernen". Klicken Sie im Warnbildschirm auf die Schaltfläche "Weiter", klicken Sie auf "Zurücksetzen" und dann auf "Weiter", um den Vorgang abzuschließen.

Lösung 7: Führen Sie eine Neuinstallation durch
Die dramatischere Lösung für Startreparaturprobleme besteht darin, eine Neuinstallation durchzuführen. Wenn Sie ständig Startprobleme oder Probleme haben Windows wird nicht richtig geladenkönnen Sie Ihren PC zurücksetzen, um alle potenziellen Systemfehler zu beheben.
Schritt 1: Legen Sie das startfähige Medium in Ihren PC ein und schalten Sie es ein.
Schritt 2: Wenn der Windows Setup-Bildschirm angezeigt wird, wählen Sie die richtige Sprache, Uhrzeit und mehr aus und klicken Sie auf "Weiter".
Schritt 3: Klicken Sie auf Jetzt installieren, um die Neuinstallation von Windows zu starten. Sie müssen lediglich den Hinweisen auf dem Bildschirm folgen, um den Vorgang abzuschließen.

Teil 3: So stellen Sie verlorene Daten nach der Windows-Startreparatur wieder her
Um verlorene Daten nach der Windows-Startreparatur wiederherzustellen, empfehlen wir Ihnen, Apeaksoft auszuprobieren Data Recovery. Seine Hauptmerkmale sind:
1. Erhalten Sie verlorene Daten mit einem einzigen Klick zurück.
2. Dateiwiederherstellung in verschiedenen Situationen.
3. Unterstützt Hunderte von Datentypen und Formaten.
4. Stellen Sie verlorene Dateien im ursprünglichen Format und in der ursprünglichen Qualität wieder her.
5. Vorschau zur selektiven Wiederherstellung.
6. Schneller und sicherer.
7. Verfügbar für Windows 10 / 8.1 / 8 / Vista / XP.
Kurz gesagt, es ist die beste Option, um verlorene Daten nach der Windows-Startreparatur von Ihrem PC abzurufen.
So stellen Sie verlorene Daten nach der Startreparatur wieder her
Schritt 1: Scannen Sie das gesamte Laufwerk, um nach verlorenen Daten zu suchen
Installieren Sie Data Recovery nach der Startreparatur auf Ihrem PC und starten Sie es. Wählen Sie im Bereich Datentypen die wiederherzustellenden Datentypen aus und legen Sie fest, wo die verlorenen Daten ursprünglich gespeichert wurden.

Schritt 2: Vorschau vor verlorener Datenwiederherstellung
Nach dem Standard-Scan wird das Ergebnisfenster mit allen lesbaren Daten angezeigt, die nach Typen und Formaten geordnet sind. Wechseln Sie beispielsweise zur Registerkarte "Bild", und Sie können Miniaturansichten im rechten Detailbereich anzeigen. Um schnell eine Datei zu finden, geben Sie das Schlüsselwort in das obere Feld ein und klicken Sie auf "Filter". Außerdem können Sie mehr verlorene Daten zurückerhalten, indem Sie auf die Schaltfläche "Deep Scan" klicken.

Schritt 3: Stellen Sie verlorene Daten nach der Windows-Startreparatur wieder her
Stellen Sie sicher, dass Sie alle gewünschten Daten auswählen und auf die Schaltfläche Wiederherstellen klicken. Wählen Sie im Popup-Dialogfeld einen anderen Speicherort aus und initiieren Sie den Datenwiederherstellungsprozess.

Fazit
Ärger durch die Windows-Startreparaturschleife? Jetzt können Sie dieses Problem mit unseren Handbüchern beheben. Tatsächlich verlassen sich viele Experten auf diese Methoden, um Startprobleme zu beseitigen, und Apeaksoft Data Recovery ist der beste Weg, verlorene Daten wiederherzustellen, nachdem Windows-Startprobleme behoben wurden. Wir hoffen, dass unser Tutorial für Sie nützlich ist.