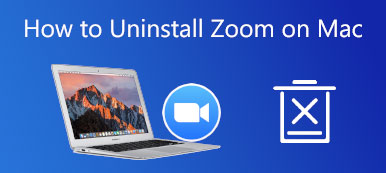Warum funktioniert Ihr Audio bei Zoom-Meetings nicht?? Zu den Hauptursachen gehören, dass Ihr Mikrofon stummgeschaltet oder deaktiviert ist, Sie das falsche Mikrofon ausgewählt haben, der Organisator alle Teilnehmer des Meetings stumm geschaltet hat, Zoom-Konflikte mit anderen Programmen auf Ihrem Gerät, veraltete Gerätetreiber und mehr. Auch wenn es kompliziert erscheint, können Sie das Problem mithilfe unserer folgenden Fehlerbehebung beheben. Darüber hinaus können Sie Bonus-Tipps aus unserem Artikel erhalten.
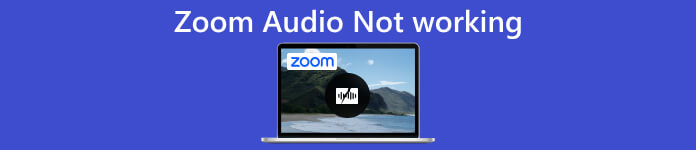
- Teil 1. Was Sie tun können, wenn Audio bei Zoom nicht funktioniert
- Teil 2. Häufig gestellte Fragen zu Zoom Audio funktioniert nicht
Teil 1. Was Sie tun können, wenn Audio bei Zoom nicht funktioniert
Wenn Sie einem Meeting beitreten, vergewissern Sie sich, dass Ihr Mikrofon und Lautsprecher einwandfrei funktionieren und eingeschaltet sind. Wenn Sie externe Hardware verwenden, achten Sie darauf, diese richtig anzuschließen. Wenn Zoom-Audio immer noch nicht funktioniert, führen Sie die folgenden Schritte aus, um das Problem zu beheben.
Wenn Sie andere hören können, diese Sie jedoch nicht
In diesem Fall bedeutet dies, dass Zoom-Audio nicht funktioniert, weil etwas mit Ihrem Mikrofon nicht stimmt. Unabhängig davon, ob Sie das eingebaute Mikrofon oder ein externes Gerät verwenden, es ist wichtig, es richtig einzurichten.
Auf dem Desktop:
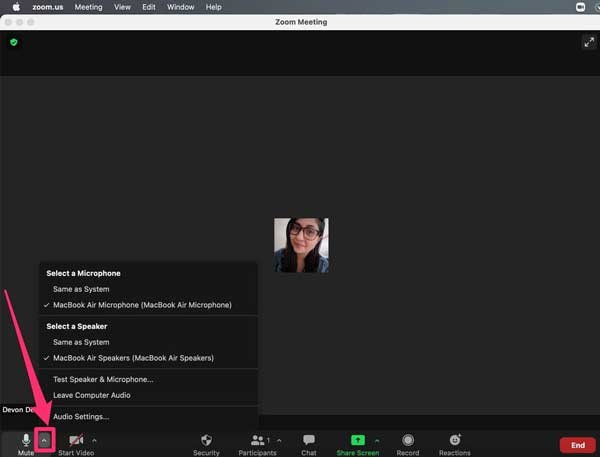
Schritt 1Öffnen Sie das Zoom-Fenster und klicken Sie auf Pfeil Schaltfläche neben Mikrofon in der unteren linken Ecke. Wählen Sie das richtige Mikrofon aus.
Schritt 2Testen Sie dann, ob Ihr Mikrofon mit Zoom funktioniert. Drücke den Pfeil erneut drücken und auswählen Testen Sie Lautsprecher und Mikrofon. Befolgen Sie die Anweisungen, um Ihr Mikrofon richtig einzurichten. Endlich klicken Farbe um es zu bestätigen.
Auf dem Handy:
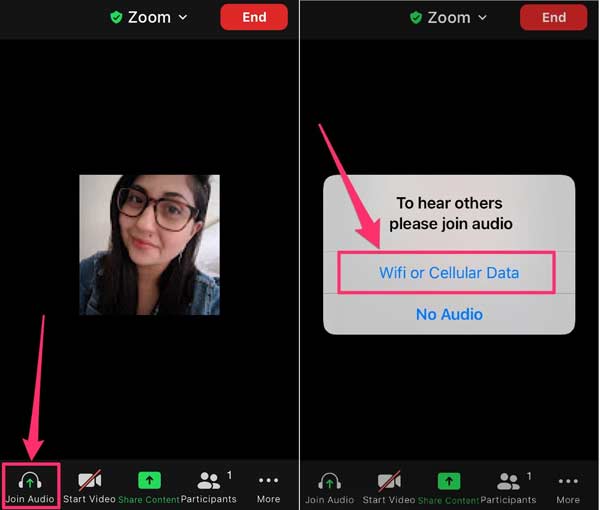
Schritt 1Führen Sie Ihre Zoom-App aus, wenn Audio nicht funktioniert, tippen Sie auf den Bildschirm, um die Menüleiste anzuzeigen, und tippen Sie auf Audio beitreten.
Schritt 2Wenn Sie dazu aufgefordert werden, wählen Sie WLAN oder Mobilfunkdaten.
Note: Wenn Sie das nicht sehen Audio beitreten Option, tippen Sie auf Mehr Wählen Sie unten rechts aus Audio trennen, und führen Sie die obigen Schritte aus.
Wenn andere Sie hören können, Sie sie aber nicht hören können
Wenn Sie andere nicht hören können, bedeutet dies, dass der Zoom-Lautsprecher auf Ihrem Laptop oder PC nicht funktioniert. Glücklicherweise ist es nicht schwierig, dieses Problem sowohl auf Computern als auch auf mobilen Geräten zu lösen.
Auf dem Desktop:
Schritt 1Klicken und erweitern Sie die Pfeil -Taste und wählen Sie den gewünschten Lautsprecher unter aus Wählen Sie einen Lautsprecher aus Bereich.
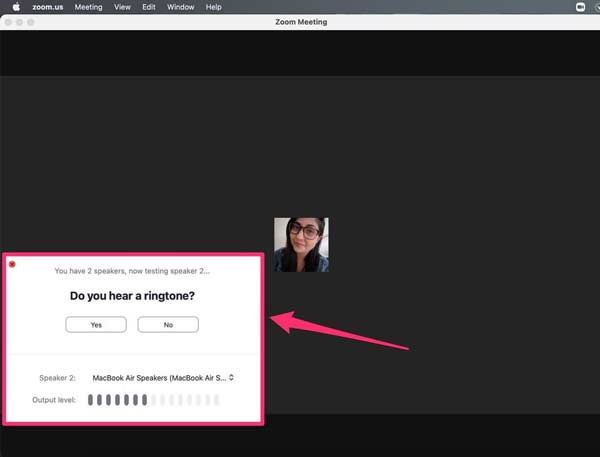
Schritt 2Als nächstes wählen Sie Testen Sie Lautsprecher und Mikrofon im Kontextmenü. Jetzt können Sie Ihren Lautsprecher und die Lautstärke testen. Wenn die Lautstärke zu niedrig ist, klicken Sie auf Gang Schaltfläche in der oberen rechten Ecke.
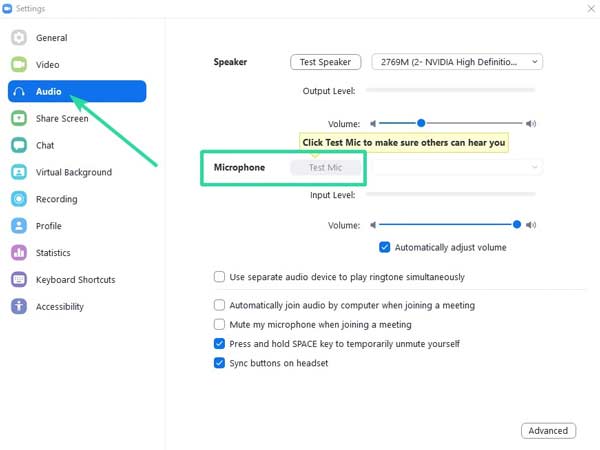
Schritt 3Gehen Sie zum Audio Registerkarte auf der Einstellungen Fenster und passen Sie die an Volume für Speaker bis Sie zufrieden sind. Sie können auch die Lautstärke Ihres Mikrofons einstellen.
Auf dem Handy:
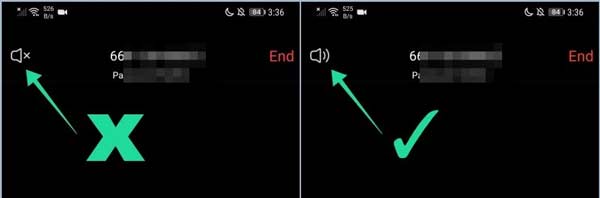
Wenn Ihr Zoom-Lautsprecher nicht funktioniert, überprüfen Sie es Lautsprecher. Tippen Sie während des Meetings auf Ihren Bildschirm und Sie werden sehen Lautsprecher oben links. Stellen Sie sicher, dass es aktiviert ist. Du kannst auch Reinigen Sie den iPhone-Lautsprecher wenn benötigt.
Bonus-Tipps: Jetzt sollte Ihr Zoom-Audio wie gewohnt funktionieren. Außerdem sollten Sie Ihre App besser auf dem neuesten Stand halten, egal ob auf einem Desktop oder einem mobilen Gerät. Denken Sie daran, dass Zoom das Mikrofon und den Lautsprecher Ihres Geräts verwendet. Daher sollten Sie diese vor Online-Meetings testen.
Empfehlung: Beste Methode zum Aufzeichnen von Zoom-Meetings

Der beste Weg, wichtige Online-Meetings auf Zoom zu speichern, besteht darin, sie mit einem leistungsstarken Tool wie z Apeaksoft Screen Recorder. Besser als die integrierte Aufnahmefunktion bietet die Software einen optimierten Arbeitsablauf für Anfänger, flexible benutzerdefinierte Optionen und viele Bonusfunktionen.

4,000,000+ Downloads
Nehmen Sie ganz einfach Videokonferenzen, Audio und/oder Ihr Gesicht auf.
Verbessern Sie die Leistung mit Hardwarebeschleunigung.
Meetings automatisch mit Zeitplänen aufzeichnen.
Sehen Sie sich die Besprechungsaufzeichnungen direkt an und bearbeiten Sie sie.
Teil 2. Häufig gestellte Fragen zu Zoom Audio funktioniert nicht
Warum kann ich Zoom mit Audio unter Windows 10 nicht beitreten?
Die Ursachen können kompliziert sein, aber Sie können dieses Problem mit einigen Lösungen beheben: Überprüfen Sie Ihre Internetverbindung; Aktualisieren Sie Ihren Soundkartentreiber; Korrigieren Sie die Soundeinstellungen Ihres Computers; Überprüfen Sie die Zoom-Einstellungen.
Muss ich der Audioaufnahme auf Zoom beitreten, um sie hören zu können?
Um Audio auf Zoom automatisch beizutreten, öffnen Sie die Desktop-App, klicken Sie auf Ihr Profil und wählen Sie aus Einstellungen . Dann klick Audio, und aktivieren Sie das Kontrollkästchen neben Nehmen Sie automatisch per Computer an Audio teil, wenn Sie einem Meeting beitreten.
Wie spielt man ein Video auf Zoom mit Ton ab?
Um ein Video auf Zoom mit Ton abzuspielen, müssen Sie es in einem anderen Programm oder Webbrowser öffnen und dann auf klicken Bildschirm freigeben in Ihrer Zoom-App. Stellen Sie außerdem sicher, dass Sie es aktivieren Computer-Sound teilen.
Fazit
Jetzt sollten Sie verstehen, was Sie wann tun können Zoom-Audio funktioniert nicht auf Ihrem Desktop oder Mobilgerät. Da das Mischen von Arbeitsmodi immer beliebter wird, ist Zoom zu einem wichtigen Produktivitätstool geworden. Bei Online-Meetings können Sie jedoch keine Informationen ohne Audio abrufen. Glücklicherweise ist es nicht schwer, dieses Problem nach unserer Fehlerbehebung zu lösen. Wenn Sie weitere Fragen haben, schreiben Sie diese bitte auf.