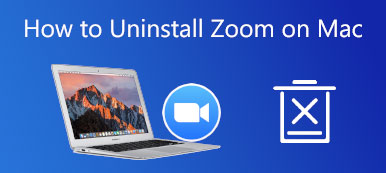Da Menschen gerne aus der Ferne arbeiten und kommunizieren, ist Zoom zu einem unverzichtbaren Tool für Videokonferenzen geworden. Eines der häufigsten Probleme, mit denen Benutzer konfrontiert sind, ist jedoch die Zoomkamera funktioniert nicht. Es kann frustrierend sein, wenn Sie sich mitten in einem wichtigen Meeting befinden oder sich mit Freunden und Familie unterhalten. In diesem Artikel erfahren Sie, warum die Zoom-Kamera nicht funktioniert, und finden Lösungen zur Behebung des Problems.
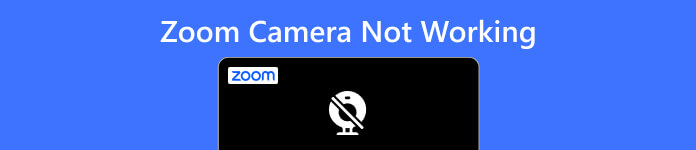
- Teil 1: Warum funktioniert die Zoom-Kamera nicht und wie wird das Problem behoben?
- Bonus-Tipps: Beheben Sie alle Kameraprobleme mit einer Lösungssoftware
- Teil 2: Häufig gestellte Fragen zu Zoom-Kamera funktioniert nicht
Teil 1: Warum funktioniert die Zoom-Kamera nicht und wie wird das Problem behoben?
Es gibt verschiedene Gründe, warum Ihre Zoom-Kamera nicht funktioniert. Wenn Sie die Gründe kennen, die Ihr Problem verursachen, können Sie mit geeigneten Lösungen gut damit umgehen.
Überprüfen Sie die Kameraeinstellungen: Stellen Sie sicher, dass Ihre Kamera eingeschaltet und als Videoquelle in Zoom ausgewählt ist. Sie können in Zoom zu den Videoeinstellungen gehen und überprüfen, ob die richtige Kamera ausgewählt ist.
Überprüfen Sie die Kamera: Überprüfen Sie, ob die Kamera ordnungsgemäß funktioniert, indem Sie eine andere App öffnen, die die Kamera verwendet, z. B. Skype oder FaceTime. Wenn die Kamera in anderen Apps funktioniert, liegt das Problem möglicherweise bei Zoom.
Überprüfen Sie die Internetverbindung: Eine schlechte Internetverbindung kann Probleme mit Ihrer Kamera verursachen. Versuchen Sie, Ihren Router und Ihr Modem neu zu starten oder gehen Sie näher an Ihren WLAN-Router heran.
Zoom aktualisieren: Stellen Sie sicher, dass Zoom auf Ihrem Gerät die neueste Version ist. Und wenn dies nicht der Fall ist, können Sie es aktualisieren, da dadurch häufig Fehler und Probleme behoben werden können.
Auf andere Softwarekonflikte prüfen: Andere Programme, die auf Ihrem Computer ausgeführt werden, stehen möglicherweise in Konflikt mit Zoom und verursachen Probleme mit Ihrer Kamera. Versuchen Sie, andere Programme zu schließen und Zoom neu zu starten. Wenn keiner dieser Schritte funktioniert, deinstallieren Sie die Zoom-Anwendung und installieren Sie sie erneut.
Kamerahardware prüfen: Wenn keiner der oben genannten Schritte funktioniert, liegt möglicherweise ein Problem mit Ihrer Kamerahardware vor. Versuchen Sie, Ihre Kamera aus- und wieder einzustecken oder testen Sie sie mit einem anderen Programm, um zu sehen, ob sie funktioniert. In diesem Fall sollten Sie sich für weitere Unterstützung an den Zoom-Support oder Ihren Computerhersteller wenden.
Bonus-Tipps: Beheben Sie alle Kameraprobleme mit einer Lösungssoftware
Wenn keine der oben genannten Lösungen das Problem beheben kann, dass die Zoom-Kamera nicht funktioniert, können Sie es versuchen Apeaksoft iOS Systemwiederherstellung. Diese Software kann jedes iPhone-Problem beheben, einschließlich der Software- und Einstellungsprobleme, die dazu führen, dass Ihre Zoom-Kamera nicht funktioniert. Apeaksoft bietet drei Methoden. Egal, ob es sich um ein einfaches Problem oder ein komplexes Problem handelt, Sie alle können einen geeigneten Modus finden, der Ihnen bei der Behebung hilft.

4,000,000+ Downloads
Stellen Sie zwei verschiedene Methoden bereit, um verschiedene iOS-Probleme zu beheben.
Ermitteln Sie den Grund dafür, dass die Zoom-Kamera nicht funktioniert, und beheben Sie ihn.
Arbeiten Sie mit allen iOS-Systemen und iPhone-Modellen, um sie zu reparieren.
Schützen Sie Ihre Softwaredaten, während Sie das Problem beheben.
Schritt 1Zuerst sollten Sie auf dem Hauptbildschirm auf die Schaltfläche iOS-Systemwiederherstellung klicken. Und Ihre iPhone-Informationen werden auf Ihrem Bildschirm angezeigt.

Schritt 2Wenn es sich um ein einfaches Problem handelt, klicken Sie auf Standart Modus Schaltflächen, um es zu beheben. Und wenn es nicht beheben kann, dass die Zoom-Kamera nicht funktioniert, können Sie auf klicken Erweiterter Modus .

Schritt 3Sie können die Firmware für den Gerätetyp und das Modell einstellen. Und dann können Sie auf klicken Reparatur Schaltfläche, um das iPhone-System neu zu installieren und das Problem zu beheben.

Teil 2: Häufig gestellte Fragen zu Zoom-Kamera funktioniert nicht
Frage 1. Warum funktioniert meine Zoom-Kamera nicht auf meinem Laptop?
Es kann mehrere Gründe dafür geben, dass Windows- oder Mac-Kameras nicht funktionieren, darunter veraltete Software, Datenschutzeinstellungen oder Hardwareprobleme. Probieren Sie Schritte zur Fehlerbehebung aus, wie z. B. das Überprüfen Ihrer Kameraeinstellungen, das Aktualisieren von Zoom oder das Neustarten Ihres Computers.
Frage 2. Warum ist meine Zoom-Kamera verschwommen?
Das Problem kann auf eine schlechte Internetverbindung, eine minderwertige Kamera oder falsche Kameraeinstellungen zurückzuführen sein. Probieren Sie Schritte zur Fehlerbehebung aus, z. B. das Überprüfen Ihrer Internetverbindung, das Anpassen der Kameraeinstellungen oder das Aktualisieren Ihrer Kamerahardware.
Frage 3. Warum friert oder verzögert meine Zoom-Kamera?
Die Gründe für das Einfrieren oder Verzögern Ihrer Zoom-Kamera können veraltete Software oder hohe CPU-Auslastung sein. Sie können Ihre Kameratreiber oder die Zoom-Software aktualisieren und versuchen, einige Software zu schließen, um Ihren Mac oder Windows zu beschleunigen.
Fazit
Zusammenfassend gibt es mehrere Gründe, warum Ihr Zoomkamera funktioniert nicht, von Softwareproblemen bis hin zu Hardwareproblemen. Wenn Sie jedoch die in diesem Artikel beschriebenen Schritte zur Fehlerbehebung befolgen, können Sie das Problem schnell diagnostizieren und lösen. Denken Sie daran, Ihre Kameraeinstellungen zu überprüfen, Ihre Software zu aktualisieren und sicherzustellen, dass Ihre Hardware ordnungsgemäß funktioniert. Mit diesen Tipps können Sie sicherstellen, dass Ihre Zoom-Anrufe reibungslos und unterbrechungsfrei verlaufen. Und wenn Sie nicht beheben können, dass die Zoom-Kamera nicht funktioniert oder die Die iPhone-Kamera funktioniert nicht Entweder können Sie Apeaksoft iOS System Recovery verwenden, um das Problem zu beheben.