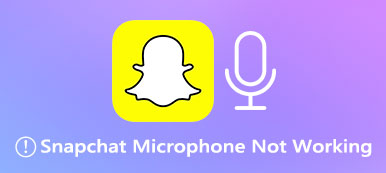1, 2, 3 Prüfung. Niemand antwortete, und alle starrten dich an und warteten darauf, dass du sprichst, während du sprichst. Dies ist eine so frustrierende Situation, wenn Sie Zoom-Mikrofon funktioniert nicht auf Ihrem Computer oder Handy. Eine weitere schlimmere Situation ist, dass Sie andere Menschen nicht hören können und andere Sie nicht hören können. Unabhängig von der Situation, in der Sie sich beim Zoom-Meeting befinden, sobald Sie festgestellt haben, dass das Mikrofon schuld ist, können Sie die Lösungen hier befolgen, um das Problem zu beheben, dass das Zoom-Mikrofon nicht funktioniert, und die reibungslose Teilnahme am Zoom-Meeting wiedererlangen.

- Teil 1: Warum funktioniert mein Mikrofon nicht mit Zoom | Acht Lösungen
- Teil 2: Häufig gestellte Fragen zum Zoom-Mikrofon funktioniert nicht
Teil 1: Warum funktioniert mein Mikrofon nicht mit Zoom | Acht Lösungen
Acht Hauptgründe, die Ihre Mikrofonprobleme während des Zoom-Meetings verursachen könnten. Wenn Ihr Mikrofon nicht funktioniert, nehmen Sie sich ein paar Minuten Zeit, um zu prüfen, ob einer der folgenden Gründe das Problem ist. Die folgenden Lösungen funktionieren sowohl für den Desktop-Client als auch für die Zoom-App auf Mobiltelefonen.
1. Stummgeschaltetes Mikrofon.
Wenn das Zoom-Mikrofon nicht funktioniert und andere Teilnehmer Sie nicht hören können, prüfen Sie, ob Sie das Mikrofon stummgeschaltet haben oder ob der Gastgeber Sie beim Betreten des Meetings stummgeschaltet hat. Wenn Sie das Mikrofon stumm schalten, wird über dem Mikrofon eine gekreuzte Linie angezeigt. Klicken Sie darauf, um die Stummschaltung des Mikrofons aufzuheben.

2. Erkennungsfehler in Zoom.
Normalerweise befindet sich in der linken Ecke unten ein Mikrofon, wenn Ihr Mikrofon in Zoom ist. Wenn Zoom Ihr Mikrofon jedoch nicht erkennt, wird stattdessen „Audio beitreten“ angezeigt. Klicken Sie darauf, um die Fehlermeldung anzuzeigen: Ihr Mikrofon konnte nicht erkannt werden. Dieser Fehler tritt aufgrund einer falschen Verbindung zwischen dem Mikrofon und dem Gerät auf. So können Sie das Mikrofon vom Computer/Mobiltelefon trennen und wieder anschließen. Wenn Sie ein Bluetooth-Mikrofon verwenden, verbinden Sie es erneut mit dem Gerät.

3. Deaktiviertes Mikrofon auf Ihrem Gerät.
Wenn das Mikrofon bei Zoom auf Ihrem Computer nicht funktioniert, überprüfen Sie, ob Sie das Mikrofon auf Ihrem Computer deaktiviert haben.
Für Windows 10/11: Suchen Geräte-Manager in der Suchleiste. Scrollen Sie nach unten, um zu finden Klingen, Video, und Gamecontroller. Suchen Sie das Mikrofon, das Sie verwenden möchten, und klicken Sie mit der rechten Maustaste darauf. Sie sehen die Option Gerät aktivieren, wenn Sie sie nicht aktiviert haben.

Dann geh zu Systemsteuerung, drücke den Hardware und Sound Option und klicken Sie auf Klingen Möglichkeit. Klicken Sie anschließend auf Aufnahme -Taste und vergewissern Sie sich, dass Ihr Mikrofon aktiviert ist. Wenn nicht, klicken Sie mit der rechten Maustaste auf das Gerät und wählen Sie die Option zum Aktivieren.

Für Mac: Klicken Sie in der Menüleiste des Mac auf das Apple-Logo und wählen Sie Systemeinstellungen. Klicken Sie dann auf die Schaltflächen Ton und Eingabe. Danach sehen Sie alle Ihre Eingabegeräte/Mikrofone, die mit dem Mac verbunden sind. Wählen Sie das richtige aus, das Sie als Mikrofon für Zoom verwenden möchten.

4. Das ausgewählte Mikrofon ist defekt oder funktioniert nicht.
Wenn Sie die obigen Schritte befolgen und das Mikrofon unter Windows/Mac aktivieren, funktioniert das Mikrofon immer noch nicht mit Zoom. Möglicherweise haben Sie das falsche Mikrofon für Ihr Zoom-Meeting ausgewählt. Um zum richtigen Mikrofon zu wechseln, folgen Sie den Schritten hier.
Schritt 1Starten Sie Zoom auf Ihrem Computer. Klicken Sie mit der rechten Maustaste auf „Zoom“ in der Taskleiste oder Menüleiste. Klicken Sie auf Einstellungen.

Schritt 2Suchen Sie die Audioeinstellung. Sie können ein anderes Mikrofon für die Eingabe auf Zoom aus der Dropdown-Option unter Mikrofon auswählen. Sie können auch die Test-Mic-Funktion verwenden, um zu sehen, ob es funktioniert.

Note:
Sie können auch andere Einstellungen von der Option Audio bis anpassen Zeichnen Sie das Zoom-Meeting auf mit besserem Hintergrundsound.
5. Andere Programme belegen das Mikrofon.
Wenn auf Ihrem Computer oder Mobiltelefon andere Programme oder Anwendungen im Hintergrund ausgeführt werden, greifen diese möglicherweise weiterhin auf Ihr Mikrofon zu und belegen es. Daher wird Ihr Zoom-Mikrofon nicht funktionieren. Um dies zu lösen, beenden Sie die im Hintergrund laufende Software auf Ihrem Mac/Windows. Zu Apps auf dem iPhone schließen oder Android, wischen Sie auf dem Startbildschirm nach oben und schließen Sie die Apps.
6. Signalverarbeitung durch Windows-Audiogerätetreiber.
Nur Windows-Benutzer haben die Option Signalverarbeitung durch Windows-Audiogerätetreiber. Versuchen Sie, diese Option zu deaktivieren, wenn das Zoom-Mikrofon unter Windows 10/11 nicht funktioniert.
Schritt 1Starten Sie den Desktop-Client von Zoom auf Ihrem Windows und klicken Sie auf die Schaltfläche Einstellungen. Wählen Sie Audio und klicken Sie auf Erweitert .

Schritt 2Danach können Sie die Option Signalverarbeitung durch Windows-Audiogerätetreiber sehen. Klicken Sie auf die Dropdown-Option und wählen Sie Aus, um diese Funktion zu deaktivieren.

7. Zoom hat keinen Zugriff auf Ihr Mikrofon.
Stellen Sie sicher, dass Sie dies zulassen Zoom um auf das Mikrofon Ihres Geräts zuzugreifen. Andernfalls funktioniert Ihr Zoom-Mikrofon während der Konferenz nicht. Im Folgenden finden Sie die vollständigen Schritte, um Zoom den Zugriff auf Ihr Mikrofon zu ermöglichen.
Windows:
Schritt 1Klicken Sie unter Windows auf das Startmenü und die Schaltfläche Einstellungen.
Schritt 2Wählen Sie die Datenschutzeinstellung und suchen Sie die Option Mikrofon. Überprüfen Sie, ob die Option Desktop-Apps den Zugriff auf Ihr Mikrofon erlauben aktiviert ist. Stellen Sie sicher, dass Zoom Meetings auf der Liste steht.

Mac:
Schritt 1Gehen Sie zu den Systemeinstellungen. Finden Sie Sicherheit & Datenschutz. Klicken Sie dann auf die Registerkarte Datenschutz.
Schritt 2Scrollen Sie nach unten, um die Option „Mikrofon“ zu finden. Suchen Sie zoom.us und prüfen Sie, ob die Sperrschaltfläche in der linken Ecke gesperrt ist.
Schritt 3Klicken Sie auf diese Schaltfläche, um die Sperre zu entsperren und Zoom den Zugriff auf das Mikrofon Ihres Mac zu ermöglichen.

iPhone:
Schritt 1Öffnen Sie die Einstellungen-App auf Ihrem iPhone. Tippen Sie auf die Zoom-App.
Schritt 2Schalten Sie die Mikrofonoption um, um Zoom zuzulassen.

Android:
Die Namen und Positionen der Schaltflächen können auf verschiedenen Android-Telefonen unterschiedlich sein.
Schritt 1Öffnen Sie die Einstellungen auf Ihrem Telefon und suchen Sie die Zoom-App. Klicken Sie darauf, um die App-Informationen anzuzeigen.
Schritt 2Klicken Sie als Nächstes auf die Berechtigung, um zu sehen, welche Berechtigung die Zoom-App auf Ihrem Android-Telefon hat.
Schritt 3Wählen Sie das Mikrofon aus und schalten Sie es ein.

8. Installieren Sie Zoom auf dem Computer/Mobiltelefon neu.
Wenn Ihr Mikrofon in Ordnung ist, können andere Ihre Stimme während des Zoom-Meetings immer noch nicht hören. Möglicherweise gibt es einige unbekannte Fehler. Sie können versuchen, das Meeting zu verlassen und ihm wieder beizutreten. Oder Sie können Zoom zur Neuinstallation von Ihrem Gerät deinstallieren. Außerdem finden Sie die detaillierte Anleitung zum Deinstallieren und Neuinstallieren von Zoom auf der offiziellen Website.
Extra-Tipp: Eine einfache Lösung, um das Zoom-Mikrofon zu reparieren, das auf dem iPhone nicht funktioniert
iPhone-Benutzer können das Problem mit dem Zoom-Mikrofon schnell beheben Apeaksoft iOS Systemwiederherstellung, insbesondere wenn die oben genannten Lösungen für Ihr iPhone nicht funktionieren. Das Wiederherstellungstool von Apeaksoft ist Ihre ultimative Lösung. Abgesehen von der Behebung Ihres Problems mit dem Zoom-Mikrofon können Sie dieses Tool verwenden, um eingefrorene iPhones, deaktivierte iPhones, den iPhone-DFU-Modus usw. zu reparieren. Sie haben zwei Modi zur Auswahl: Standard- und erweiterter Modus. Der Standardmodus hilft, Ihr iPhone zu reparieren und gleichzeitig Ihre Daten zu erhalten. Und letzteres löscht Ihre iPhone-Daten.

4,000,000+ Downloads
Beheben Sie das Problem mit dem Zoom-Mikrofon mit wenigen Klicks.
Umgang mit verschiedenen iOS-Systemproblemen.
Speichern Sie Ihr Gerät mit Free Quick Fix im Normalzustand.
Garantieren Sie eine sichere Lösung für Ihr Gerät mit sicherer Firmware.
Schritt 1Starten Sie das Wiederherstellungstool, nachdem Sie es heruntergeladen und installiert haben. Verbinden Sie Ihr iPhone mit dem Computer. Klicken Sie auf die Schaltfläche Reparieren, nachdem dieses Wiederherstellungstool Ihr Gerät erkannt hat. Wählen Sie danach den Standardmodus oder den erweiterten Modus, um das Problem zu beheben, dass das Zoom-Mikrofon nicht funktioniert. Wenn Sie die Daten speichern möchten, können Sie den Standardmodus wählen. Klicken Sie auf die Schaltfläche Bestätigen, um fortzufahren.

Schritt 2Sie müssen Firmware herunterladen, um das Problem zu beheben. Um die richtige Firmware herunterzuladen, wählen Sie die Kategorie, den Typ und das Modell Ihres iPhones sorgfältig aus. Wählen Sie dann einen Firmware-Pfad dafür aus und klicken Sie auf die Schaltfläche Herunterladen. Sie können auch die vorhandene Firmware importieren.

Schritt 3Klicken Sie nach dem Herunterladen auf die Schaltfläche Weiter. Das Wiederherstellungstool von Apeaksoft beginnt mit der Behebung des Problems mit dem Zoom-Mikrofon für das iPhone.

Teil 2: Häufig gestellte Fragen zum Zoom-Mikrofon funktioniert nicht
Frage 1. Muss ich Audio auf Zoom beitreten, um es zu hören?
Nein, tust du nicht. Auch wenn Sie nicht an Audio teilnehmen oder Ihr Mikrofon einschalten, können Sie andere Teilnehmer während des Zoom-Meetings sprechen hören.
Frage 2. Schaltet Zoom das Mikrofon automatisch ein?
Ja tut es. Wenn Sie zuvor keine Anpassungen vorgenommen haben, öffnet Zoom standardmäßig das Mikrofon und die Kamera für Sie, wenn Sie einem Meeting beitreten. Dies geschieht jedoch nur, wenn Sie es zulassen.
Frage 3. Wie kann ich mein Mikrofon stumm schalten, wenn ich an einem Zoom-Meeting teilnehme?
Öffnen Sie Zoom auf Ihrem Desktop und gehen Sie zu Einstellungen. Klicken Sie auf die Option Audio. Aktivieren Sie dann das Kontrollkästchen der Option Mein Mikrofon stumm schalten, wenn Sie einem Meeting beitreten. Dadurch wird Ihr Mikrofon standardmäßig jedes Mal stumm geschaltet, wenn Sie einem Meeting auf Zoom beitreten.
Fazit
Das ist alles für neun mögliche Gründe und die entsprechenden praktikablen Lösungen, um das zu beheben Zoom-Mikrofon funktioniert nicht Ausgabe. Wenn dasselbe Problem das nächste Mal auftritt, können Sie diese Lösungen ausprobieren, um es zu lösen. Sie können unten auch einen Kommentar hinterlassen, wenn Sie weitere Fragen zu Problemen mit dem Zoom-Mikrofon haben. In der Zwischenzeit können Sie diesen Beitrag mit Freunden teilen, die solche Probleme mit ihrem Zoom haben, und so mehr Menschen helfen.