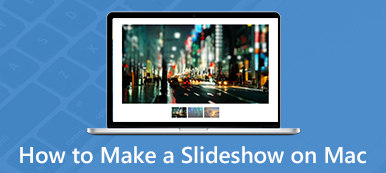Wenn Sie bereits einige Dateien im AVI-Format heruntergeladen haben, ist es schwierig, die AVI-Dateien auf Ihrem MacBook abzuspielen und zu bearbeiten. Was sind die besten Methoden, um AVI auf einem Mac mit der ursprünglichen Videoqualität in MP4 umzuwandeln? Der Artikel teilt die 5 effizientesten AVI-MP4-Konverter für Mac. Egal, ob Sie die AVI-Dateien kostenlos konvertieren oder das Video als Beruf transkodieren müssen, erfahren Sie mehr über die hervorragenden Funktionen und wählen Sie die gewünschte entsprechend aus.
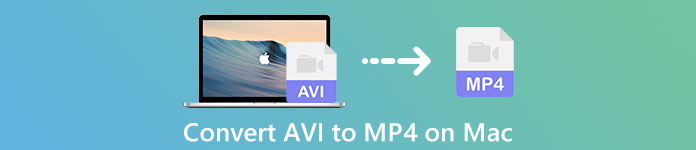
- Teil 1: Die professionelle Methode zum Konvertieren von AVI in MP4 auf einem Mac
- Teil 2: 2 Beste Online-Methoden zum Konvertieren von AVI in MP4 auf einem Mac
- Teil 3: Top 2 Methoden zum kostenlosen Konvertieren von AVI in MP4 auf einem Mac
- Teil 4: FAQs zum Konvertieren von AVI in MP4 auf einem Mac
Teil 1: Die professionelle Methode zum Konvertieren von AVI in MP4 auf einem Mac
Apeaksoft Video Converter Ultimate ist ein vielseitiger AVI-MP4-Konverter für Mac, mit dem Sie die Video- / Audioeinstellungen optimieren, die Videoqualität verbessern, die verschiedenen Videoeffekte anwenden, die Videodateien komprimieren oder sogar mehrere Clips zu einem zusammenführen können. Darüber hinaus können Sie die Hardwarebeschleunigung auch verwenden, um AVI auf einem Mac mit hoher Geschwindigkeit in MP4 umzuwandeln.

4,000,000+ Downloads
Konvertieren Sie AVI in MP4, MP4 HD, 4K MP4 und sogar kompatible Geräte.
Passen Sie die Einstellungen für Bildrate, Bitrate, Abtastrate, Audio-Codec und mehr an.
Stellen Sie 4 verschiedene Methoden zur Verfügung, um die Videoqualität zu verbessern und das Rauschen zu reduzieren.
Bearbeiten Sie Videos, fügen Sie Wasserzeichen hinzu, wenden Sie Videofilter an und Komprimieren Sie das AVI-Video.
Schritt 1Nachdem Sie den AVI to MP4-Konverter für Mac installiert haben, können Sie das Programm starten und auf klicken Datei hinzufügen Schaltfläche zum Hinzufügen von AVI-Videos zum Programm. Darüber hinaus können Sie die AVI-Datei auch im integrierten Fenster im linken Menü in der Vorschau anzeigen.
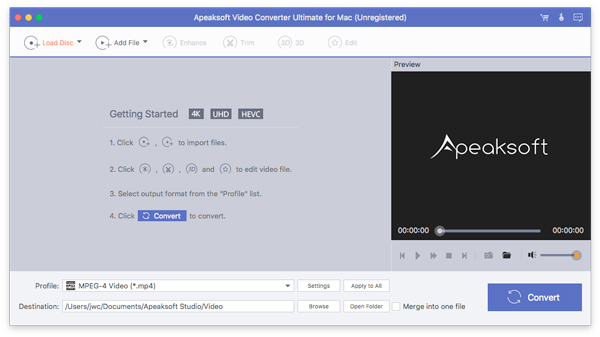
Schritt 2Klicken Sie auf die Profil Menü und wählen Sie das Ausgabeformat als MP4. Sie können auch die 4K MP4-Dateien oder MP4 HD auswählen. Darüber hinaus können Sie auch auf die Option Einstellungen klicken, um die Bildrate, die Abtastrate, die Bitrate, den Audio-Codec und andere anzupassen.
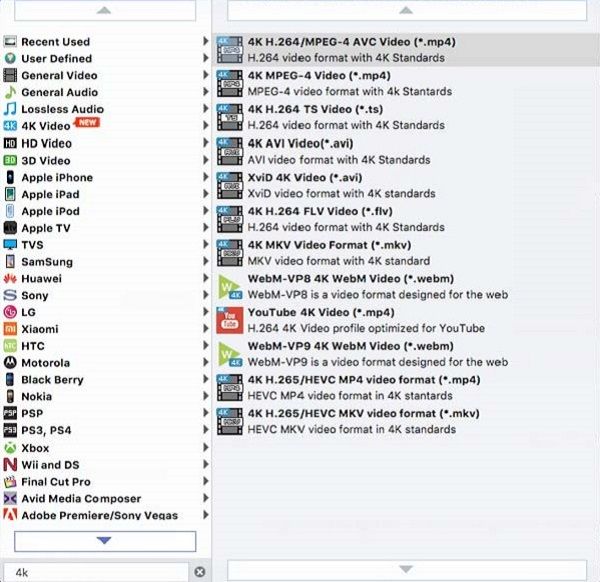
Schritt 3Wenn Sie nur einen Teil der AVI-Datei in MP4 umwandeln müssen, können Sie auf das Menü Trimmen klicken, um den Startpunkt und den Endpunkt auszuwählen, um den gewünschten Teil der AVI-Datei zu trimmen. Außerdem können Sie verschiedene Videoeffekte anwenden, einschließlich der 3D-Filter innerhalb von Klicks.
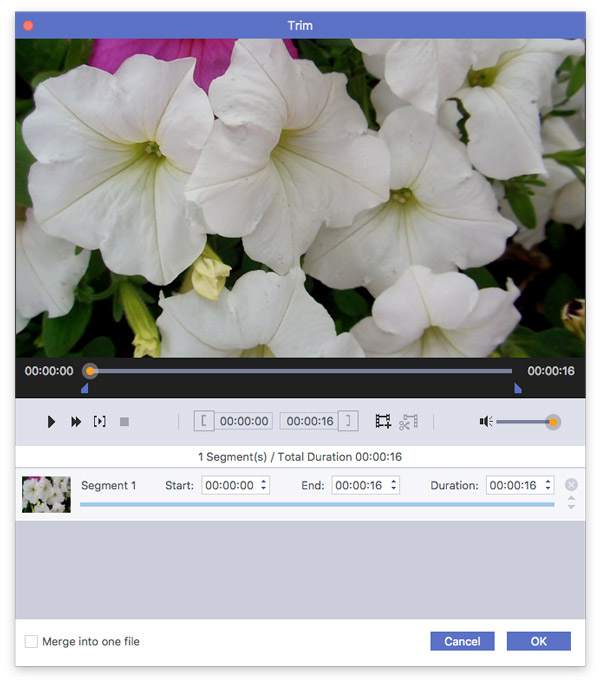
Schritt 4Wenn Sie bereit sind, können Sie den Zielordner für die Ausgabedatei auswählen. Drücke den Konvertieren Klicken Sie auf die Schaltfläche auf der rechten Seite, um AVI auf Ihrem Mac automatisch in MP4 umzuwandeln. Der gesamte Konvertierungsprozess dauert nur kurze Zeit.
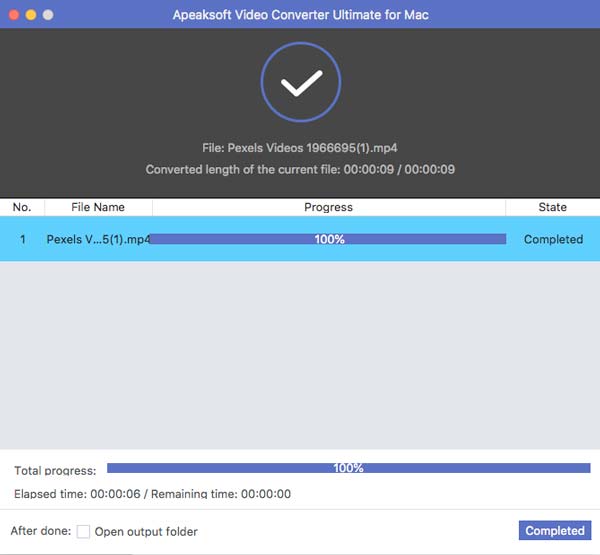
Teil 2: 2 Beste Online-Methoden zum Konvertieren von AVI in MP4 auf einem Mac
Methode 1: Konvertieren von AVI in MP4 mit dem kostenlosen Online-Videokonverter
Kostenloser Online Video Converter ist ein kostenloser Online-Konverter von AVI zu MP4 ohne Einschränkung. Sie können verschiedene Einstellungen für Audio und Video mit verschiedenen Optionen anpassen. Darüber hinaus können Sie die MP4-Dateien auch auf YouTube und andere Online-Streaming-Sites hochladen.
Schritt 1Gehen Sie zum Online-Videokonverter und klicken Sie auf Datei zum Konvertieren hinzufügen Schaltfläche zum Herunterladen des Installationsprogramms. Nachdem Sie den Apeaksoft-Launcher installiert haben, können Sie auf klicken Datei zum Konvertieren hinzufügen Schaltfläche zum Importieren der AVI-Datei.
Schritt 2Nachdem Sie die AVI-Datei importiert haben, können Sie MP4 als Ausgabeformat auswählen. Darüber hinaus können Sie auch auf klicken Ausrüstung Klicken Sie auf die Schaltfläche, um die Bildrate, die Videoauflösung, den Audio-Codec und mehr anzupassen.
Schritt 3Wenn Sie fertig sind, klicken Sie auf Konvertieren Klicken Sie auf die Schaltfläche, um die kostenlose Online-Konvertierung von AVI in MP4 zu starten. Es verfügt über einen erweiterten Algorithmus zum Konvertieren der Dateien mit hoher Geschwindigkeit online.

Methode 2: Konvertieren von AVI in MP4 über Online Video Converter
Online Video Converter ist ein weiterer beliebter Online-AVI-zu-MP4-Konverter. Neben den grundlegenden Konvertierungsfunktionen können Sie auch einen Videolink in das gewünschte Videoformat konvertieren oder sogar das gewünschte Video aufzeichnen.
Schritt 1Besuchen Sie den Online-Konverter von AVI zu MP4, wählen Sie den KONVERTIEREN SIE EINE VIDEODATEI Menü zum Aufrufen der Konvertierungsfenster können Sie entweder eine URL der MKV-Datei eingeben oder von Ihrem Computer aus auswählen.
Schritt 2Dann können Sie den MP4 als Ausgabeformat auswählen. Hier können Sie die verschiedenen Einstellungen für die Audio- und Videodateien anpassen, z. B. den Video-Codec, die Bildrate und vieles mehr.
Schritt 3Danach können Sie einfach auf klicken Konvertieren Taste, um die Konvertierung von AVI in MP4 zu starten. Sie können die Datei nach Abschluss der Konvertierung einfach auf Ihrem Computer speichern.
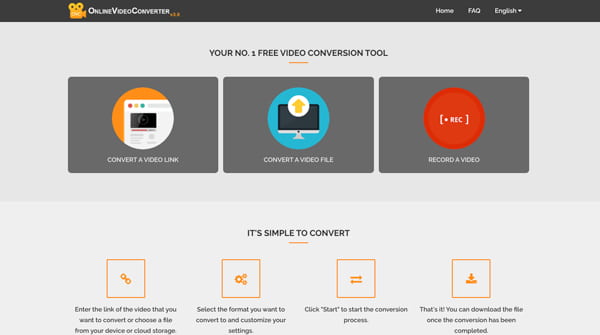
Teil 3: Top 2 Methoden zum kostenlosen Konvertieren von AVI in MP4 auf einem Mac
Methode 3: Konvertieren von AVI in MP4 mit VLC Media Player
VLC Media Player ist mehr als ein beliebter Videoplayer für Mac, ermöglicht Ihnen jedoch auch die einfache Konvertierung von AVI in MP4 auf einem Mac. Es gibt jedoch nur eingeschränkte Bearbeitungs- und Konvertierungsfunktionen, mit denen Sie einige einfache AVI-Dateien konvertieren können.
Schritt 1Starten Sie den VLC Media Player. Sie können ihn starten und auf klicken Medien Menü und wählen Sie die Konvertieren / Speichern Möglichkeit. Sie können auf die Schaltfläche klicken Öffnen Sie die Medien Schaltfläche zum Laden der AVI-Dateien in das Programm.
Schritt 2Wählen Sie das Video - H.264 + MP3 (MP4) als Ausgabeformat. Danach können Sie auf klicken Anpassen Option zum Optimieren von FPS, Video-Codec und weiteren Audio- und Videoeinstellungen.
Schritt 3Danach können Sie den Zielordner für die Ausgabedatei auswählen. Klicken Sie abschließend auf Start Taste, um das AVI-Video innerhalb weniger Sekunden auf Ihrem MacBook auf MP4 zu speichern.
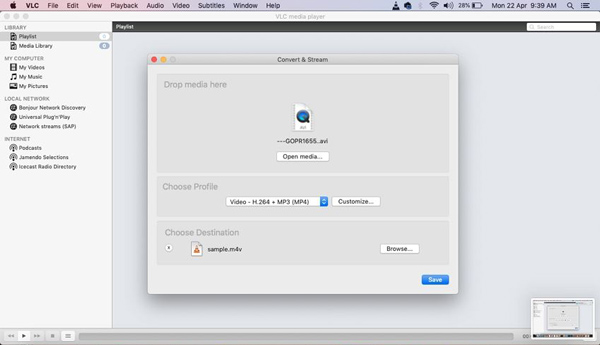
Methode 4: Ist es möglich, AVI über QuickTime in MP4 zu konvertieren?
QuickTime ist eine weitere einfache Methode, um AVI auf Ihrem MacBook in MP4 zu konvertieren, ohne zusätzliche Software zu installieren. Neben den grundlegenden Wiedergabefunktionen können Sie auch verwenden QuickTime Player zum Aufzeichnen des Bildschirms / Audios und konvertieren sie mit Leichtigkeit.
Schritt 1Starten Sie den QuickTime Player auf Ihrem MacBook. Klicken Sie auf Reichen Sie das Menü und wählen Sie die Open File um die AVI-Videos in das Programm zu importieren, das Sie konvertieren möchten.
Schritt 2Nachdem Sie die Datei importiert haben, können Sie auf das Menü Datei klicken und die auswählen Export Möglichkeit. Danach können Sie auf klicken Exportieren als und wählen Sie dann die Film zu MPEG-4 Option zum Speichern von AVI als MP4 auf dem Mac.
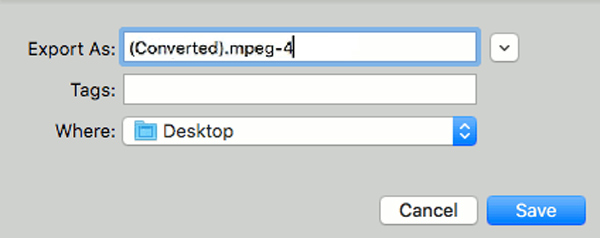
Teil 4: FAQs zum Konvertieren von AVI in MP4 auf einem Mac
1. Was ist ein AVI-Dateiformat?
AVI ist ein Multimedia-Container-Format, das sowohl Audio- als auch Videodaten enthält. Das AVI-Format bietet eine hervorragende Videotreue und Komprimierungsfähigkeit. Aufgrund der Verfügbarkeit einer großen Anzahl von Codecs ist es einfach, die für das AVI-Format erforderlichen Komprimierungsverhältnisse zu erhalten.
2. Warum sollten Sie AVI auf dem Mac in MP4 konvertieren?
AVI-Dateien belegen immer mehr Speicherplatz als MP4-Dateien. Im Vergleich zum AVI-Format ist MP4 mit den meisten Mediaplayern kompatibel. Wenn Sie die AVI-Datei für Social Media-Websites freigeben müssen, sollten Sie AVI zuvor auf einem Mac in MP4 konvertieren.
3. Ist es sicher, AVI in MP4 Online zu konvertieren?
Ja. Wenn Sie AVI online in MP4 konvertieren müssen, können Sie den kostenlosen Online-Videokonverter Apeaksoft auswählen, mit dem Sie die Dateien ohne Wi-Fi-Verbindung konvertieren können. Sie können jederzeit problemlos das gewünschte Video mit der ultimativen Sicherheit erhalten.
Fazit
Hier sind die 5 Methoden zum Konvertieren von AVI in MP4 auf einem Mac. Erfahren Sie einfach mehr Details über den Prozess und wählen Sie den gewünschten entsprechend aus. Können Sie Ihren Lieblings-AVI / MP4-Videokonverter für Mac aus dem Artikel entnehmen? Wenn Sie Fragen haben, hinterlassen Sie bitte Ihre Kommentare hier.