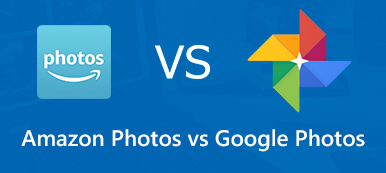Sie haben vielleicht nie gedacht, dass ein Bild in Google Fotos im HEIC-Format gespeichert werden sollte, wenn Sie feststellen, dass das Bild nicht mit anderen Apps kompatibel ist. Möglicherweise haben Sie noch nie von HEIC gehört und dann festgestellt, dass es sich in Ihren Google Fotos nicht mehr um eine JPG-Datei handelt. Warum lädt Google Fotos Bilder als HEIC herunter? Möchten Sie konvertieren? HEIC in JPG in Google Fotos umwandeln? Sie können finden, was Sie suchen, wenn Sie diesen Artikel weiterlesen.
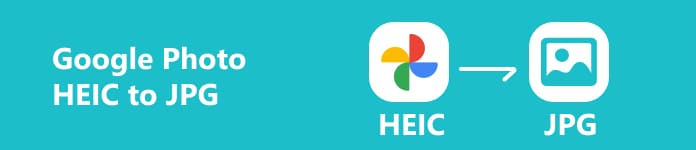
- Teil 1: Warum speichert Google Fotos Fotos als HEIC?
- Teil 2: 2 richtige Möglichkeiten zum Konvertieren/Herunterladen von Google Fotos von HEIC in JPG
- Teil 3: Ein Tipp zur Lösung von HEIC-Problemen in der Kamerarolle
- Teil 4: FAQs zum Konvertieren von HEIC in JPG in Google Fotos
Teil 1: Warum speichert Google Fotos Fotos als HEIC?
Sie sollten wissen, dass ein HEIC-Bild im Vergleich zu einem JPG nur halb so groß ist und die gleiche Bildqualität aufweist. Nach der Komprimierung verliert ein HEIC-Foto auch nicht viel an Qualität. Daher ist es aus Gründen des Speicherplatzes sinnvoll, dass Google Fotos Ihre Fotos als HEIC speichert. Darüber hinaus verfügt das HEIC-Format über zahlreiche Trendfunktionen wie Live-Fotosequenzen und Serienfotos.
Allerdings können einige Geräte oder Programme eine HEIC-Datei nicht erkennen. Daher ist es für bestimmte Verwendungszwecke auch erforderlich, HEIC in Google Fotos in JPG zu konvertieren.
Teil 2: 2 richtige Möglichkeiten zum Konvertieren/Herunterladen von Google Fotos von HEIC in JPG
Google Fotos werden normalerweise auf Ihrem Mobiltelefon und Desktop-Gerät verwendet. Es lohnt sich daher zu lernen, wie Sie Google Fotos von HEIC in JPG konvertieren oder herunterladen. Sie können dies direkt in der App oder im Browser tun, was schnell und einfach ist.
Der professionelle Weg, Google Fotos von HEIC in JPG zu konvertieren
Sie sollten nicht willkürlich eine Methode zum Konvertieren von HEIC-Dateien in JPG auswählen, da Sie nach der Konvertierung die beste Bildqualität sicherstellen müssen. Apeaksoft Free HEIC Converter kann Google Fotos ganz einfach von HEIC in JPG konvertieren und dabei die bestmögliche Qualität beibehalten. Sie müssen mit der Maus klicken und einige Sekunden warten.

4,000,000+ Downloads
Mit einem Klick können Sie HEIC-Fotos von Google im Stapel konvertieren.
Speichern Sie die Originalbildqualität nach der Konvertierung von HEIC in JPG.
Unterstützt 4K-Bilder von Google Fotos ohne Größenbeschränkung.
Ziehen Sie HEIC-Fotos aus einem beliebigen Programm in das Programm und konvertieren Sie sie sofort.
Schritt 1 Laden Sie Apeaksoft Free HEIC Converter und starten Sie es. Drücke den HEIC hinzufügen Klicken Sie auf die Schaltfläche, um die HEIC-Fotos von Google Fotos hinzuzufügen. Sie können auch mehrere HEIC-Fotos hinzufügen oder einen Fotoordner auswählen.
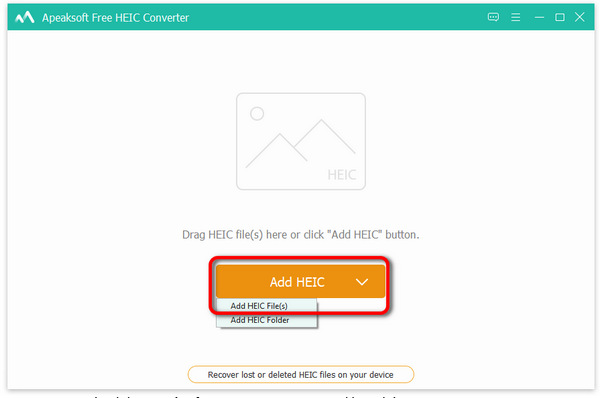
Schritt 2 Als Ausgabeformat wird standardmäßig JPG festgelegt. Dieses Produkt kann nach der Konvertierung eine hundertprozentige Bildqualität beibehalten. Nachdem Sie den Ausgabepfad ausgewählt haben, klicken Sie auf Konvertieren Klicken Sie auf die Schaltfläche, um das Google-Foto von HEIC in JPG zu konvertieren.
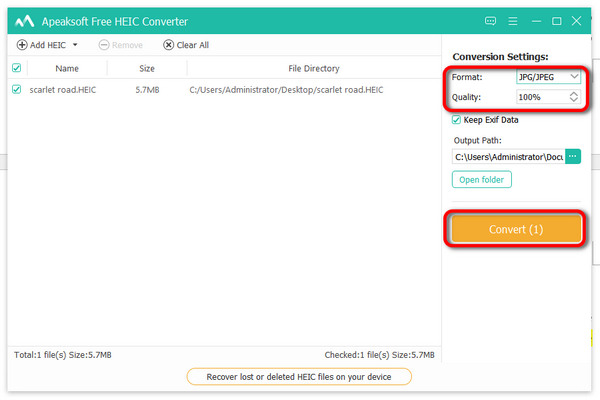
Laden Sie Bilder von HEIC in JPG in Google Fotos herunter
Eine weitere geeignete Möglichkeit, Bilder in Google Fotos von HEIC in JPG herunterzuladen, ist Online-Google Fotos. Es steht zur Verfügung Laden Sie die Fotos von Google Fotos herunter wenn Sie es in einem Browser öffnen.
Schritt 1 Navigieren Sie zur Website von Google Fotos und melden Sie sich bei Ihrem Google-Konto an. Klicken Sie, um ein HEIC-Foto auszuwählen, klicken Sie mit der rechten Maustaste darauf und klicken Sie auf Bild speichern als .
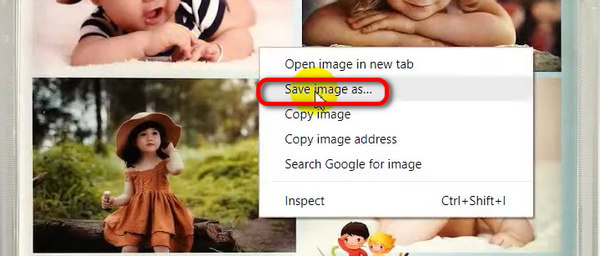
Schritt 2 Wählen Sie im neuen Fenster die JPEG Format in der Speichern als Typ Kasten. Anschließend können Sie das HEIC-Bild in Google Fotos als JPEG herunterladen.
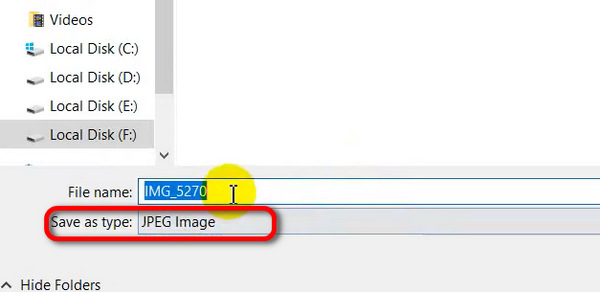
Teil 3: Ein Tipp zur Lösung von HEIC-Problemen in der Kamerarolle
Alle Fotos, die Sie auf Ihrem Telefon aufnehmen oder speichern, werden auch in Google Fotos angezeigt. Sie können also die Kamera Ihres Telefons so einstellen, dass sie standardmäßig JPEG-Fotos aufnimmt. Wenn Ihnen das gelingt, müssen Sie HEIC in Google Fotos nicht mehr in JPG konvertieren.
Sie können zu gehen Einstellungen auf Ihrem iPhone und suchen Sie die Zimmer Einstellung. Tippen Sie dann auf Formate Taste. Wählen Sie im Bedienfeld „Format“ ein Format aus, mit dem JPG-Fotos aufgenommen werden können.
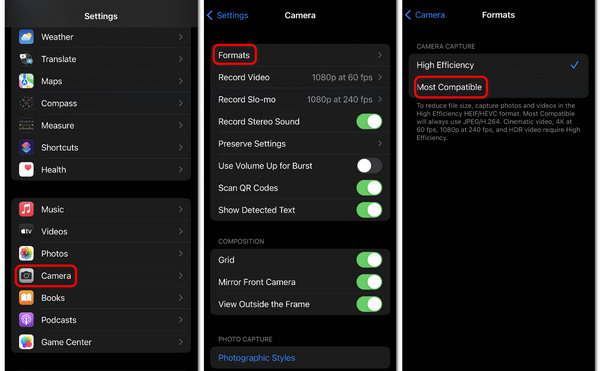
Teil 4: FAQs zum Konvertieren von HEIC in JPG in Google Fotos
Kann ich HEIC in mobilen Google Fotos in JPG konvertieren?
Nein, das kannst du nicht. Sie können es jedoch tun Sichern Sie Fotos in Google Fotos auf einem Telefon und speichern Sie die Fotos dann als JPG-Dateien auf Ihrem Computer.
Ist HEIC besser als JPG?
Es ist schwer zu sagen. JPG ist immer noch besser kompatibel und behält eine gute Bildqualität bei. Allerdings erhöht HEIC auch seine Kompatibilität. Aus diesem Grund lädt Google Fotos Bilder als HEIC herunter. Sie sollten auch beachten, dass HEIC halb so groß ist wie JPG.
Verliert es an Qualität, wenn ich HEIC in Google Fotos in JPG konvertiere?
Wenn Sie das Bild in Google Fotos als JPG speichern, verliert es nicht an Qualität. Es wird jedoch definitiv an Qualität verlieren, wenn Sie dies in einem Drittanbieterprogramm tun. Jedes Mal, wenn Sie ein Foto in einem Programm verarbeiten, ist eine Komprimierung unvermeidlich.
Fazit
Dieser Artikel bietet zwei Möglichkeiten dazu HEIC in JPG in Google Fotos konvertieren/herunterladen. Sie können JPG-Bilder in einem bestimmten Programm verwenden und ganz einfach mit der Erstellung Ihrer Kunstwerke beginnen. Vergessen Sie nicht, dass Sie die Einstellungen Ihres Telefons flexibel anpassen können, um HEIC- oder JPG-Fotos nach Ihren Wünschen aufzunehmen. Wir hoffen, dass Ihnen dieser Artikel weiterhilft!