How to Convert Mov Videos to MP4 Format Online and Offline
There are a variety of video formats that were developed for different purposes. It affects compatibility, file size, quality and more. For example, both MOV and MP4 are widely used video file formats; however, sometimes, you have to convert a MOV file to MP4 to make a smaller file size, share your videos on social media, and more. This guide identifies the proven methods online and offline, as well as demonstrates the workflow.
SEITENINHALT:
- Teil 1: Ultimative Möglichkeit, MOV in MP4 zu konvertieren
- Part 2: How to Convert MOV to MP4 via HandBrake
- Part 3: How to Transform MOV to MP4 by VLC
- Part 4: How to Change MOV to MP4 with FFmpeg
- Part 5: How to Export MOV to MP4 Using iMovie
- Part 6: How to Export MOV to MP4 with QuickTime
- Teil 7: So konvertieren Sie MOV in MP4 Online
Teil 1: Ultimative Möglichkeit, MOV in MP4 zu konvertieren
Many people worry about video quality when converting MOV to MP4. Thankfully, Apeaksoft Video Converter Ultimate can help you resolve this problem. It integrates everything you need for video converting. Moreover, it has built-in AI to protect video quality. The user-friendly interface makes it available to both average people and advanced users.
The Best Way to Convert MOV to MP4 on Your Desktop
1. Convert MOV to MP4 with a single click.
2. Handle multiple MOV video files at the same time.
3. Adjust resolution, bit rate, and other parameters.
4. Protect video quality with advanced technology.
5. Offer bonus features, like a video editor.
Sicherer Download
Sicherer Download
How to Convert Multiple MOV to MP4 on Windows
Schritt 1. Import MOV
Download and install the best MOV to MP4 converter on your PC. There is another version for Mac users. Launch it and click the Dateien hinzufügen menu. Find and open the MOV files in the File Explorer. After MOV imports, you can see the thumbnails.
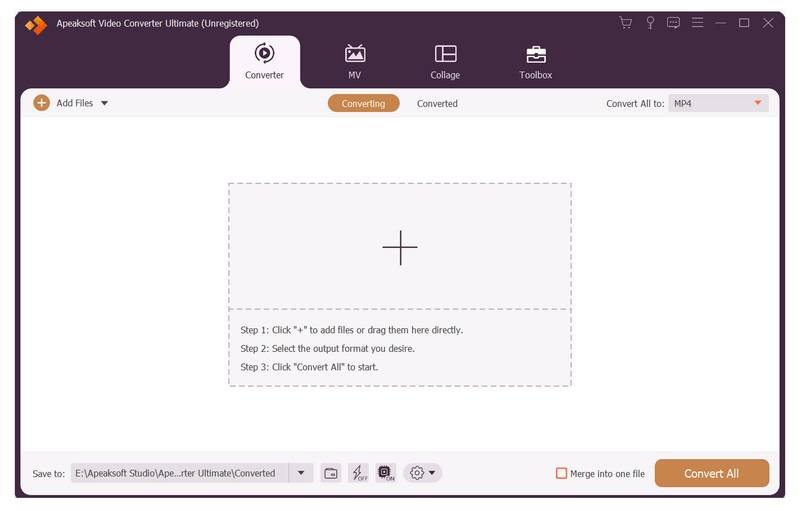
Schritt 2. Stellen Sie das Ausgabeformat ein
Klicken Sie auf die Format Option zum Öffnen des Profildialogs. Gehen Sie zu Video Tab, wählen Sie MP4 on the sidebar, and pick a preset. If you want to adjust the resolution and other options, click the Einstellungen .
Schritt 3. Export MOV to MP4
Back to the main interface by hitting an empty area. Then, click the Mappe button to set an output location. Finally, click on the Konvertieren alle button to begin exporting MOV to MP4 immediately.
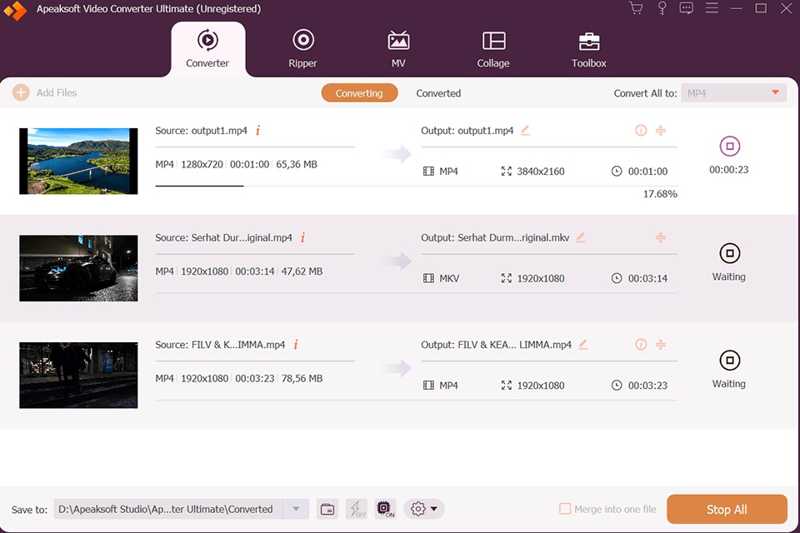
Part 2: How to Convert MOV to MP4 via HandBrake
As an open-source video toolkit, HandBrake changes MOV to MP4 for free. While HandBrake supports limited output formats, it can re-encode video files in MP4. Moreover, it comes with a wide range of presets for converting video files for mobile and portable devices.
- Convert MOV to MP4 for free.
- Batch convert multiple video files.
- Bieten Sie eine Vielzahl individueller Optionen an.
- Work with Windows, macOS, and Linux.
- The workflow is complicated.
- It cannot enhance video quality.
How to Convert MOV to MP4 via HandBrake
Schritt 1. Open HandBrake on your computer.
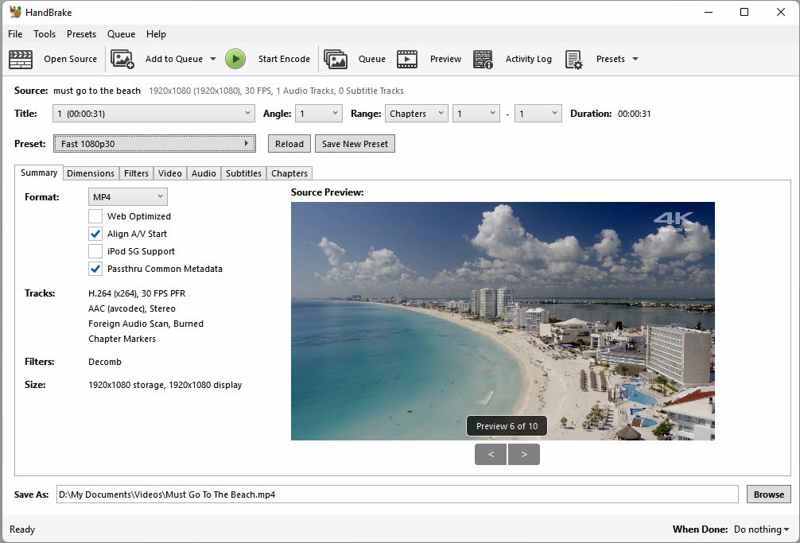
Schritt 2. Klicke Open Source on the top ribbon and open the MOV file from your hard drive.
Schritt 3. Suchen Sie den Voreinstellungen panel on the right side and pick a preset.
Schritt 4. Dann geh zum Zusammenfassung Tab und wählen MP4 von dem Format .
Schritt 5. Klicken Sie auf die Jetzt entdecken button at the bottom and select an output folder.
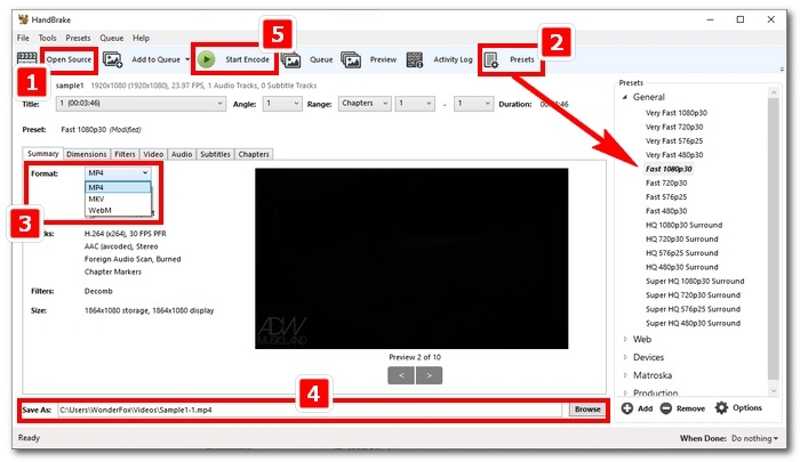
Schritt 6. Klicken Sie zum Schluss auf Starten Sie die Codierung button to begin changing MOV to MP4 in HandBrake.
Tipps: If you need to convert multiple MOV files, you can add them to the Warteschlange.
Part 3: How to Transform MOV to MP4 by VLC
VLC is far more than a simple media player. It comes with a wide range of bonus features, including converting QuickTime to MP4 for free on Windows and Mac. If it is already on your desktop, use it to transcode your video files directly.
- Open Source und kostenlos nutzbar.
- Include a large video codec package.
- Convert multiple MOV files to MP4.
- Support both H.264 and H.265.
- It takes time to convert video files.
- The output quality is not good.
How to Transform MOV to MP4 with VLC
Schritt 1. Start your free MOV to MP4 converter. You can install it on your computer from the official website.
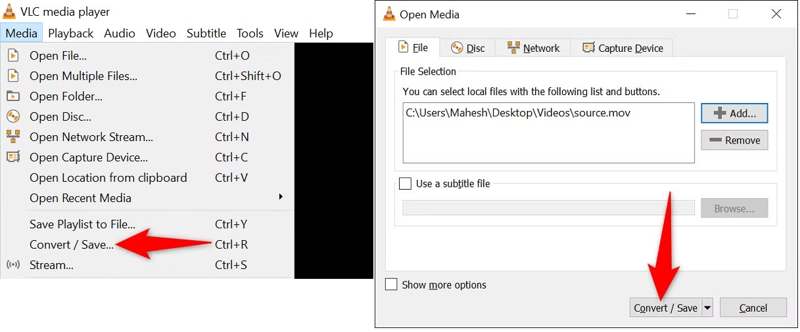
Schritt 2. Gehen Sie zum Medien Menü auf der oberen Multifunktionsleiste und wählen Sie Konvertieren / Speichern.
Schritt 3. Klicken Sie auf die Speichern Taste auf der Open-Media dialog and import the MOV files you want to convert.
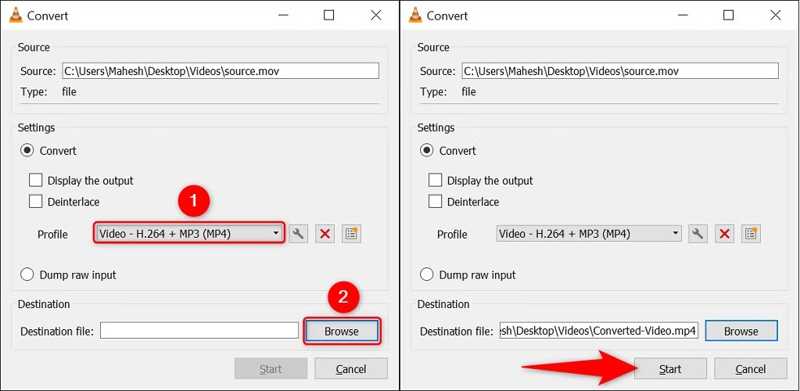
Schritt 4. Als nächstes klicken Sie auf die Konvertieren / Speichern um fortzufahren.
Schritt 5. Ziehen Sie die Profil option and pick an MP4 format.
Schritt 6. Hit the Jetzt entdecken button at the bottom and set a destination folder.
Schritt 7. Klicken Sie zum Schluss auf Start button to begin transforming MOV to MP4 in VLC.
Part 4: How to Change MOV to MP4 with FFmpeg
FFmpeg is another way to free convert QuickTime to MP4 on Windows, macOS, and Linux. Since it converts video files using command lines, FFmpeg is popular among tech-savvy users. Of course, follow our guide, and you can use FFmpeg for MOV to MP4. You can also use FFmpeg to fix corrupted videos.
- Support extensive formats and codecs.
- Convert MOV videos to MP4 quickly.
- Kostenlos und Open-Source.
- Deliver high performance and efficiency.
- The learning curve for beginners is steep.
- 2.There are limited GUI options.
How to Change MOV to MP4 with FFmpeg
Schritt 1. Download the right version of FFmpeg from the official website.
Schritt 2. Extract all files from the archive to a specific folder.
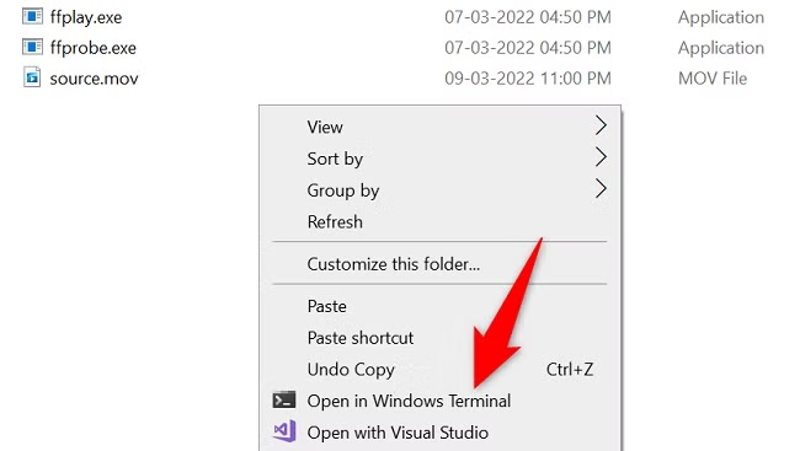
Schritt 3. Open a File Explorer and locate where the desired MOV are saved.
Schritt 4. Select them, right-click on one of the selected files, and choose Kopieren.
Schritt 5. Then, paste them to the same folder as where the FFmpeg files are saved.
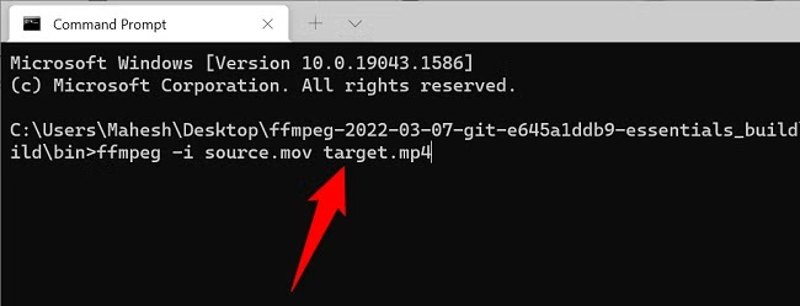
Schritt 6. Right-click on a blank area in the folder and choose Open in Windows Terminal.
Schritt 7. Typ ffmpeg -i source.mov target.mp4 und drücke die Enter button on your keyboard to FFmpeg MOV to MP4.
Ersetzen Quelle with a MOV file name.
Ersetzen Ziel with a filename.
Part 5: How to Export MOV to MP4 Using iMovie
While Apple suggests changing the filename extension to convert a MOV file to MP4 on Mac, that may lead to the video file not open. In other words, changing the file extension won’t transcode your video. Therefore, you’d better use iMovie to export MOV to MP4 on Mac.
- Preinstall on Mac computers and laptops.
- Export MOV to MP4 format quickly.
- Adjust video quality while converting MOV to MP4.
- Edit MOV video files on a timeline.
- It can only export one MP4 file at a time.
- The quality enhancement is poor.
How to Export MOV to MP4 Using iMovie
Schritt 1. Run iMovie on your Mac.
Schritt 2. Create a new project or open an existing project.
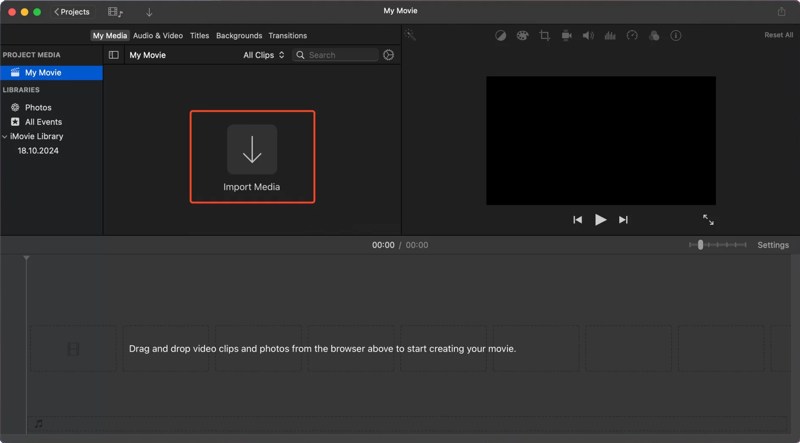
Schritt 3. Klicken Sie auf die Medien importieren button and add a MOV file.
Schritt 4. Als nächstes klicken Sie auf die Teilen button at the top right side and choose Exportdatei.
Schritt 5. Add a description and tags.
Schritt 6. Wählen Video- und Audio- von dem Format .
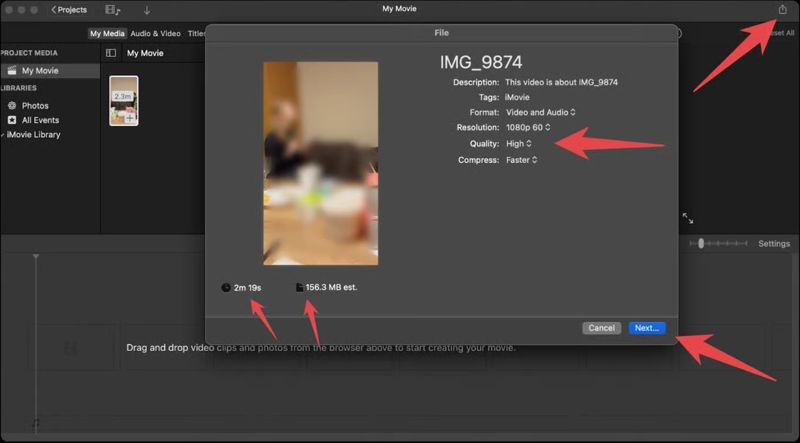
Schritt 7. Stellen Sie dann die Auflösung und Qualität. To compress MOV to MP4, set the Komprimieren .
Schritt 8. Klicken Sie auf die Nächster button to begin video conversion.
Part 6: How to Export MOV to MP4 with QuickTime
The built-in QuickTime Player is another option to convert iPhone video to MP4. The video player is completely free, and you don’t need to install extra software. Although it only delivers basic features, QuickTime Player is worth using.
- Preinstalled and free for Mac users.
- Export a MOV video to MP4 format.
- Enhance video resolution up to 1080p.
- Save Mov videos for iPhone, iPad, iPod Touch, etc.
- Es fehlen Videobearbeitungsfunktionen.
- It supports limited input and output formats.
How to Export MOV to MP4 with QuickTime Player
Schritt 1. Open the QuickTime Player from the Anwendungen folder or the Dock bar.
Schritt 2. Gehen Sie zum Reichen Sie das Menü in der oberen Menüleiste und wählen Sie Open File.
Schritt 3. Find and open the MOV file you want to convert.
Schritt 4. After the video loads, click the Reichen Sie das Menü wieder.
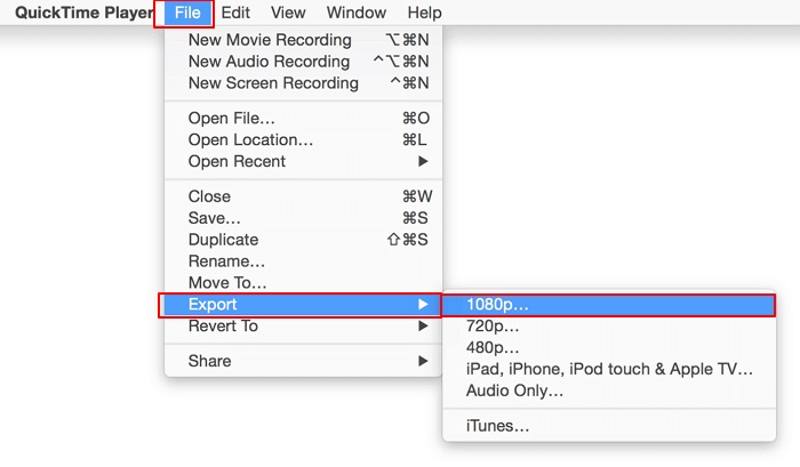
Schritt 5. Dann wähle Export and pick a proper resolution.
Schritt 6. Ziehen Sie die Export Option und wählen Sie Film zu MPEG-4.
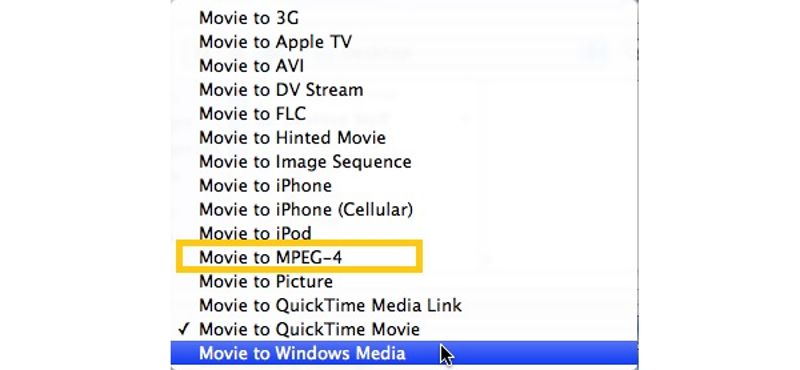
Schritt 7. Set an output folder and click the Gespeichert button to convert QuickTime to MP4.
Teil 7: So konvertieren Sie MOV in MP4 Online
How to Convert MOV to MP4 Online for Free
Most online video converters for MOV to MP4 have a file size limitation. Apeaksoft Kostenloser Videokonverter, on the other hand, enables you to handle unlimited video files without any restrictions.
- Convert MOV to MP4 for free.
- Transcode video format online.
- Batch process multiple MOV files.
- Bieten Sie eine Vielzahl individueller Optionen an.
- Benutzer müssen einen Launcher herunterladen.
- Es erfordert eine stabile Internetverbindung.
Here are the steps to convert MOV to MP4 online for free:
Schritt 1. Access https://www.apeaksoft.com/free-online-video-converter/ in a browser.
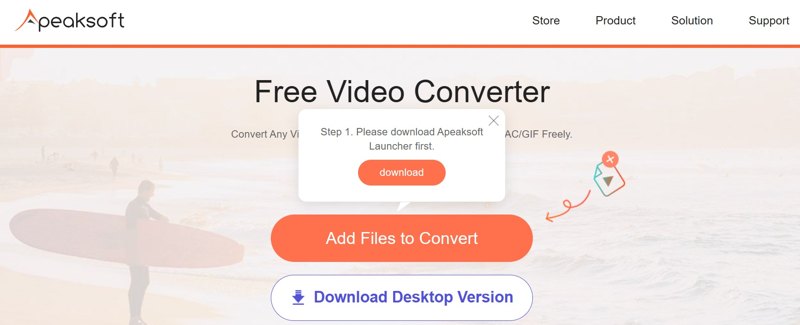
Schritt 2. Klicken Sie auf die Dateien zum Konvertieren hinzufügen Klicken Sie auf die Schaltfläche und laden Sie den Launcher herunter.
Schritt 3. Wenn der Download abgeschlossen ist, klicken Sie auf das Datei hinzufügen button to upload the MOV files you want to convert.
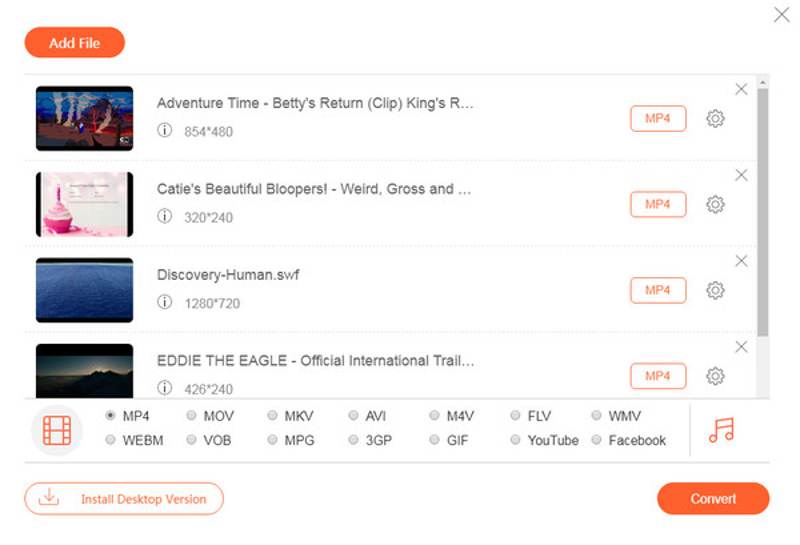
Schritt 4. Als nächstes wählen Sie MP4 an der Unterseite.
Tipps: If you need to adjust the resolution, bit rate, codec, and more, click the Einstellungen .
Schritt 5. Klicken Sie zum Schluss auf Konvertieren button to change MOV to MP4 online.
Schritt 6. Then, download the output files to your hard drive.
How to Convert MOV to MP4 Using CloudConvert
CloudConvert is another reputable video converter for MOV to MP4 online. The free version can handle up to 1GB of video files at a time. If it is not enough, you can subscribe to a plan. Moreover, it provides a wide range of custom options.
- Change multiple MOV files to MP4 online.
- Adjust video and audio codec, quality, and more.
- Provide basic editing features, like trimming videos.
- Import videos from computer, cloud services, and URLs.
- The free account can only process up to 1GB files.
Here are the steps to convert MOV to MP4 with CloudConvert:
Schritt 1. Go to the MOV to MP4 converter on CloudConvert.
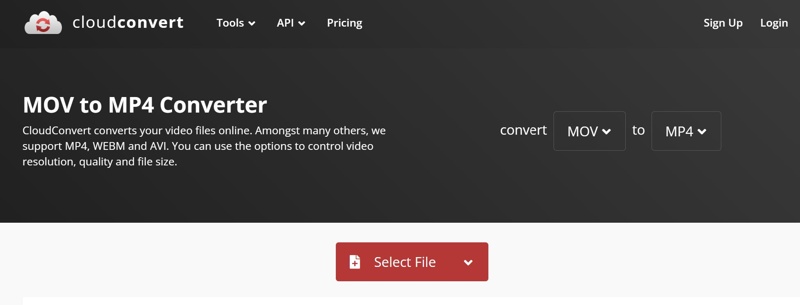
Schritt 2. Klicken Sie auf die Datei Auswählen button and import MOV files.
Schritt 3. Stellen Sie sicher, dass Sie auswählen MP4 from the option next to Konvertieren zu.
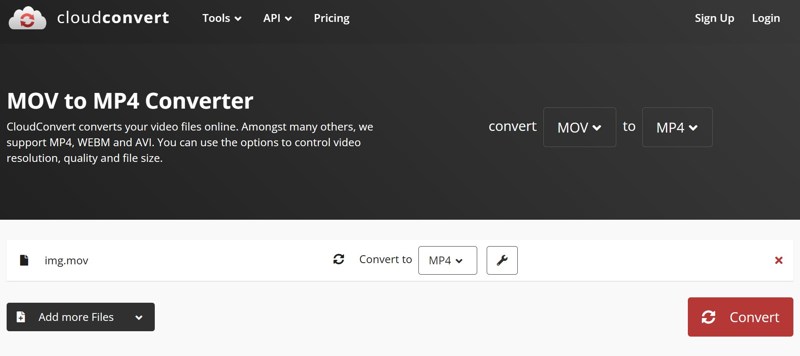
Schritt 4. Optional klicken Sie auf Werkzeug button and adjust the custom options.
Schritt 5. Wenn Sie fertig sind, klicken Sie auf Konvertieren button to convert the iPhone video to MP4 online.
Schritt 6. Wenn Sie fertig sind, klicken Sie auf Herunterladen button to download the MP4 file.
Fazit
Now, you should learn at least eight methods to konvertieren Sie MOV in MP4 on Windows, macOS, Linux, or online. Some methods are free of charge. Others require a subscription. Some are exclusive to specific platforms. Others are available to a wide range of devices. You can pick a proper method according to our share. Apeaksoft Video Converter Ultimate is the flexible option for both beginners and advanced users.
Ähnliche Artikel
Unabhängig davon, ob Sie Android-Telefone, iPhone, Windows oder einen Mac-Computer verwenden, finden Sie in diesem Artikel Möglichkeiten und professionelle Tools zum Konvertieren von MTS in MP4.
Wenn Sie nach dem besten Weg suchen, SWF-Dateien in MP4 oder umgekehrt zu konvertieren, haben Sie Glück, denn hier finden Sie eine konkrete Anleitung, wie Sie die Arbeit online und offline erledigen können.
Um Ihre MOV-Videos in MPEG-Dateien zu konvertieren, können Sie unseren Leitfaden lesen, eine geeignete Methode auswählen und den Schritten folgen, um den Job ohne Probleme abzuschließen.
Dies ist die Produktseite des kostenlosen Online-Videokonverters von Apeaksoft. Sie können Ihre VOB-Datei auf diese Seite hochladen und eine MP4-Datei erhalten, ohne sich anmelden zu müssen.

