So beheben Sie Probleme mit dem iPad, das nicht lädt
Das iPad lässt sich nicht laden – ein häufiges Problem für viele Nutzer, insbesondere wenn sie das Gerät dringend benötigen. Von schlechtem Kontakt mit dem Ladekabel bis hin zu Softwarefehlern kann alles dazu führen, dass das iPad nicht lädt. Die meisten Probleme sind jedoch nicht so kompliziert, wie sie scheinen, und lassen sich oft mit einfachen Überprüfungen und Anpassungen lösen. Wir erklären die Ursache für iPad lädt nicht Problem und bieten praktische Lösungen, mit denen Sie es schnell diagnostizieren und beheben können, sodass das iPad wieder in den normalen Ladezustand zurückkehrt und Ihre Arbeit und Ihr Leben nicht mehr beeinträchtigt.
SEITENINHALT:
Teil 1. Warum lädt mein iPad nicht?
Keine Panik! Der erste Schritt zur Lösung des Problems besteht darin, herauszufinden, warum mein iPad nicht lädt. Vielleicht haben Sie schon einiges ausprobiert, aber es hat nicht funktioniert. Keine Sorge! Wir schauen uns einige häufige Gründe für das Nichtladen von iPads genauer an und finden heraus, welcher Ihr Problem sein könnte.
Fehlerhaftes Ladekabel oder Adapter
Überprüfen Sie das Ladekabel auf sichtbare Schäden und stellen Sie sicher, dass Ladegerät und Steckdose ordnungsgemäß funktionieren. Testen Sie Ladegeräte und Kabel mit anderen Geräten, um festzustellen, ob das Problem bei diesen liegt.
Verschmutzter oder loser Ladeanschluss
Wenn sich Staub oder Schmutz im Ladeanschluss des iPads ansammelt, kann dies den Ladevorgang beeinträchtigen. Reinigen Sie die Anschlüsse regelmäßig und stellen Sie sicher, dass sie sauber und nicht locker sind.
Batterieproblem
Wenn Ihr iPad lange in Gebrauch war, kann die Leistung des Akkus nachgelassen haben, sodass er nicht mehr richtig geladen werden kann. In diesem Fall müssen Sie den Akku möglicherweise austauschen.
Softwareprobleme oder Systemausfälle
Manchmal können System- oder Softwareprobleme beim iPad Ladeprobleme verursachen. Starten Sie Ihr Gerät neu oder aktualisieren Sie die iOS-Version, um zu sehen, ob das Problem dadurch behoben wird.
Die Ladetemperatur ist zu hoch oder zu niedrig
Eine zu hohe oder zu niedrige Ladetemperatur des iPads beeinträchtigt die Ladeleistung. Stellen Sie sicher, dass Ihr Gerät im richtigen Temperaturbereich geladen wird, und vermeiden Sie die Verwendung in extrem heißen oder kalten Umgebungen.
Indem Sie die einzelnen Schritte durchgehen, erhalten Sie ein besseres Verständnis des Problems und finden schneller eine Lösung. Sehen wir uns an, wie Sie diese Probleme Schritt für Schritt lösen und Ihr Gerät wieder ordnungsgemäß laden können.
Teil 2. So beheben Sie, dass das iPad nicht lädt
Normalerweise lädt das Ladegerät das iPad aus einem der oben genannten Gründe nicht. In den meisten Fällen helfen Ihnen daher einfache Maßnahmen, das Problem zu lösen. Hier sind einige der einfachsten und praktischsten Schritte, um Ihr iPad wieder aufzuladen.
Starten Sie das iPad neu
Software- oder Systemprobleme beim iPad können manchmal Ladeprobleme verursachen. Ein Neustart des Geräts ist eine der einfachsten und effektivsten Lösungen.
• Für iPad mit Home-Taste: Drücken und halten Sie die Top Knopf bis zum Zum Ausschalten wischen Option erscheint, wischen Sie, um das Gerät auszuschalten, warten Sie 30 Sekunden und halten Sie dann die Top Drücken Sie die Taste erneut, um das Gerät einzuschalten.
• Für iPad ohne Home-Taste: Halten Sie die Lautstärke or Volumen nach unten und die obere Taste gleichzeitig, bis ein Zum Ausschalten wischen Option erscheint, wischen Sie zum Herunterfahren und warten Sie einige Sekunden, dann drücken und halten Sie die Top Taste zum Neustart.
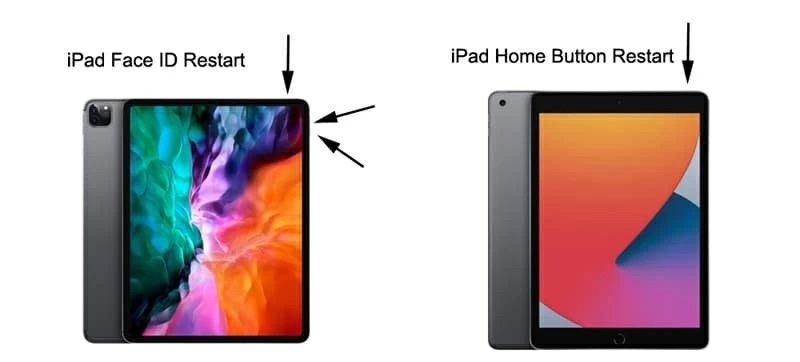
Schließen Sie das Ladegerät anschließend erneut an, um zu prüfen, ob es ordnungsgemäß laden kann. Manchmal Das iPad bleibt auf dem Apple-Logo-Bildschirm hängen während dieses Vorgangs. Keine Sorge, das Problem lässt sich mit einem professionellen Drittanbieter-Tool schnell beheben.
Ladeanschluss reinigen
Wenn der Ladeanschluss Ihres iPads durch Staub, Schmutz oder Fasern verstopft ist, können Sie ihn folgendermaßen reinigen:
Schritt 1. Schritt 1. Stellen Sie sicher, dass Ihr iPad ausgeschaltet ist, um Schäden zu vermeiden.
Schritt 2. Reinigen Sie den Ladeanschluss vorsichtig mit einer weichen Bürste oder einem Zahnstocher. Vermeiden Sie die Verwendung von Metallgegenständen, um den Anschluss nicht zu beschädigen.
Schritt 3. Auf Sauberkeit prüfen: Prüfen Sie nach der Reinigung den Anschluss erneut auf Sauberkeit und versuchen Sie, das Ladegerät erneut einzusetzen.

Schließen Sie das Ladegerät nach der Reinigung erneut an, um zu prüfen, ob der normale Ladevorgang wiederhergestellt werden kann.
Neues Kabel wechseln
Wenn die beiden oben genannten Methoden das Problem nicht beheben, liegt das Problem möglicherweise am Ladekabel oder Adapter. Sie können das Ladekabel oder den Adapter austauschen.
Schritt 1. Überprüfen Sie mit einem anderen Gerät, ob Ladekabel und Adapter ordnungsgemäß funktionieren.
Schritt 2. Wenn das vorhandene Ladekabel oder der Adapter beschädigt ist oder nicht ordnungsgemäß funktioniert, sollten Sie ihn durch ein neues ersetzen. Verwenden Sie authentifizierte Original-Ladekabel und -Adapter von Apple und vermeiden Sie die Verwendung inoffizieller Produkte.

Nachdem Sie das neue Ladekabel eingesetzt haben, schließen Sie das Gerät erneut an und versuchen Sie, es aufzuladen, um zu sehen, ob das Problem behoben ist.
Diese grundlegenden Methoden sind einfach, leicht umzusetzen und lösen oft Probleme. Sollte Ihr iPad nach all diesen Versuchen immer noch nicht laden, finden Sie hier eine weitere Lösung.
Teil 3. Bestes Tool, wenn das iPad anzeigt, dass es nicht lädt
Da die oben genannten grundlegenden Methoden das Problem des nicht aufladbaren iPads nicht lösen, liegt wahrscheinlich ein Systemfehler des Geräts vor. Ein professionelles Tool zur Behebung des Systemproblems ist möglicherweise die beste Lösung. Wir empfehlen die Verwendung von Apeaksoft iOS Systemwiederherstellung, ein leistungsstarkes Tool zur Behebung von Systemfehlern bei iOS-Geräten.
Bestes Tool, wenn das iPad anzeigt, dass es nicht lädt
- Lösen Sie häufige iOS-Systemprobleme, einschließlich Ladefehler, Startfehler, eingefrorener Bildschirm usw.
- Es kommt zu keinem Datenverlust und es werden während des Reparaturvorgangs keine Dateien gelöscht.
- Die intuitive Benutzeroberfläche macht die Bedienung auch für Anfänger übersichtlich und einfach.
- Kompatibel mit Mac und Windows und unterstützt die neueste iOS-Version.
Sicherer Download
Sicherer Download

Schritt 1. Stellen Sie sicher, dass Ihr Computersystem mit der Software kompatibel ist, und folgen Sie dem Installationsassistenten. Wählen Sie nach dem Start die iOS Systemwiederherstellung .

Schritt 2. Schließen Sie anschließend Ihr iPad über ein Datenkabel an. Die Software erkennt Ihr Gerät automatisch. Die Software bietet zwei Reparaturmodi: Standart Modus und Erweiterter Modus. Nachdem Sie den entsprechenden Reparaturmodus ausgewählt haben, klicken Sie auf Schichtannahme um fortzufahren.
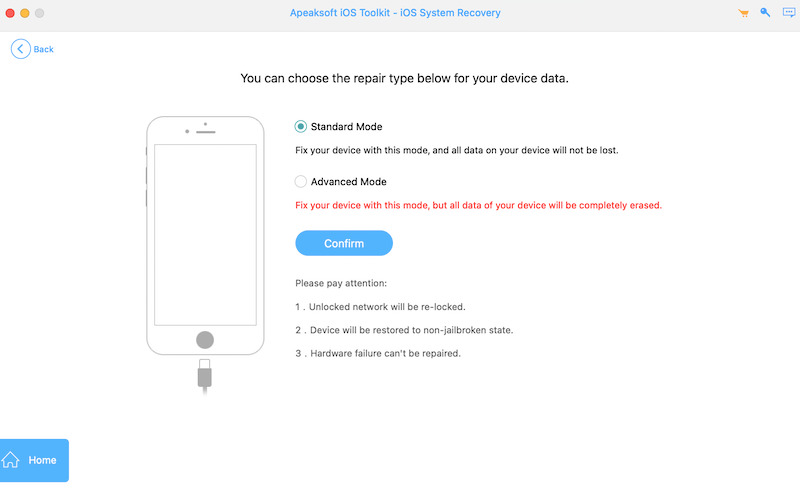
Schritt 3. Nachdem Sie den Reparaturmodus festgelegt haben, werden Sie aufgefordert, die neueste iOS-Firmware für Ihr iPad herunterzuladen. Klicken Sie auf das entsprechende Herunterladen Klicken Sie auf die Schaltfläche, und die Software installiert automatisch die richtige Firmware-Version.

Schritt 4. Sobald der Firmware-Download abgeschlossen ist, startet die Software automatisch den Reparaturvorgang. Die Software scannt Ihr iPad, sucht nach Systemproblemen und behebt diese.

Nach Abschluss der Reparatur meldet die Software, dass die Wiederherstellung erfolgreich war. Sie können das iPad trennen und neu starten, um zu überprüfen, ob der Ladevorgang wieder normal läuft.
Teil 4. So vermeiden Sie das Problem, dass das iPad nicht lädt
Nachdem das Problem mit dem nicht aufladbaren iPad behoben ist, besprechen wir nun, wie Sie ein erneutes Auftreten vermeiden können. Mit ein paar Vorsichtsmaßnahmen können Sie die Wahrscheinlichkeit ähnlicher Probleme verringern.
Verwenden Sie das Original-Lade- und Datenkabel
Die Verwendung eines nicht offiziellen oder minderwertigen Ladekabels und Adapters kann zu einem instabilen Ladevorgang des Geräts oder sogar zu einer Beschädigung des Akkus führen. Verwenden Sie für einen effektiven Ladevorgang immer ein von Apple zertifiziertes Ladegerät und Datenkabel.
Normales Laden und Entladen
Lassen Sie das Gerät nicht über längere Zeit bei 100 % Ladung. Durch Aufladen und Halten der Ladung zwischen 20 und 80 Prozent verlängert sich die Lebensdauer des Akkus.
Vermeiden Sie übermäßige Batteriealterung
Mit zunehmender Nutzungsdauer führt kein Weg mehr am iPad vorbei oder iPhone Batterieverbrauch. Überprüfen Sie regelmäßig den Zustand der Gerätebatterien und ersetzen Sie die Batterien, um eine ordnungsgemäße Ladung sicherzustellen.
Gerät regelmäßig neu starten
Durch einen Neustart des iPad werden einige Hintergrundprozesse und Cache-Dateien gelöscht, wodurch das System in gutem Zustand bleibt und durch Softwarefehler verursachte Ladeprobleme reduziert werden.
Fazit
Wenn dein iPad lädt nicht, überprüfe zuerst das Ladekabel, reinige die Anschlüsse oder starte das Gerät neu. Oftmals lösen diese kleinen Schritte das Problem! Wenn das immer noch nicht funktioniert, Apeaksoft iOS Systemwiederherstellung ist ein hilfreiches Tool, mit dem Sie Systemprobleme schnell beheben und den Ladevorgang wieder normalisieren können.
Ähnliche Artikel
Was sollten Sie tun, wenn Ihr Telefon nicht aufgeladen wird? Überprüfen Sie die ultimative Lösung, um das Problem aus dem Artikel zu beheben.
Schauen Sie sich 5 Möglichkeiten zum Zurücksetzen des iPad ohne Apple-ID an. Dann können Sie viel Zeit sparen, Ihr iPad aufzufrischen, wodurch auch viele Systemfehler behoben werden.
Wie löscht man ein iPad ohne Passwort? In diesem Beitrag erfahren Sie 3 nützliche Möglichkeiten, um ein iPad zu löschen und alle Ihre Einstellungen und Daten auf Ihrem iPad zu bereinigen.
Bei der Suche nach einem Software-Update ist ein Fehler aufgetreten? Warum kann mein iPad nicht nach Updates suchen? Erfahren Sie, wie Sie das Problem beheben, dass das iPhone iPad nicht nach Aktualisierungsfehlern suchen kann.

