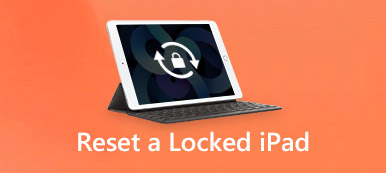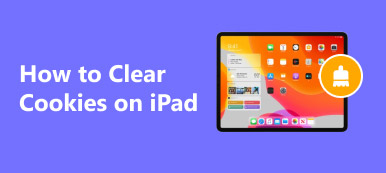iPad bleibt auf dem Apple-Logo hängen stundenlang ohne zu antworten?
In der Tat führen verschiedene Gründe dazu, dass Ihr iOS-Gerät wie iPhone oder iPad auf dem Apple-Logo einfriert. Keine Panik. Dieser Beitrag wird Ihnen helfen, ihn loszuwerden, wenn Sie sich in der gleichen Situation befinden.
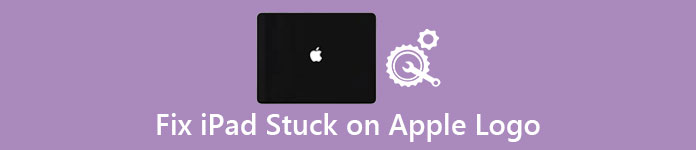
- Teil 1: Warum sollte das iPad auf dem Apple-Logo hängen bleiben?
- Teil 2: Erzwingen Sie einen Neustart, um das iPad auf dem Apple-Logo zu fixieren
- Teil 3: Prozessale Vorgehensweise zum Beenden des iPad bleibt auf dem Apple-Logo hängen
- Teil 4: Stellen Sie das iPad mit iTunes wieder her, um das iPad zu entfernen
- Teil 5: Wiederherstellen der iPad-Daten nach dem Fixieren des iPad auf dem Apple-Logo
Teil 1. Warum sollte das iPad auf dem Apple-Logo hängen bleiben?
Es ist sinnlos, ein iPad mit Apple-Logo zu haben, auch wenn Sie es mit Hunderten von Dollar gekauft haben. Es ist jedoch üblich, dass das iPad auf dem Apple-Logo-Problem hängen bleibt. Warum friert Ihr iPad das Apple-Logo ein und wird von iTunes nicht erkannt?
Viele Leute berichten, dass auf ihren iPads während oder nach dem Update auf iOS 11 und höher das Apple-Logo klebte.
Jailbroken-iPads neigen eher dazu, im Apple-Logo eingefroren zu werden.
Einige iPad-Benutzer berichten auch, dass sich ihre iPads nach der Installation vertrauenswürdiger Apps auf dem Apple-Logo befinden.
- iOS-Aktualisierung
- Jailbreaking
- App stürzt ab
Und es gibt auch viele andere Gründe, die dazu führen, dass das iPad auf dem Apple-Logo hängen bleibt und eingefroren wird, wie z. B. ein falsches Ladegerät von Appel, ein schwacher Akku, ein starker Sturz auf dem Boden usw. Wenn jedoch Hardwareschäden für Ihr iPad verantwortlich sind deaktiviert sein, müssen Sie zuerst das iPad reparieren.
Teil 2. Erzwingen Sie einen Neustart, um das iPad auf Apple Logo zu fixieren
Wenn Ihr iPad gesperrt ist oder mit der Apple-Logo-Schleife übereinstimmt, können Sie folgende Lösungen versuchen, um ein iPad aus der ungewöhnlichen Situation heraus in den Normalzustand zu bringen.
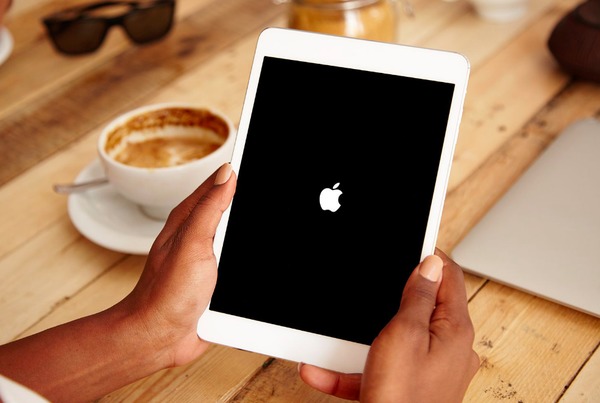
Schritt 1. Halten Sie gleichzeitig die Ein- / Aus-Taste und die Home-Taste gedrückt
Schritt 2. Halten Sie die beiden Tasten etwa 10 Sekunden lang gedrückt
Schritt 3. Das Apple-Logo wird ausgeblendet und der iPad-Bildschirm wird wieder angezeigt
Schritt 4. Lassen Sie nicht zwei Tasten los, bis Sie das Apple-Logo wieder sehen
Teil 3. Prozessionsweise, um iPad zu beenden Stuck auf Apple Logo
Wenn das Problem weiterhin besteht, dass Ihr iPad auf dem Apple-Logo klebt und von iTunes nicht erkannt wird, können Sie ein Drittanbieter-Tool namens verwenden Apeaksoft iOS Systemwiederherstellung. Es ist ein professionelles Programm, mit dem alle Arten von iOS-Systemfehlern behoben werden können, einschließlich der Fixierung des iPad auf dem Apple-Logo. Darüber hinaus unterstützt iOS System Recovery die Generationen iPad Pro / Air / Mini und iPad 1 / 2 / 3 / 4. Daher besteht kein Problem, dass das iPad mit dem eingefrorenen Apple-Logo und den damit verbundenen Problemen nicht ausgeschaltet werden kann.
- Beheben Sie verschiedene iOS-Systemprobleme mit einem Klick, einschließlich des auf dem Apple-Logo haftenden iPad.
- Stellen Sie ein deaktiviertes iOS-Gerät im Wiederherstellungsmodus oder DFU-Modus wieder her.
- Reparieren Sie das deaktivierte iPhone / iPad / iPod, ohne die aktuellen Daten zu löschen oder zu beschädigen.
- Unterstützt alle iOS-Geräte, einschließlich iPhone 16/15/14/13/12/11/X, iPad Pro, Air, mini 6/5/4/3 und frühere Modelle.
- Funktioniert gut unter Windows 11/10/8/8.1/7/XP und Mac OS.
Schritt 1. Starten Sie die iOS System Recovery App
Laden Sie das iPad herunter und installieren Sie es im Apple Logo Fixing-Programm. Verwenden Sie ein USB-Kabel, um Ihr iPad mit dem Computer zu verbinden. Wählen Sie "Weitere Tools", um den Modus "iOS-Systemwiederherstellung" auszuwählen.

Schritt 2. Versetzen Sie Ihr iPad in den Wiederherstellungsmodus
Klicken Sie auf die Schaltfläche "Start" und versetzen Sie Ihr iPad in die Wiederherstellung oder DFU-Modus mit der Bildschirmeinführung. Beachten Sie, dass Ihr iPad nach der Wiederherstellung des iPad auf dem Apple-Logo wieder in den Status "Nicht-Jailbroken" versetzt wird.

Schritt 3. Überprüfen Sie Ihre iPad-Informationen
iOS System Recovery kann Ihre iPad-Informationen automatisch erkennen. Prüfen und korrigieren Sie, ob manuell etwas nicht stimmt.

Schritt 4. Fixieren Sie das iPad auf der Apple-Logo-Schleife
Klicken Sie auf die Schaltfläche "Reparieren", um das Firmware-Paket herunterzuladen und das iPad wiederherzustellen. Später wird Ihr iPad neu gestartet und Sie können das iPad, das auf dem Apple-Logo klebt, sicher beenden. Es kann Ihnen auch ermöglichen Fix iPad beim Update hängen geblieben.

Teil 4. Stellen Sie das iPad mit iTunes wieder her, um das iPad zu entfernen
Schritt 1. Verbinden Sie ein iPad mit iTunes
Überprüfen Sie, ob Ihr iPad auf die neueste Version aktualisiert wurde. Verwenden Sie ein blitzschnelles USB-Kabel, um das iPad an den Computer anzuschließen. Starten Sie iTunes und drücken Sie die "Home" -Taste, bis "Connect to iTunes" auf Ihrem Bildschirm angezeigt wird. Dies bedeutet, dass iTunes Ihr iPad erfolgreich erkannt hat.
Schritt 2. Fixieren eines iPad auf dem Apple-Logo-Bildschirm
Suchen Sie Ihr iPad und wählen Sie „Zusammenfassung“. Klicken Sie auf „iPad wiederherstellen“ und bestätigen Sie, um Ihr eingefrorenes iPad wiederherzustellen. Alle Ihre iPad-Daten werden gelöscht und dann durch die neueste iTunes-Sicherungsdatei ersetzt. Später wird Ihr iPad automatisch neu gestartet. Der gesamte Vorgang zur Wiederherstellung des iPad, das am Apple-Logo hängengeblieben ist, sollte nicht bis zu 15 Minuten dauern.
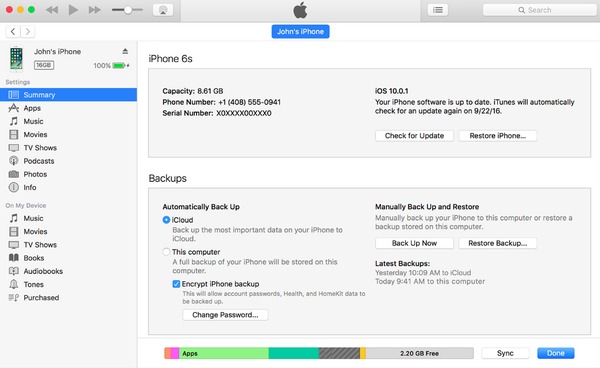
Teil 5. Stellen Sie die iPad-Daten wieder her, nachdem Sie das iPad auf dem Apple-Logo fixiert haben
Wenn Sie gelöschte oder verlorene iOS-Daten wiederherstellen möchten, verwenden Sie einfach Apeaksoft iPhone Data Recovery. Es gibt drei verschiedene Methoden, mit denen Sie Daten von einem iPad, iTunes Backup oder iCloud Backup selektiv wiederherstellen können. Genauer gesagt, spielt es keine Rolle, ob Ihr iPad auf dem Apple-Logo-Bildschirm hängen bleibt und nicht reagiert.
- Stellen Sie bis zu 19-Datentypen von jedem iOS-Gerät direkt wieder her
- Stellen Sie bis zu 19-Datentypen von jedem iOS-Gerät direkt wieder her
- Laden Sie 19-Datentypen gezielt aus den iCloud-Sicherungsdateien herunter und importieren Sie sie
- Sehen Sie sich eine Vorschau an und scannen Sie verlorene und vorhandene Dateien vor der Wiederherstellung
Wiederherstellen von iPad-Daten aus der iTunes-Sicherungsdatei, nachdem das iPad auf dem Apple-Logo fixiert wurde
Verwenden Sie den vertrauenswürdigen Computer, den Sie zuvor mit iPad mit iTunes synchronisiert haben.
Schritt 1. Starten Sie das iPhone Data Recovery
Kostenloser Download und Installation von iPhone Data Recovery. Starten Sie es und verbinden Sie das iPad mit einem USB-Kabel mit dem Windows-PC oder Mac. Wählen Sie im linken Bereich den Modus "Aus iTunes-Sicherungsdatei wiederherstellen".

Schritt 2. Wählen Sie ein iTunes-Backup aus und scannen Sie es
Wählen Sie die neueste iTunes-Sicherungsdatei aus und klicken Sie unten auf "Scan starten". Warten Sie eine Weile, dann können Sie alle iOS-Daten von Ihrem sehen iTunes Backup in Kategorien aufgelistet.

Schritt 3. Stellen Sie verlorene iPad-Daten von einem iTunes-Backup wieder her
Zeigen Sie eine detaillierte Vorschau Ihrer verlorenen iPad-Daten an. Wählen Sie das Element aus, das Sie auf dem iPad ausgeben möchten, nachdem Sie das iPad behoben haben, das auf dem Apple-Logo-Fehler steckt. Klicken Sie auf die Schaltfläche "Wiederherstellen" und legen Sie einen Zielordner fest, um gelöschte oder verlorene Daten ohne Datenverlust auf das iPad zu übertragen.
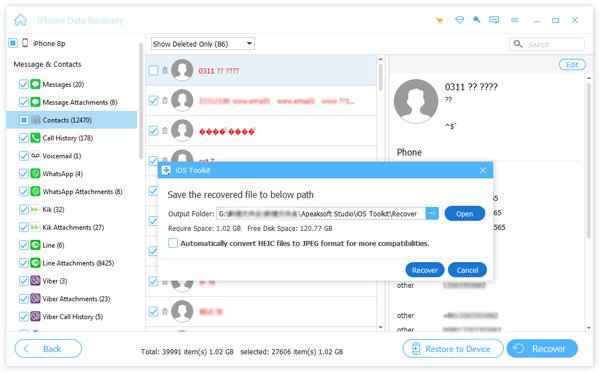
Darüber hinaus wird auch die selektive Wiederherstellung verlorener Daten aus der iCloud-Sicherung über das iPhone Data Recovery unterstützt. In diesem Artikel erfahren Sie, wie Sie die Apple-Logo-Schleife verlassen und verlorene iPad-Daten ohne Datenverlust wiederherstellen können. Nachdem Sie das iPad während der Aktualisierung oder anderer Fälle auf dem Apple-Logo fixiert haben, können Sie wie gewohnt Spaß mit diesem iPad haben.