Safari-Browser funktioniert nicht – 6 einfache Möglichkeiten zur Lösung
Safari ist der am häufigsten genutzte Webbrowser auf Apple-Geräten. Es kann jedoch zu Problemen kommen, und Sie können keine Webseite öffnen. Lesen Sie diesen Artikel, um mehr zu erfahren. warum Safari nicht funktioniert und wie man es behebt. Wir betrachten hauptsächlich das iPhone als Beispiel, obwohl einige Methoden auch angewendet werden können, wenn Safari auf dem Mac nicht funktioniert.
SEITENINHALT:
- 1. Safari funktioniert nicht: Netzwerk überprüfen
- 2. Safari funktioniert nicht: iOS automatisch erkennen und reparieren
- 3. Safari funktioniert nicht: Safari-Verlauf löschen
- 4. Safari funktioniert nicht: Mobile Daten aktivieren
- 5. Safari funktioniert nicht: System/App aktualisieren
- 6. Safari funktioniert nicht: Bildschirmzeiteinstellungen überprüfen
1. Safari funktioniert nicht: Netzwerk überprüfen
Schritt 1. Gehe zu Einstellungen> Wi-FiÜberprüfen Sie, ob Sie eingeschaltet haben Wi-Fi. Wenn nicht, schalten Sie es ein und stellen Sie eine Verbindung zu Ihrem WLAN her.
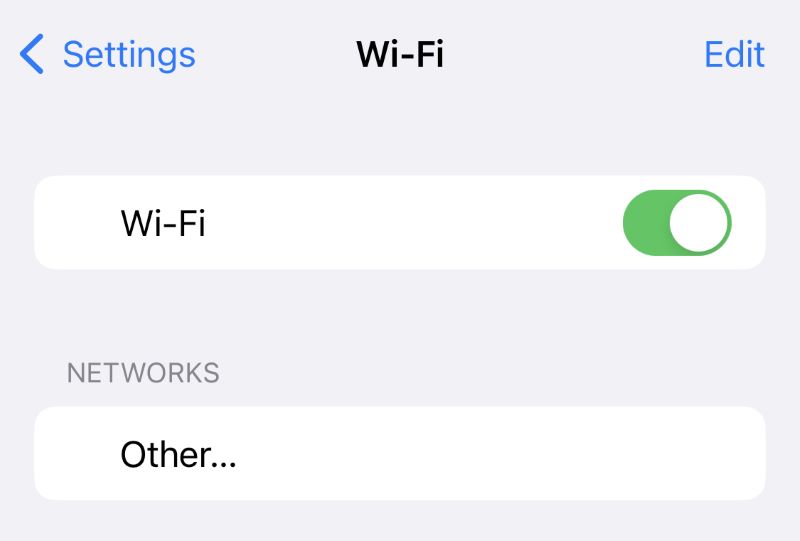
Schritt 2. Versuchen Sie, eine Webseite in Safari zu laden. Wenn Safari die Seite immer noch nicht öffnen kann, wählen Sie ein anderes, leistungsstarkes WLAN.
Wenn dies bei der Verwendung von Safari auf dem Mac der Fall ist, überprüfen Sie das Netzwerk Ihres Mac.
2. Safari funktioniert nicht: iOS automatisch erkennen und reparieren
Angenommen, Sie haben Ihr WLAN eingeschaltet und die Netzwerkverbindung ist stabil, aber Sie können immer noch nicht herausfinden, warum Safari nicht funktioniert. Wir empfehlen Ihnen, Folgendes zu versuchen: Apeaksoft iOS SystemwiederherstellungEs erkennt Probleme mit Ihrem iPhone/iPad/iPod automatisch und behebt sie in kurzer Zeit. Egal, was mit Ihrem Gerät nicht stimmt, diese Software behebt alle Probleme problemlos.
Schritt 1. Laden Sie die Software kostenlos herunter und installieren Sie sie. Sie unterstützt sowohl Windows als auch Mac. Verbinden Sie Ihr iPhone über ein USB-Kabel mit dem Computer.
Sicherer Download
Sicherer Download
Schritt 2. Starten Sie es. Klicken Sie auf iOS Systemwiederherstellung.

Schritt 3. Klicken Sie auf die Start Schaltfläche, um den automatischen Scan Ihres iPhones zu starten.
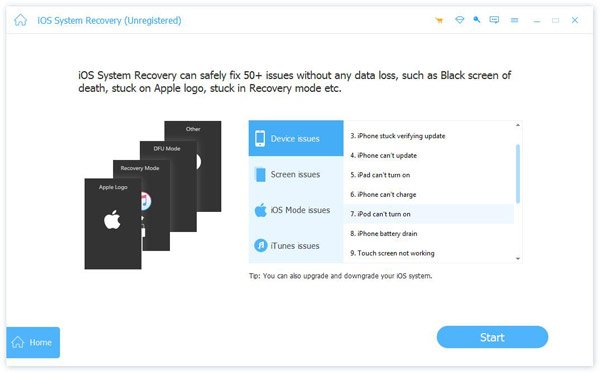
Schritt 4. Sie können zunächst versuchen, Kostenlose Schnellkorrektur Option. Damit können Sie einige einfache Probleme auf Ihrem Gerät schnell und ohne zusätzliche Vorgänge beheben.

Schritt 5. Besitzt das Kostenlose Schnellkorrektur Wenn Sie das Problem „Safari funktioniert nicht auf dem iPhone“ nicht beheben können, klicken Sie auf Fixieren um das nächste Fenster zu öffnen, das Ihnen zwei weitere Reparaturmodi bietet.
Schritt 6. Sie können entweder die Standart Modus oder unter der Erweiterter Modus, je nach Ihren Bedürfnissen. Wenn Sie glauben, dass Ihr iOS komplexe Probleme hat, wählen Sie Letzteres. Sobald Sie den Modus bestimmt haben, klicken Sie auf Schichtannahme.

Schritt 7. Alle relevanten Firmware-Versionen werden auf dem Bildschirm angezeigt. Wählen Sie die Version aus, die Sie reparieren möchten. Wenn Sie diese Firmware-Version auf Ihrem Computer installiert haben, klicken Sie auf Import. Wenn Sie es nicht haben, klicken Sie auf Herunterladen.
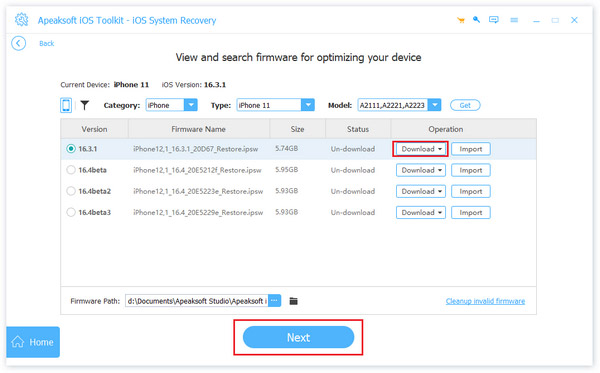
Schritt 8. Klicken Sie unten auf der Seite auf Next um mit der Reparatur zu beginnen.
3. Safari funktioniert nicht: Safari-Verlauf löschen
Wenn Ihr Safari-Verlauf zu viele Daten enthält, ist möglicherweise nicht genügend Speicherplatz vorhanden. Dies führt dazu, dass Safari auf dem iPhone nicht funktioniert. Wenn Sie den Safari-Verlauf auf dem Mac auch schon lange nicht gelöscht haben und feststellen, dass Safari auf dem Mac nicht funktioniert, können Sie diese Methode ebenfalls ausprobieren. Hier nehmen wir das iPhone als Beispiel.
Schritt 1. Gehe zu Einstellungen > Safari.
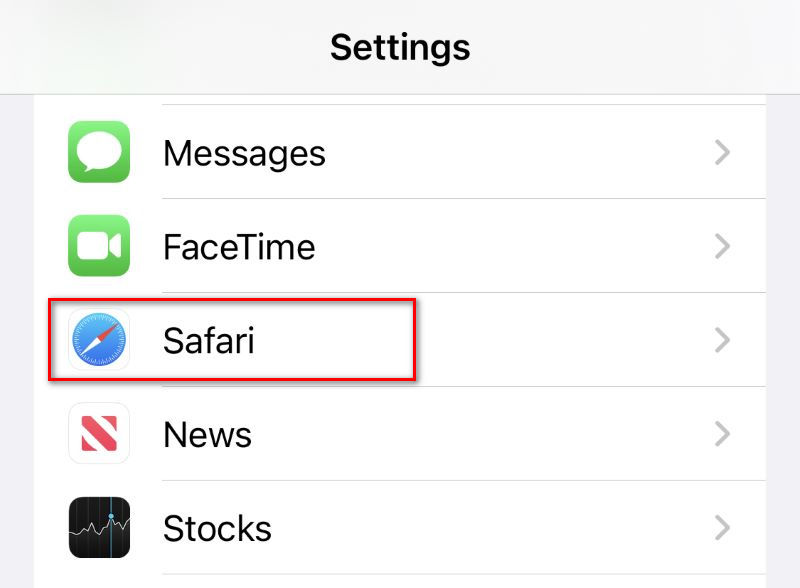
Schritt 2. Scrollen Sie nach unten, um zu suchen Löschen Sie Verlaufs- und Websitedaten. Tipp Es an.
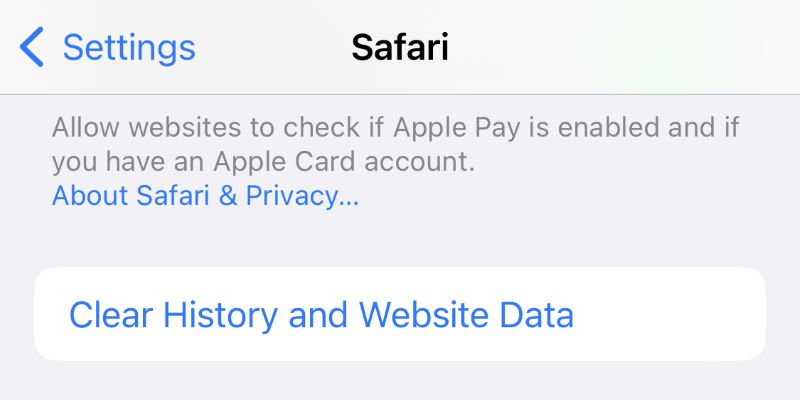
Schritt 3. Zylinderkopfschrauben Verlauf löschen zu bestätigen.
Du kannst auch Cache in Safari leeren um mehr Speicherplatz freizugeben, damit Safari normal funktioniert.
4. Safari funktioniert nicht: Mobile Daten aktivieren
Safari benötigt mobile Daten, um ordnungsgemäß zu funktionieren, wenn das Netzwerk nicht gut ist. Wenn Sie mobile Daten für Safari deaktivieren oder Ihre mobilen Daten funktionieren nicht, funktioniert der Safari-Browser wahrscheinlich nicht.
Schritt 1. Gehe zu Einstellungen > Mobilfunk.
Schritt 2. Scrollen Sie nach unten, um zu suchen Alles Anzeigen.
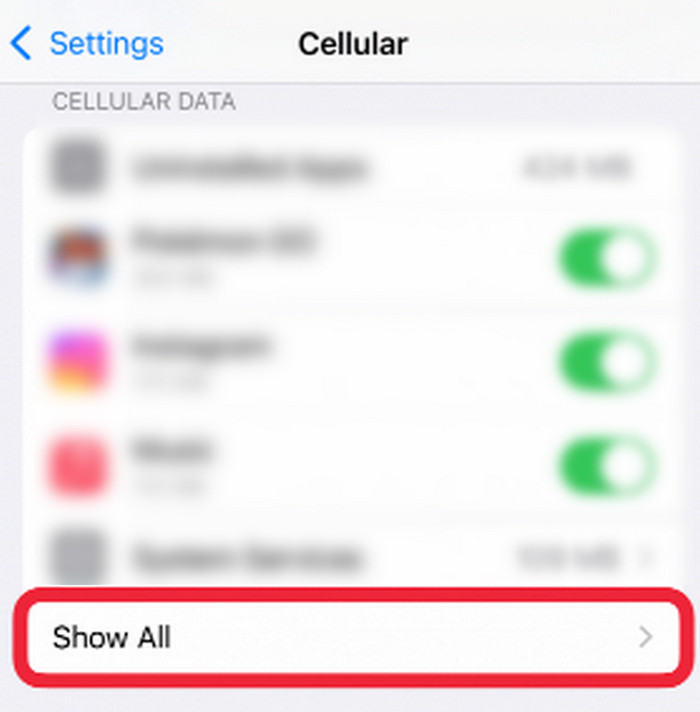
Schritt 3. Überprüfen Sie, ob der Schalter neben Safari ist grün. Wenn nicht, tippen Sie darauf, um die mobilen Daten zu aktivieren.
5. Safari funktioniert nicht: System/App aktualisieren
Wenn Ihr iOS zu alt oder die Safari-Version veraltet ist, kann es sein, dass Safari auf dem iPhone nicht geöffnet werden kann. Dasselbe gilt auch für den Mac. Safari funktioniert auf dem Mac nicht, wenn das alte System des Computers die normalen Funktionen von Safari nicht unterstützt.
So aktualisieren Sie Ihr iOS:
Schritt 1. Gehe zu Einstellungen> Allgemein> Software-Update.
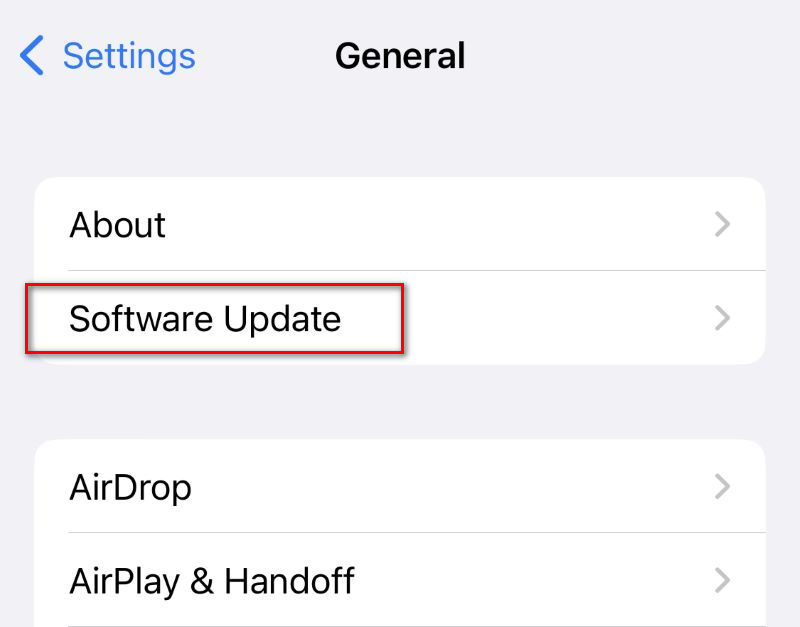
Schritt 2. Überprüfen Sie, ob Ihr iPhone auf die neueste Version aktualisiert wurde.
So aktualisieren Sie Safari:
Schritt 1. Gehen Sie zum App Store. Tippen Sie auf Ihr Profilbild.
Schritt 2. Scrollen Sie in der Liste nach unten, um zu prüfen, ob Safari aktualisiert werden muss.
6. Safari funktioniert nicht: Bildschirmzeiteinstellungen überprüfen
Wenn Sie zuvor ein App-Limit für die Nutzung von Safari auf dem iPhone/Mac festgelegt haben, kann Safari nach Ablauf des Zeitlimits nicht mehr geöffnet werden. Sie müssen das Limit deaktivieren, damit Safari wieder funktioniert. Wir betrachten das iPhone als Beispiel; die Schritte für den Mac sind nahezu identisch.
Schritt 1. Gehe zu Einstellungen > Bildschirmzeit.
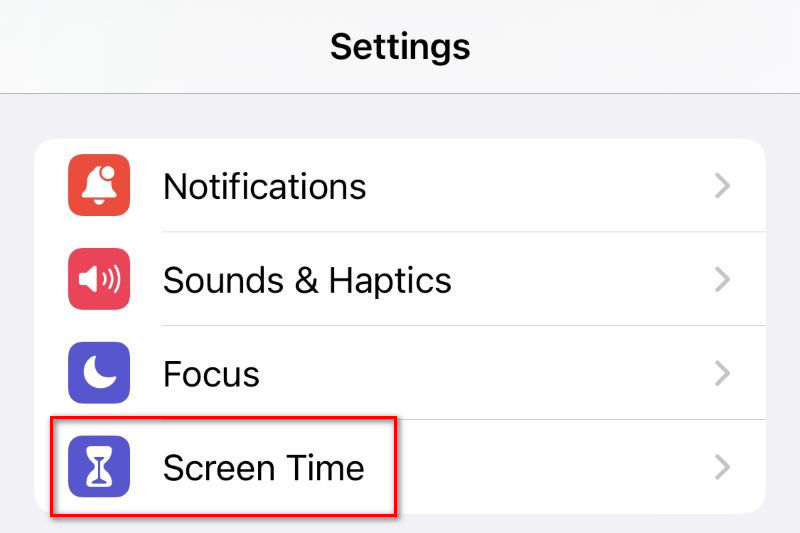
Schritt 2. Wenn Sie eingeschaltet haben Bildschirmzeit, Zapfhahn App-Limits.
Schritt 3. Wenn Safari in der Liste ist, wischen Sie nach links, um auf Löschen.
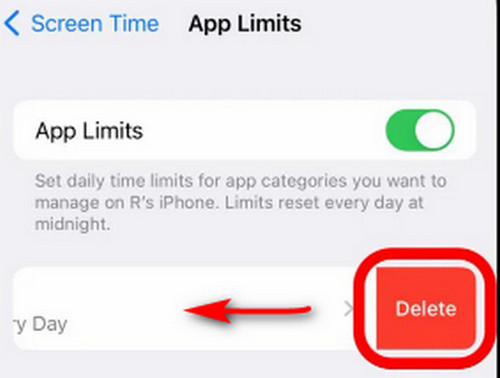
Fazit
Irgendwie weißt du nicht, was zu deinem Safari funktioniert nicht auf dem iPhone/Mac. Versuchen Sie in diesem Fall, das Problem mit Apeaksoft iOS System Recovery mit wenigen Klicks zu beheben. Sollten alle diese Methoden nicht funktionieren, versuchen Sie es mit anderen Webbrowsern.
Ähnliche Artikel
Der Bildschirm Ihres iPhones ist schwarz und zeigt „iPhone nicht verfügbar“ an. Hier sind vier Lösungen, um dieses Problem effizient zu beheben.
Die Synchronisierung von iCloud-Kontakten kann aus verschiedenen Gründen beendet werden. Sehen Sie sich in diesem Artikel die vier hilfreichen Tipps anderer Benutzer an und prüfen Sie, ob sie gültig sind.
Sie können Cookies regelmäßig löschen, um Ihr Online-Browsing-Erlebnis zu verbessern. Und wenn Sie Safari-Cookies löschen möchten, ist dieser Artikel hilfreich.
Können Safari-Lesezeichen wiederhergestellt werden? Wie stellt man gelöschte Lesezeichen aus Safari wieder her? Erfahren Sie, wie Sie gelöschte Lesezeichen in Safari auf Ihrem iPhone und Mac wiederherstellen.

