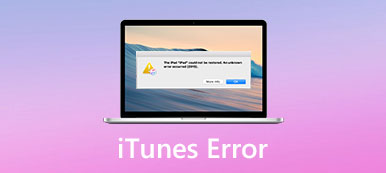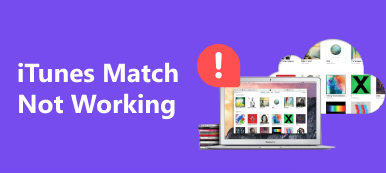Es ist bekannt, dass iPhone und iPad keine Dateisysteme haben, auf die Sie zugreifen können. Glücklicherweise, iTunes File Sharing Mit dieser Funktion können Sie Dateien in und aus Ihren Apps kopieren. Obwohl sich viele iOS-Benutzer auf iTunes verlassen, um ihre Daten zu sichern und zu verwalten, verstehen nur wenige, wie man die iTunes-Dateifreigabefunktionen verwendet. Daher teilen wir dieses Tutorial.
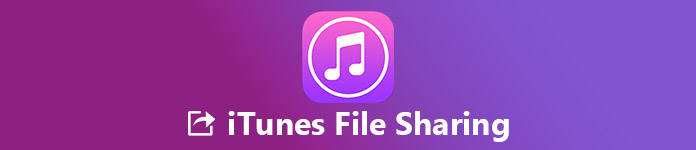
- Teil 1: Was ist iTunes File Sharing?
- Teil 2: Verwendung von iTunes File Sharing
- Teil 3: Beste Alternative zu iTunes File Sharing
Teil 1: Was ist iTunes File Sharing?
Wie bereits erwähnt, ist iTunes File Sharing eine Funktion zum Übertragen von Dateien auf oder von einem iOS-Gerät. Es sind jedoch nicht alle Apps für diese Funktion verfügbar. Sie können es erhalten, nachdem Sie das iPhone an Ihren Computer angeschlossen haben.
Teil 2: So verwenden Sie iTunes File Sharing
Um iTunes File Sharing nutzen zu können, benötigen Sie einige Grundvoraussetzungen:
- 1. Die neueste Version von iTunes.
- 2. Die neueste Version von Mac OS oder Windows 7 und höher.
- 3. Aktualisieren Sie iOS auf das Datum auf Ihrem iPhone, iPad oder iPod Touch.
- 4. Die Apps, die mit iTunes File Sharing funktionieren.
Führen Sie nach dem Aktualisieren die folgenden Schritte aus, um Dateien mithilfe der iTunes-Dateifreigabe zu übertragen
Anzeigen der von iTunes File Sharing unterstützten Apps
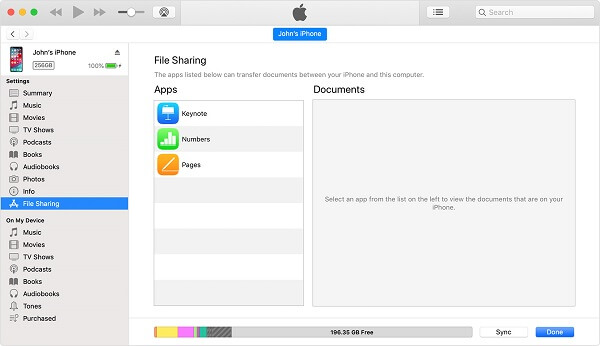
Schritt 1. Öffnen Sie iTunes und verbinden Sie Ihr iOS-Gerät mit einem Lightning-Kabel mit dem Computer.
Schritt 2. Drücke den Gerät und gehe zum File Sharing Tab von der linken Seitenleiste.
Schritt 3. Alle auf der rechten Seite aufgelisteten iOS-Apps können mit der iTunes-Funktion zur Dateifreigabe verwendet werden.
Hinweis: Sowohl native Apps als auch Teile von Apps von Drittanbietern sind für die iTunes-Dateifreigabefunktion verfügbar.
Übertragen von Dateien vom PC auf iOS über iTunes File Sharing
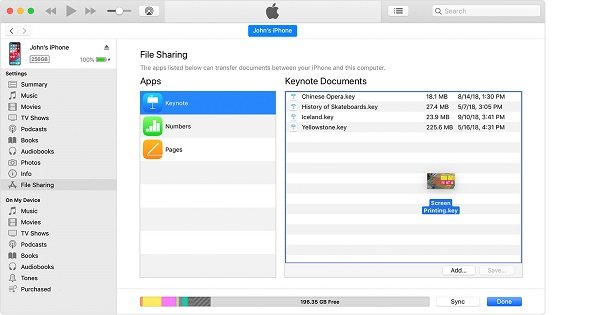
Schritt 1. Verbinden Sie Ihr iPhone mit einem USB-Kabel mit Ihrem Computer und öffnen Sie iTunes.
Schritt 2. Drücke den Gerät Schaltfläche, gehen Sie zu File Sharing Registerkarte, und wählen Sie die Ziel-App.
Schritt 3. Öffnen Sie einen Windows-Explorer, suchen und wählen Sie das Dokument aus, das Sie in die App übertragen möchten, und ziehen Sie es per Drag & Drop in die App Keynote-Dokumente Bereich.
Hinweis: Beachten Sie, dass nur die Dateien, die mit der App funktionieren, über iTunes File Sharing übertragen werden können. Wenn Sie sich nicht sicher sind, lesen Sie im Benutzerhandbuch der App nach, welche Dateitypen unterstützt werden.
Übertragen von Dateien von iOS-Apps mit iTunes File Sharing
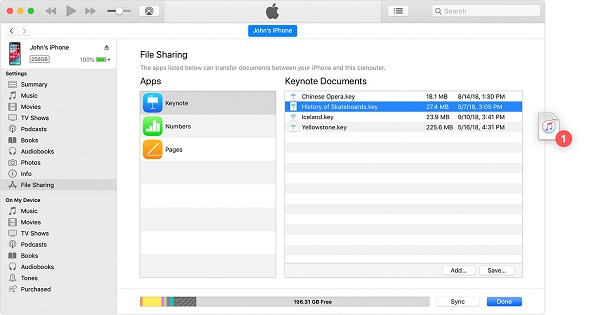
Schritt 1. Suchen Sie die App im Bereich "Dateifreigabe" von iTunes, nachdem Sie Ihr iPhone angeschlossen haben.
Schritt 2. Durchsuchen Sie die Dateibibliothek in der Keynote-Dokumente Bedienfeld und und ziehen Sie die Datei per Drag & Drop auf Ihren Desktop. Sie können auch die Dateien auswählen und auf klicken Gespeichert Taste, um sie auf Ihre Festplatte zu übertragen.
So löschen Sie eine freigegebene Datei vom iPhone
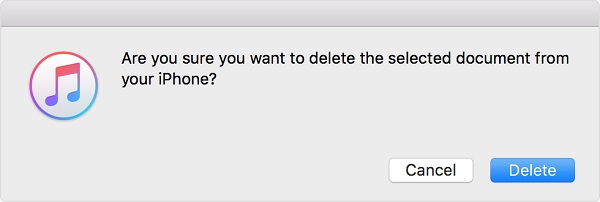
Schritt 1. Schließen Sie Ihr iOS-Gerät über ein USB-Kabel an Ihren PC an, öffnen Sie iTunes und klicken Sie auf Gerät .
Schritt 2. Gehen Sie zu File Sharing, wählen Sie die App aus und wählen Sie die Dateien aus, die Sie löschen möchten.
Schritt 3. Drücken Sie die Löschen Drücken Sie die Taste auf Ihrer Tastatur und klicken Sie auf Löschen Schaltfläche, wenn Sie dazu aufgefordert werden.
Aktivieren der drahtlosen iTunes-Dateifreigabe
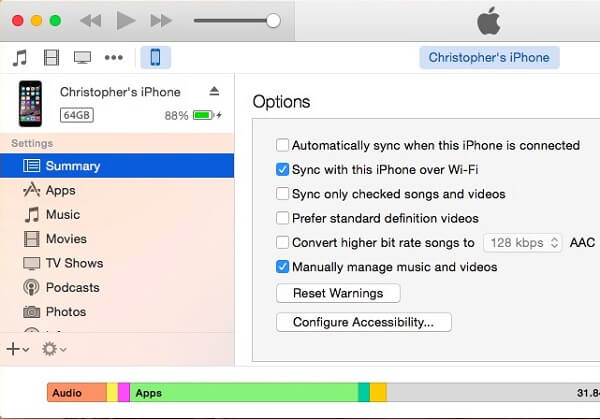
Schritt 1. Um eine drahtlose Verbindung herzustellen, müssen Sie Ihr iPhone auch mit einem USB-Kabel an den Computer anschließen. Dann öffne deine iTunes.
Schritt 2. Nachdem Ihr iPhone erkannt wurde, klicken Sie auf die Schaltfläche „Gerät“ und gehen Sie zu Zusammenfassung Tab.
Schritt 3. Suchen Sie die Optionen Bereich und aktivieren Sie das Kontrollkästchen neben Synchronisieren Sie mit diesem iPhone über Wi-Fi und deaktivieren Automatisch synchronisieren, wenn dieses iPhone angeschlossen ist.
Schritt 4. Beenden Sie iTunes und trennen Sie Ihr iPhone. Wenn Sie das nächste Mal iTunes File Sharing verwenden möchten, verbinden Sie Ihr iPhone und Ihren Computer mit demselben Wi-Fi-Netzwerk.
Weitere Details finden Sie hier über iTunes Wi-Fi Sync.
Teil 3: Beste Alternative zu iTunes File Sharing
Es ist nicht zu leugnen, dass iTunes File Sharing eine bequeme Möglichkeit ist, Dateien zwischen Computer und iOS-Gerät zu übertragen. Apple hat jedoch zu viele Funktionen in iTunes eingeführt. Das macht iTunes rund. Also empfehlen wir Apeaksoft MobieTrans, die beste Alternative zu iTunes File Sharing.
- Übertragen Sie Dateien zwischen iPhone und PC, Android oder einem anderen iPhone.
- Unterstützt fast alle Datentypen und Apps auf iOS-Geräten.
- Behalten Sie beim Übertragen den ursprünglichen Zustand Ihrer Dateien bei.
- Verfügbar für iPhone 17/16/15/14/13/12/11 oder früher, iPad und iPod Touch.
Kurz gesagt, MobieTrans ist die beste Option, um Daten von und zu Ihrem iOS-Gerät zu übertragen.
So verwenden Sie die beste Alternative zur iTunes-Dateifreigabe
Schritt 1. Installieren Sie MobieTrans auf Ihrem PC
Schließen Sie Ihr iPhone mit dem im Lieferumfang Ihres Geräts enthaltenen Lightning-Kabel an Ihren Computer an. Öffnen Sie die beste Alternative zu iTunes File Sharing, nachdem Sie es auf Ihrem PC installiert haben.
Sobald Ihr Gerät erkannt wurde, werden Sie zum Datentypfenster weitergeleitet.

Schritt 2. Dateien vom PC zum iPhone hinzufügen
Wechseln Sie zu dem gewünschten Datentyp, z. B. Fotos, und klicken Sie auf Plus Klicken Sie auf die Schaltfläche im oberen Menüband, um das Dialogfeld „Datei öffnen“ auszulösen. Suchen Sie die Fotos, die Sie zum iPhone hinzufügen möchten, und übertragen Sie sie auf Ihr iPhone. Das Programm ist in der Lage, die Dateien automatisch für iOS zu kodieren.

Schritt 3. Sichern Sie Dateien vom iPhone auf den PC
Um beispielsweise Ihre Fotos vom iPhone auf Ihre Festplatte zu übertragen, gehen Sie zu Fotogalerie Registerkarte zum Durchsuchen von iOS-Fotos. Überprüfen Sie die gewünschten Fotos und klicken Sie auf PC Schaltfläche oben im Fenster. Sobald Sie Ihren PC ausgewählt haben, werden die ausgewählten Fotos auf Ihrer Festplatte gespeichert.
Warten Sie, bis der Vorgang abgeschlossen ist, und trennen Sie dann Ihr iPhone.
Hinweis: MobieTrans ist auf die physische Verbindung und die Hardwarebeschleunigung angewiesen, um die Leistung zu verbessern. Darüber hinaus hat es die Fähigkeit zu Synchronisieren Sie Dateien zwischen iPhone und Android direkt.

Fazit
Jetzt sollten Sie verstehen, was iTunes File Sharing ist, was es kann und wie es zum Übertragen von Dateien von oder zur iOS-App verwendet wird. Die Dateifreigabe ist eine weitere nützliche Funktion in der neuesten Version von iTunes. Hiermit können Sie Dateien zwischen Computern und einem Teil von iOS-Apps übertragen. Wenn Sie iTunes nicht mögen, versuchen Sie es mit Apeaksoft MobieTrans. Es bietet mehr Vorteile als iTunes. Wenn Sie Probleme oder Fragen haben, hinterlassen Sie bitte eine Nachricht unter diesem Beitrag.