So löschen Sie Cookies auf dem Mac Schritt für Schritt mit Bildern
Cookies sind ein häufiges Wort beim Surfen im Internet, aber sie sind kein leckeres Dessert. Sie sind kleine Tracking-Tools, die Websites helfen, das Benutzererlebnis zu verbessern. Zu viele Cookies können jedoch zu Datenschutzrisiken, langsameren Browsern und sogar zu Leistungseinbußen auf Ihrem Mac führen. Das Löschen von Cookies entlastet Ihr Gerät und sorgt für mehr Privatsphäre in der Online-Welt.
„Wie lösche ich Cookies auf dem Mac?“ Folgen Sie als Nächstes diesem Tutorial, um zu erfahren So löschen Sie Cookies auf Ihrem Mac effizient und halten Sie Ihr System leicht und sicher.
SEITENINHALT:
- Teil 1. Komplettlösung zum Löschen von Cookies in allen Browsern
- Teil 2. So löschen Sie Cookies in Safari auf dem Mac
- Teil 3. So löschen Sie Cookies in Google Chrome auf dem Mac
- Teil 4. So löschen Sie Cookies aus Firefox auf dem Mac
- Teil 5: So löschen Sie Cache und Cookies in Edge auf dem Mac
- Teil 6: Warum ist das Löschen von Cookies wichtig?
Teil 1. Komplettlösung zum Löschen von Cookies in allen Browsern
Das erste, worüber Sie sich keine Sorgen machen müssen, ist, dass das Bereinigen von Cookies nicht kompliziert ist, insbesondere wenn Sie über ein leistungsstarkes und effizientes Tool verfügen. Apropos, Apeaksoft Mac Cleaner ist eine Wahl, die nicht ignoriert werden kann. Als umfassendes Optimierungstool für Mac-Benutzer hilft es Ihnen, alle Browser-Cookies schnell zu löschen und die Systemleistung zu verbessern.
Cookies in allen Browsern gleichzeitig löschen
- 4 Schritte zum Bereinigen von Cache und Cookies auf dem Mac.
- Löschen Sie Mac-Cookies schnell und vollständig.
- Überwachen Sie den Zustand Ihres Mac in Echtzeit, um rechtzeitig Anpassungen vorzunehmen.
- 100 % sicher, um die Leistung Ihres Mac-Systems zu verbessern.
Sicherer Download

Schritt 1. Klicken Sie oben auf den Download-Button, um Apeaksoft Mac Cleaner auf Ihrem Mac zu installieren. Öffnen Sie die Hauptseite der Software und Sie sehen mehrere Funktionsmodule. Wählen Sie die Reiniger in der Mitte. Dieses Modul ist dem Bereinigen von Junk-Dateien und dem Durchsuchen von Daten in Mac-Systemen gewidmet.

Schritt 2. Die Reiniger Vorlage bietet eine Vielzahl von Kategorien für Junk-Dateien. Wenn Sie so viel wie möglich bereinigen möchten, wählen Sie System Junk.

Schritt 3. Klicken Sie auf die Scannen Klicken Sie auf die Schaltfläche, und das Programm startet einen vollständigen Scan Ihres Macs, um alle nutzlosen Daten zu identifizieren. Der Scanvorgang dauert nur wenige Sekunden.
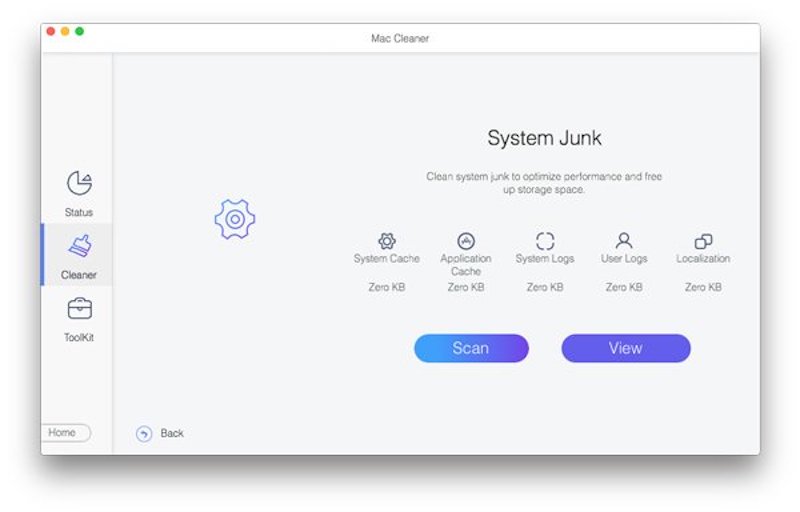
Schritt 4. Wenn der Scan abgeschlossen ist, wird ein detaillierter Bericht mit den Scanergebnissen angezeigt. Sie können detaillierte Daten für jeden Browser anzeigen, einschließlich Cookies, Verlauf usw. Markieren Sie den Abschnitt, den Sie bereinigen möchten, und klicken Sie auf Clean .
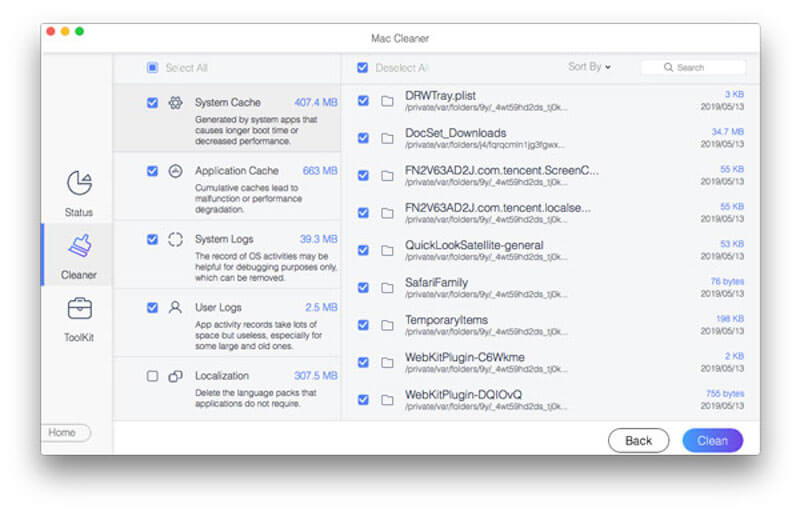
Wenn Sie Ihren Mac weiter optimieren möchten, können Sie zurück zum Reiniger und wählen Sie weitere Optionen wie Papierkorb leeren, Ähnliches Foto, Duplikatsfinder und mehr.
Teil 2. So löschen Sie Cookies in Safari auf dem Mac
Wenn Sie sich nur darauf konzentrieren möchten, wie Sie Cookies auf dem Mac für einen bestimmten Browser wie Safari, den Standardbrowser unter iOS, löschen, finden Sie hier zwei einfache und effektive Möglichkeiten hierzu, unabhängig davon, ob Sie dies schnell mit einem Klick erledigen oder verschiedene Websites selektiver verwalten möchten.
Cache und Cookies aus Safari aus dem Verlauf löschen
Schritt 1. Starten Sie Safari und wählen Sie Geschichte von der oberen Menüleiste.
Schritt 2. Wähle aus Verlauf löschen Option aus dem Dropdown-Menü.
Schritt 3. Ein Popup-Fenster bietet Optionen für den Zeithorizont. Wählen Sie Alle Geschichte um alle Cookies und den Verlauf zu löschen.
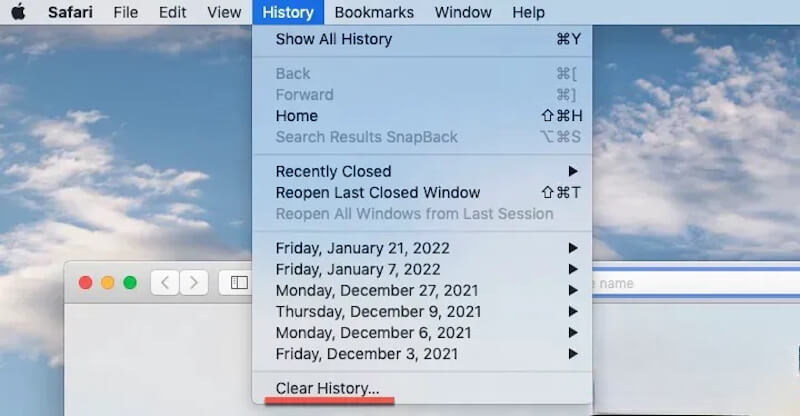
Nach der Bestätigung löscht Safari alle Cookies sofort. So können Sie schnell und einfach eine vollständige Bereinigung durchführen.
Löschen Sie Cookies in Safari auf dem Mac über die Einstellungen
Schritt 1. Öffnen Sie Safari auf Ihrem Mac und stellen Sie sicher, dass es aktiv ist. Klicken Sie dann in der Menüleiste oben links auf dem Bildschirm auf Safari > Voreinstellungen.
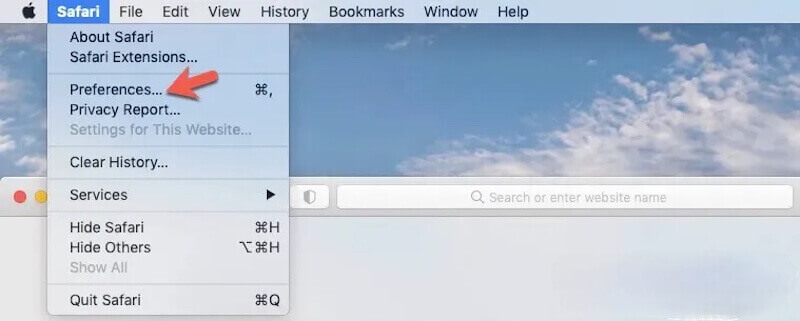
Schritt 2. Im Voreinstellungen Fenster klicken Sie auf die Datenschutz Wählen Sie Website-Daten verwalten, und Safari zeigt eine Liste aller im Browser gespeicherten Cookies und Websitedaten an.
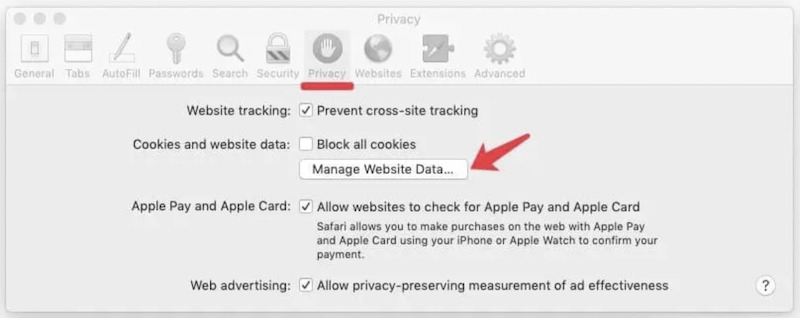
Schritt 3. Sie können dann die Liste durchsuchen, Daten für eine bestimmte Site auswählen und auf Entfernen or Alle entfernen, je nach Bedarf. Klicken Sie abschließend auf Klicken Sie auf „Fertig“, um den Vorgang abzuschließen.
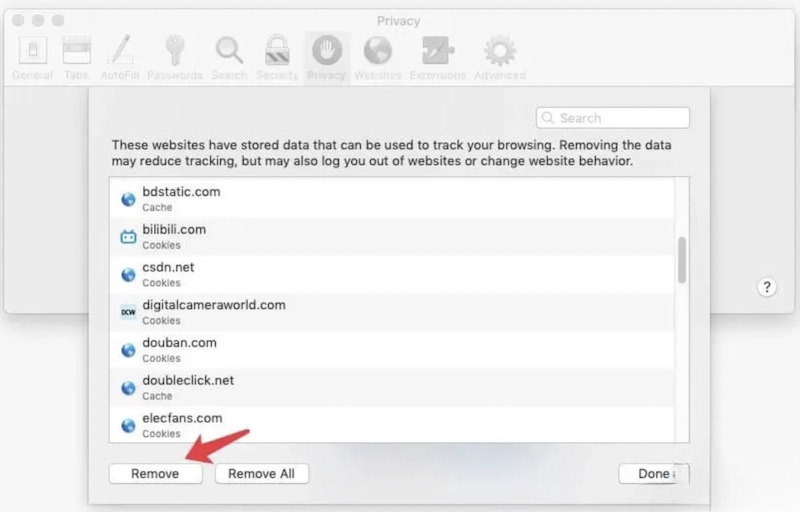
Mit dieser Methode können Sie Cookies selektiv von bestimmten Websites löschen, ohne dass dies Auswirkungen auf die Daten anderer Websites hat. Sie eignet sich für Benutzer, die bestimmte Einstellungen beibehalten müssen.
Teil 3. So löschen Sie Cookies in Google Chrome auf dem Mac
Neben Safari ist auch Chrome ein häufig verwendeter Browser. Sie können Chrome-Cookies auf dem Mac direkt im Browser löschen. Hier finden Sie die detaillierten Schritte zum Löschen von Cookies in Chrome.
Schritt 1. Gehen Sie zu Chrome, tippen Sie auf das drei Punkte Klicken Sie auf die Schaltfläche in der oberen rechten Ecke und wählen Sie aus Einstellungen Aus dem Dropdown-Menü.
Schritt 2. Auf der linken Seite des Einstellungen Klicken Sie auf die Seite Datenschutz und Sicherheit Option, dann wählen Daten löschen.
Schritt 3. Im Popup-Fenster können Sie wählen Basic oder Erweitert Optionen. Stellen Sie den Zeitraum ein, in dem gelöscht werden soll, und überprüfen Sie die Cookies und andere Site-Daten nach.
Schritt 4. Abschließend klicken Sie auf Daten löschen Schaltfläche, und Chrome beginnt mit dem Löschen aller ausgewählten Browserdaten. Machen Sie sich keine Sorgen, wenn Sie den Fehler löschen. Sie können Lesezeichen in Chrome wiederherstellen und andere wichtige Daten später.
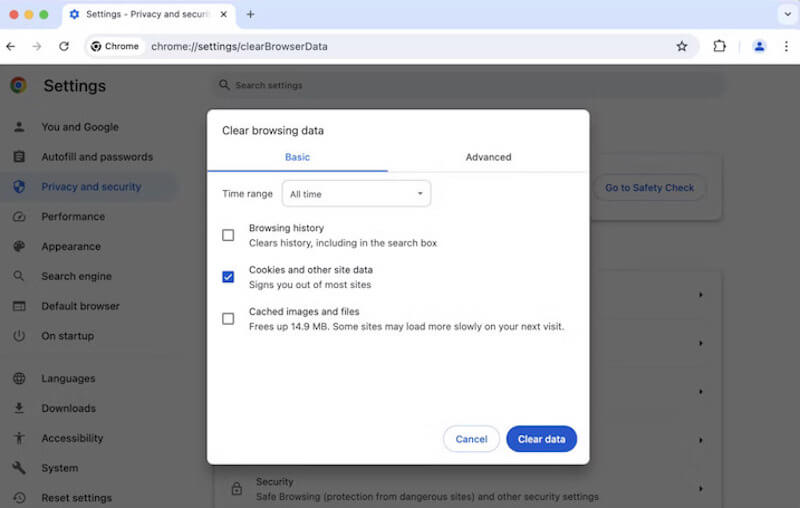
Teil 4. So löschen Sie Cookies aus Firefox auf dem Mac
Schritt 1. Klicken Sie auf die drei horizontale Schaltflächen in der oberen rechten Ecke der Firefox-Seite und wählen Sie Einstellungen .
Schritt 2. Suchen Sie und klicken Sie auf Datenschutz und Sicherheit Scrollen Sie zur Cookies und Site-Daten Abschnitt und tippen Sie auf Daten löschen Tab.
Schritt 3. Überprüfen Sie im Popup-Fenster die Cookies und Site-Daten Optionen. Sie können auch löschen Zwischengespeicherter Webinhalt mehr Platz schaffen.
Schritt 4. Nach der Bestätigung drücken Sie Auswahl aufheben, und Firefox beginnt mit dem Löschen aller ausgewählten Cookies.
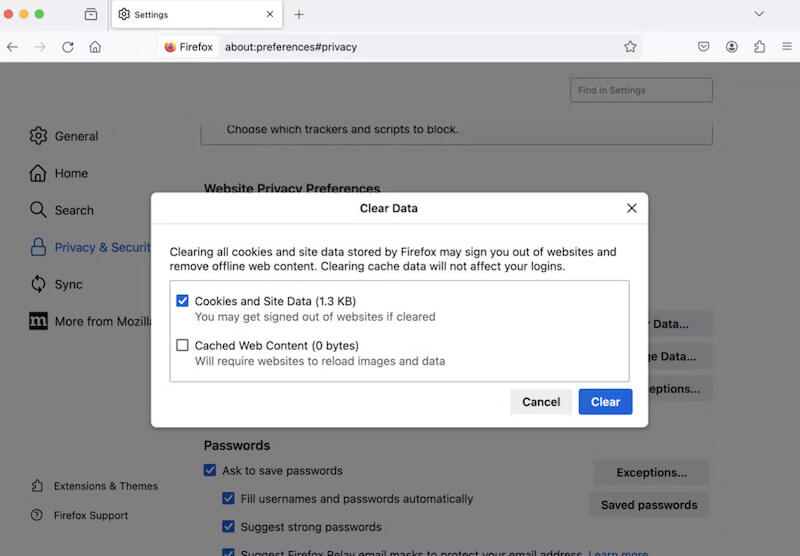
Teil 5: So löschen Sie Cache und Cookies in Edge auf dem Mac
Da viele Benutzer auch den Edge-Browser verwenden, listen wir auch auf, wie man Cookies in Microsoft Edge auf dem Mac löscht:
Schritt 1. Starten Sie den Edge-Browser und klicken Sie auf das drei Punkte Schaltfläche in der oberen rechten Ecke.
Schritt 2. Wähle die Einstellungen Option zur Eingabe der Datenschutz, search, Dienstleistungen entdecken
Schritt 3. Wählen Sie „Browserdaten löschen“ und markieren Sie die Daten, die Sie löschen möchten.
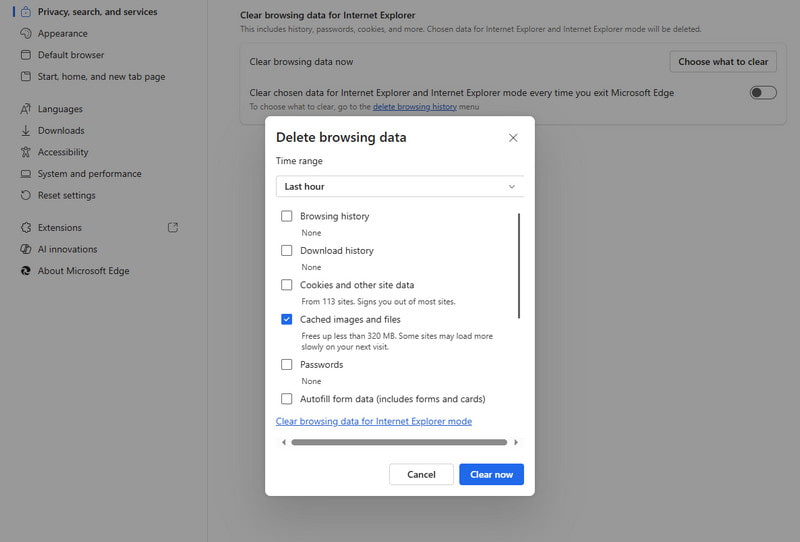
Teil 6: Warum ist das Löschen von Cookies wichtig?
Das Wissen, dass Cookies wichtig sind, bedeutet natürlich nicht, dass wir sie auf unbestimmte Zeit behalten sollten. Diese kleinen Dateien können zwar für ein reibungsloseres Benutzererlebnis sorgen, aber die Fallstricke, die sie bergen, können nicht ignoriert werden. Warum ist es also so wichtig, Cookies zu löschen? Hier sind einige Gründe, an die Sie vielleicht nicht gedacht haben:
Verhindern Sie Sicherheitsrisiken für Ihr Konto
Einige Website-Cookies können Anmeldedaten enthalten. Hacker können diese Informationen nutzen, um in Ihr Konto einzudringen, wenn Sie es längere Zeit nicht bereinigen, insbesondere auf einem gemeinsam genutzten oder öffentlichen Gerät.
Verbessern Sie die Browserleistung
Über einen längeren Zeitraum angesammelte Cookies können Speicherplatz belegen, die Ladegeschwindigkeit des Browsers verlangsamen und die Effizienz der Webseitenreaktion beeinträchtigen. Durch das Löschen von Cookies können Sie Ihren Browser entlasten.
Beheben Sie das Problem beim Laden der Website
Veraltete oder beschädigte Cookies können zu Ladefehlern auf Webseiten führen, wodurch bestimmte Funktionen nicht richtig funktionieren. Das Bereinigen dieser problematischen Cookies kann Ihnen helfen, die normale Funktion Ihrer Webseite wiederherzustellen.
Überoptimierung personalisierter Inhalte vermeiden
Der Zweck von Cookies besteht darin, Ihnen personalisierte Inhalte bereitzustellen. Manchmal kann diese Personalisierung jedoch übertrieben und wenig abwechslungsreich sein. Durch das Löschen von Cookies werden diese Einstellungen zurückgesetzt und Sie erhalten ein umfassenderes Inhaltserlebnis.
Fazit
Wie löscht man Cookies auf einem Mac? Dieser Beitrag hat So löschen Sie Cache und Cookies auf dem Mac in gängigen Browsern. Löschen Sie Cookies aus Ihrem Browser, um Ihren Mac schnell und sicher zu halten. Das regelmäßige Löschen dieser kleinen Dateien ist für Leistung und Datenschutz unerlässlich. Es ist auch einfach, dies manuell zu tun, aber Apeaksoft Mac Cleaner ist die richtige Wahl, wenn Sie eine zeiteffizientere Lösung wünschen.
Ähnliche Artikel
Wie aktiviere ich Cookies auf dem iPhone mit verschiedenen iOS-Systemen? Finden Sie die genaue Antwort in diesem ausführlichen Tutorial und erfahren Sie, wie Sie Cookies auf Ihrem iPhone aktivieren.
Cookies in Safari können Ihr iPhone verlangsamen. Wie löscht man sie? In diesem Beitrag bieten wir Ihnen 4 Lösungen zum Löschen von Cookies auf dem iPhone 17/16/15/14/13/12/11.
Möchten Sie Cookies löschen und den Browserverlauf entfernen und Speicherplatz auf dem iPad freigeben. Lesen und lernen Sie einfach, wie Sie Cookies auf dem iPad mühelos verwalten und löschen.
Für Mac-Benutzer ist die Wiederherstellung gelöschter Dateien ein heikles Thema. Wenn Sie das gleiche Problem haben, lesen Sie diese vollständige Anleitung und entdecken Sie 4 Methoden zum Abrufen von Dateien auf dem Mac.

