So löschen Sie Lesezeichen auf dem Mac aus den wichtigsten Browsern
Lesezeichen sind eine Funktion integrierter Webbrowser. Sie dienen zum Speichern, Verlinken und Markieren von Inhalten für den späteren schnellen Zugriff. Mit anderen Worten: Sie können eine Verknüpfung erstellen, wenn Sie sich eine Webseite merken möchten. Mit der Zeit sammeln sich viele Lesezeichen an. Das macht es schwierig, den Überblick über häufig besuchte Websites zu behalten. Außerdem sind einige Lesezeichen nicht mehr verfügbar. Diese Anleitung erklärt So löschen Sie Lesezeichen auf dem Mac in den wichtigsten Browsern.
SEITENINHALT:
Teil 1: So löschen Sie Lesezeichen auf dem Mac aus Safari
Safari ist der native Webbrowser auf dem Mac. Sie können Websites und Webseiten mit Lesezeichen versehen, um später erneut darauf zuzugreifen. Mit den folgenden Schritten können Sie alle Lesezeichen auf dem Mac schnell löschen.
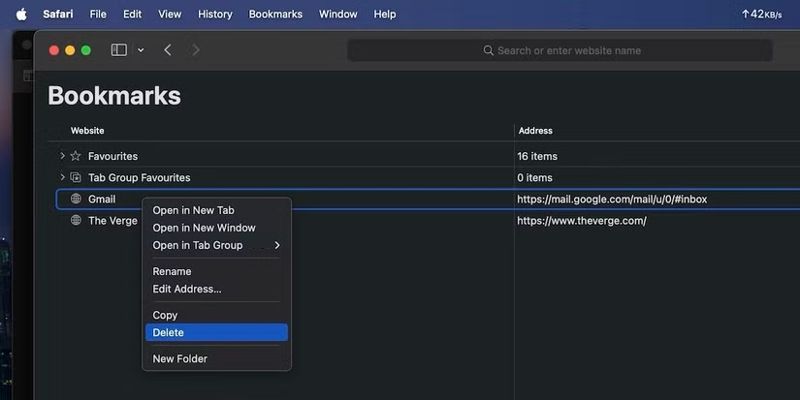
Schritt 1. Öffnen Sie die Safari-App auf Ihrem Mac. Sie finden es in der Anwendungen -Ordner.
Schritt 2. Gehen Sie zum Lesezeichen Menü in der oberen Menüleiste und wählen Sie Lesezeichen bearbeiten um alle Ihre Lesezeichen anzuzeigen.
Schritt 3. Wenn Sie nur ein Lesezeichen löschen möchten, klicken Sie mit der rechten Maustaste darauf in der Liste und wählen Sie Löschen.
Um mehrere Lesezeichen zu löschen, halten Sie die Befehl Taste, klicken Sie auf die unerwünschten Lesezeichen und drücken Sie die Löschen Taste auf der Tastatur.
Wenn Sie alle Lesezeichen entfernen möchten, drücken Sie die Shift + A Tasten und drücken Sie die Löschen Taste halten.
Teil 2: So entfernen Sie Lesezeichen auf dem Mac aus Chrome
Google Chrome ist ein beliebter Webbrowser. Manche Mac-Nutzer nutzen ihn auch als Zweit- oder Hauptbrowser. Lesezeichen in Chrome können Sie mit dem integrierten Lesezeichen-Manager löschen.
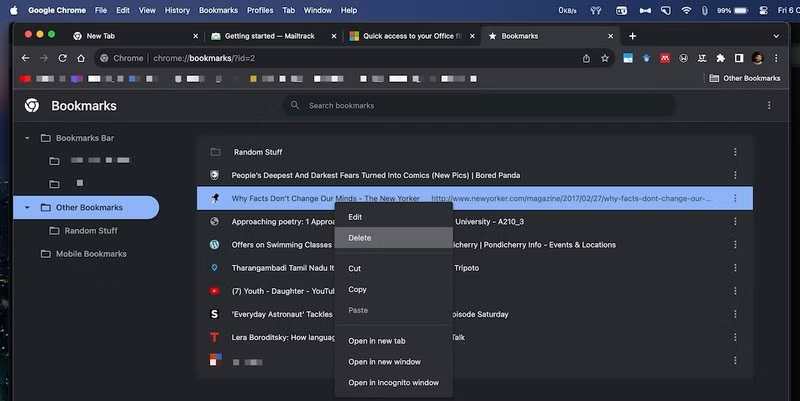
Schritt 1. Führen Sie die Chrome-App auf Ihrem MacBook aus.
Schritt 2. Klicken Sie auf die Menü Schaltfläche mit einem Dreipunktsymbol in der oberen rechten Ecke, wählen Sie Lesezeichen, und wähle Lesezeichen-Manager. Oder drücken Sie die Befehl + Option + B Tasten auf Ihrer Tastatur gleichzeitig. Dadurch wird das Lesezeichen-Manager Registerkarte in Chrome.
Schritt 3. Gehen Sie zu einem Ordner, der die unerwünschten Lesezeichen enthält. Wählen Sie anschließend einen Eintrag, mehrere oder alle Lesezeichen aus, klicken Sie mit der rechten Maustaste auf ein ausgewähltes Element und wählen Sie Löschen im Kontextmenü.
Hinweis: Wenn Sie das gewünschte Lesezeichen nicht finden können, suchen Sie in der Suchleiste danach.
Teil 3: So löschen Sie Lesezeichen auf dem Mac aus Firefox
Firefox ist ein Open-Source-Browser, der weltweit beliebt ist. Er verfügt zwar nicht über einen Lesezeichen-Manager, bietet aber eine effiziente Möglichkeit zur Verwaltung Ihrer Lesezeichen. Das Löschen von Lesezeichen auf dem Mac in Firefox ist daher recht einfach.
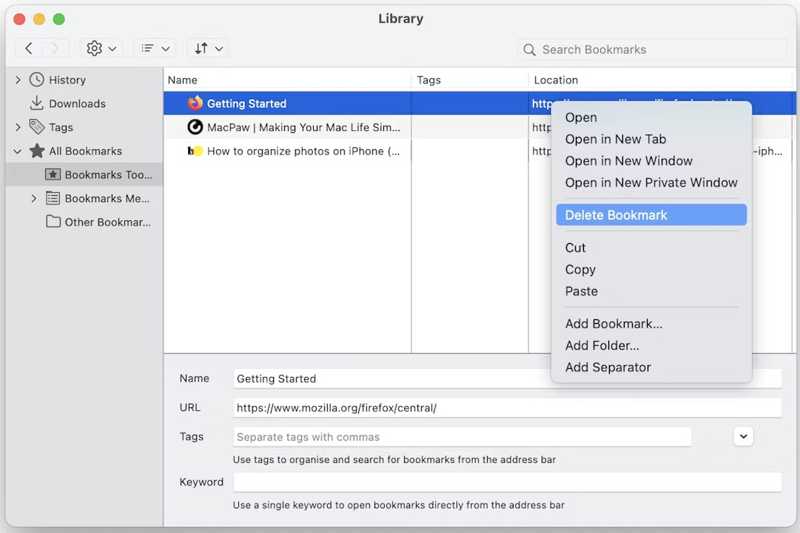
Schritt 1. Starten Sie Ihren Firefox-Browser.
Schritt 2. Klicken Sie auf die Hamburger Klicken Sie oben rechts auf Lesezeichen, und wähle Lesezeichen verwalten. Oder drücken Sie die Befehl + Shift + O Tasten gleichzeitig, um das Dialogfeld „Lesezeichenbibliothek“ aufzurufen.
Schritt 3. Gehen Sie zu einem Ordner unter dem Alle Lesezeichen Überschrift, die die Lesezeichen enthält, die Sie löschen möchten.
Schritt 4. Markieren Sie anschließend die unerwünschten Lesezeichen oder Lesezeichen. Klicken Sie mit der rechten Maustaste auf ein ausgewähltes Element und wählen Sie Lesezeichen löschen im Kontextmenü. Sie können auch Cookies in Firefox löschen um alle mit Lesezeichen verbundenen Informationen vollständig zu löschen.
Teil 4: So löschen Sie Lesezeichen auf dem Mac aus Edge
Edge ist der moderne Browser von Microsoft und wird von manchen auch auf MacBooks genutzt. Im Gegensatz zu anderen Browsern heißt das Lesezeichen in Edge „Favorit“. Die gute Nachricht: Das Löschen von Lesezeichen in Edge für Mac ist unkompliziert.
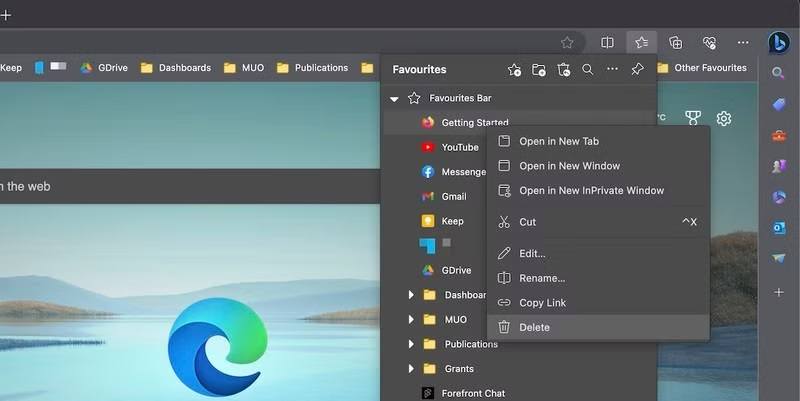
Schritt 1. Öffnen Sie Ihren Edge-Browser.
Schritt 2. Gehen Sie zum Markieren von Favoriten Menü im oberen Menüband, und Sie sehen alle Lesezeichen. Alternativ können Sie auf die Option + Befehl + B Tasten gleichzeitig, um auf Ihre Lesezeichen zuzugreifen.
Schritt 3. Wenn Sie das gewünschte Lesezeichen nicht finden können, suchen Sie in den Ordnern unter Favoriten danach. Kontrollieren-Klicken Sie auf das Lesezeichen oder die Lesezeichen, die Sie entfernen möchten, und wählen Sie Löschen im Kontextmenü.
Teil 5: Komplettlösung zum Löschen von Browserdaten auf dem Mac
Neben Lesezeichen speichert ein Webbrowser auch viele Informationen wie Ihren Browserverlauf, Ihren Suchverlauf, Cookies, Downloads und mehr. Dies kann Ihren Browser verlangsamen und zu einem schlechten Surferlebnis führen. Apeaksoft Mac Cleaner ist ein leistungsstarker Browser-Cleaner für Mac-Nutzer. Noch wichtiger ist, dass er kinderleicht zu bedienen ist und keine technischen Kenntnisse erfordert.
Der beste Weg, Browserdaten auf dem Mac schnell zu löschen
- Löschen Sie alle Browserdaten auf dem Mac mit einem einzigen Klick.
- Unterstützt eine breite Palette von Browserdaten auf dem Mac.
- Funktioniert mit fast allen Webbrowsern.
- Bieten Sie eine Vielzahl von Bonusfunktionen, wie beispielsweise einen Mac-Status-Checker.
- Unerwünschte Dateien ohne Factory Reset.
Sicherer Download

So löschen Sie Browserdaten auf dem Mac mit einem Klick
Schritt 1. Installieren Sie Mac Cleaner
Starten Sie die beste Mac-Reinigungsanwendung, sobald sie auf Ihrem Computer installiert ist. Auf der Startseite stehen Ihnen drei Optionen zur Verfügung: Status, Reiniger und ToolKitUm Ihren Mac zu überprüfen, wählen Sie Status, und zeigen Sie den Status Ihrer CPU, Ihres Speichers und Ihrer Festplatte an.
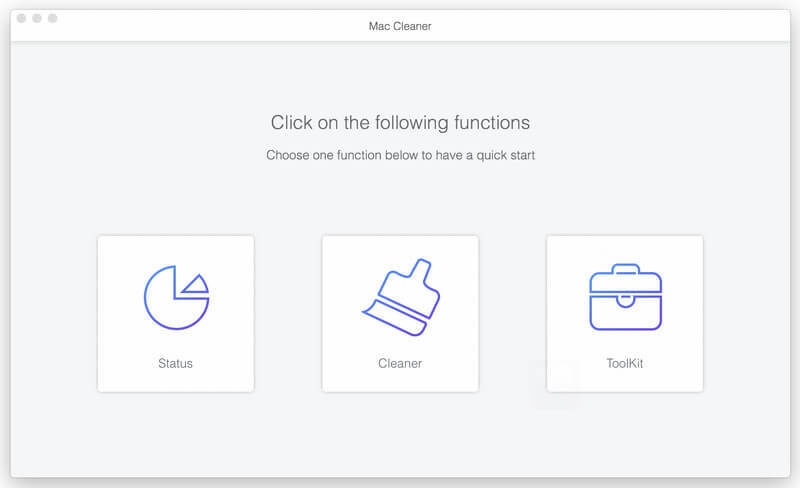
Schritt 2. Browserdaten scannen
Wenn Sie Browserdaten löschen möchten, gehen Sie zu ToolKit Klicken Sie auf die Registerkarte Datenschutz Werkzeug. Drücke den Scannen Klicken Sie auf die Schaltfläche „Suchen“, um nach den Browserdaten auf Ihrem Mac zu suchen. Wenn Ihre Browser viele Daten haben, kann dies eine Weile dauern.
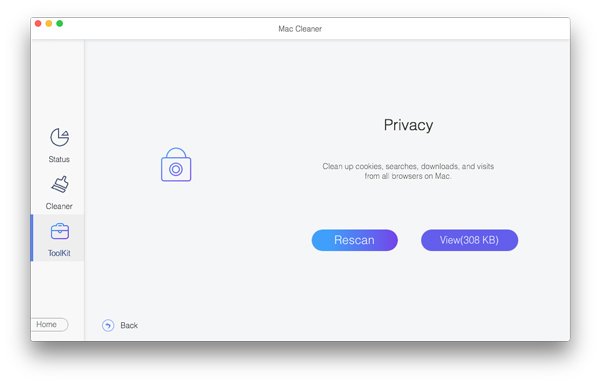
Schritt 3. Browserdaten löschen
Wenn die Datenüberprüfung abgeschlossen ist, klicken Sie auf das Anzeigen Klicken Sie auf die Schaltfläche, um zur Hauptoberfläche zu gelangen. Aktivieren Sie die Kontrollkästchen neben den Browsern, die Sie verwalten möchten. Wählen Sie anschließend im rechten Bereich die Datentypen aus, die Sie löschen möchten, z. B. Cookies, Besuchen Sie Geschichte, Search Historyusw. Klicken Sie abschließend auf das Clean Klicken Sie auf die Schaltfläche unten rechts und drücken Sie Clean im Bestätigungsdialogfeld.

Fazit
Jetzt sollten Sie verstehen So löschen Sie Lesezeichen auf einem Mac von den wichtigsten Webbrowsern wie Safari, Google Chrome, Firefox und Edge. Mit unserer konkreten Anleitung ist es ganz einfach, nutzlose Lesezeichen zu entfernen. Mit Apeaksoft Mac Cleaner können Sie Browserdaten ganz einfach von Ihrem Mac entfernen. Bei weiteren Fragen zu diesem Thema hinterlassen Sie uns gerne Ihre Nachricht unter diesem Beitrag. Wir werden sie umgehend beantworten.
Wir informieren Sie auch darüber, dass Sie, wenn Sie versehentlich einige wichtige Lesezeichen von Chrome oder anderen Browsern löschen, diese wiederherstellen können, indem Sie Exportieren von Chrome-Lesezeichen von Android oder ein anderes Gerät, sobald Sie die Funktion zur Lesezeichensynchronisierung aktiviert haben.
Ähnliche Artikel
Wenn Sie sie nicht mehr benötigen, können Sie unserem konkreten Tutorial folgen, um alte iPhone-Backups schnell auf Ihrem Mac-Computer zu löschen.
Wenn Sie einen Mac verwenden, kann das Löschen des Verlaufs dazu beitragen, Ihre Privatsphäre zu schützen und Informationslecks zu verhindern. Hier finden Sie eine ausführliche Anleitung zum effektiven Löschen des Verlaufs auf Ihrem Mac.
Wie deinstalliere ich das Programm auf einem Mac schnell und sicher? Hier stellen wir Ihnen einige professionelle Methoden vor, mit denen Sie Apps auf dem Mac problemlos löschen können.
In diesem Artikel erfahren Sie, wie Sie Downloads auf dem Mac löschen, um mehr Speicherplatz freizugeben. Dazu gehört auch das Löschen heruntergeladener Dateien und Apps sowie das Leeren des Papierkorbs.

